Ova tema opisuje tehnike koje možete da koristite za izmenu postojećeg Access izveštaja. Pristup prikaze koje možete da koristite da biste promenili izveštaj: prikaz rasporeda i prikaz dizajna. Izbor prikaza koji ćete koristiti zavisi od toga koji određeni zadatak pokušavate da postignete. Možete da koristite oba prikaza da biste izvršili promene.
Šta želite da uradite?
Razumevanje prikaza rasporeda
Prikaz rasporeda je naj intuitivniji prikaz koji možete da koristite za izmenu izveštaja i može da se koristi za skoro sve promene koje želite da izvršite u izveštaju u programu Pristup. Izveštaj je zapravo pokrenut u prikazu rasporeda, tako da možete da vidite podatke onakve koliko će izgledati kada se odštampaju. Međutim, u ovom prikazu možete i da menjate dizajn izveštaja. Pošto možete da vidite podatke dok menjate izveštaj, to je veoma koristan prikaz za podešavanje širina kolona, dodavanje nivoa grupisanja ili izvršavanje skoro bilo kog drugog zadatka koji utiče na izgled i čitljivost izveštaja. Sledeća ilustracija prikazuje izveštaj iz telefonskog imenika klijenta u prikazu rasporeda.
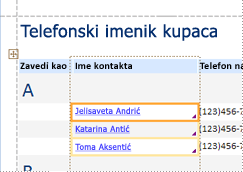
Izveštaj koji vidite u prikazu rasporeda ne izgleda potpuno isto kao odštampani izveštaj. Na primer, u prikazu rasporeda nema preloma stranica. Takođe, ako ste koristili podešavanje stranice za oblikovanje izveštaja pomoću kolona, kolone se ne prikazuju u prikazu rasporeda. Međutim, prikaz rasporeda vam pruža veoma približnu približnu vrednost odštampanog izveštaja. Ako želite da vidite kako će izveštaj izgledati kada se odštampa, koristite pregled pre štampanja.
Određene zadatke nije moguće izvršiti u prikazu rasporeda i zahteva da se prebacite na prikaz dizajna. U određenim situacijama Access će prikazati poruku koja vam sa obaveštenjem da morate da se prebacite na prikaz dizajna da biste izvršili određenu promenu.
Razumevanje prikaza dizajna
Prikaz dizajna pruža detaljniji prikaz strukture izveštaja. Možete da vidite grupe zaglavlja i podnožja za izveštaj, stranicu i grupe. Izveštaj zapravo nije pokrenut u prikazu dizajna, tako da ne možete da vidite osnovne podatke dok radite; međutim, postoje određeni zadaci koje možete lakše da izvršite u prikazu dizajna nego u prikazu rasporeda. Možete:
-
Dodajte u izveštaj veći izbor kontrola, kao što su oznake, slike, linije i pravougaonici.
-
Uredite izvore kontrole okvira za tekst u samim okvirima za tekst bez korišćenja lista sa svojstvima.
-
Promenite određena svojstva koja nisu dostupna u prikazu rasporeda.
Sledeća ilustracija prikazuje izveštaj iz telefonskog imenika klijenta u prikazu dizajna.
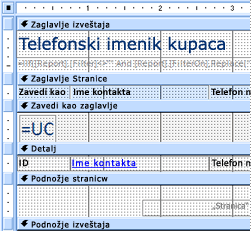
Prebacivanje između prikaza
Access pruža različite metode za prebacivanje između prikaza. Ako je izveštaj već otvoren, možete da se prebacite na drugi prikaz tako što ćete uraditi nešto od sledećeg:
-
Kliknite desnim tasterom miša na izveštaj u oknu za navigaciju, a zatim u priručnom meniju izaberite željeni prikaz.
-
Kliknite desnim tasterom miša na karticu dokumenta ili naslovnu traku izveštaja, a zatim u priručnom meniju izaberite željeni prikaz.
-
Na kartici Početak , u grupi Prikaz kliknite na dugme Prikaz da biste se prebacivali između dostupnih prikaza. Druga mogućnost je da kliknete na strelicu u okviru Prikaz, a zatim izaberete jedan od dostupnih prikaza iz menija.
-
Kliknite desnim tasterom miša na praznu oblast samog izveštaja, a zatim izaberite željeni prikaz. Ako je izveštaj otvoren u prikazu dizajna, morate da kliknete desnim tasterom miša izvan koordinatne mreže dizajna.
-
Kliknite na jednu od malih ikona prikaza na Access statusnoj traci.
Ako izveštaj nije otvoren, kliknite dvaput na izveštaj u oknu za navigaciju da biste ga otvorili u prikazu izveštaja. Da biste izveštaj otvorili u drugom prikazu, kliknite desnim tasterom miša na izveštaj u oknu za navigaciju, a zatim u priručnom meniju izaberite željeni prikaz.
Napomena: Ako menjate izveštaj u kojem ste koristili podešavanje stranice za kreiranje više kolona (na primer, izveštaj sa nalepnicama sa adresom), možete samo da prikažete kolone u pregledu pre štampanja. Kada prikazujete izveštaj u prikazu izveštaja ili prikazu rasporeda, Access prikazuje podatke u jednoj koloni.
Izmena izveštaja u prikazu rasporeda
Ovaj odeljak opisuje neke uobičajene izmene izveštaja koje možete da izvršite u prikazu rasporeda.
Promena širine kolone ili polja u prikazu rasporeda
-
Kliknite na stavku u koloni koju želite da prilagodite.
Oko stavke se crta ivica koja ukazuje na to da je polje izabrano.
-
Prevlačite desnu ili levu ivicu ivice dok kolona ne bude željene širine.
Promena visine reda ili polja u prikazu rasporeda
-
Kliknite na stavku u redu koju želite da prilagodite.
Oko stavke se crta ivica koja ukazuje na to da je polje izabrano.
-
Prevlačite gornju ili donju ivicu ivice dok ne dobijete željenu visinu reda.
Dodavanje polja u prikazu rasporeda
-
Na kartici Dizajn, u grupi Alatke kliknite na dugme Dodaj postojeća polja.
Prikazuje se lista dostupnih polja. Ako postoje dostupna polja u drugim tabelama, one će biti prikazane u okviru Polja dostupna u drugim tabelama:.
-
Prevucite polje iz liste polja u izveštaj. Dok premeštate polje, markirana oblast će ukaziati na to gde će polje biti postavljeno kada otpustite taster miša.
Napomena: Da biste odjednom dodali više polja, držite pritisnut taster CTRL i kliknite na svako polje na željenoj listi polja. Zatim otpustite taster CTRL i prevucite polja u izveštaj. Polja će biti susedna.
Razumevanje rasporeda kontrola
Rasporedi kontrole su vodiči koji poravnavaju kontrole horizontalno i vertikalno kako bi izveštaju dali ravnomeran izgled. Raspored kontrole možete da smatrate tabelom u kojoj svaka ćelija tabele sadrži kontrolu. Sledeće procedure vam pokazuju kako da dodate, uklonite ili prerasporedite kontrole u rasporedima kontrola.
Rasporedi kontrole dolaze u dve varijacije: tabelarni i naslagani.
-
U tabelarnim rasporedima kontrole kontrole su raspoređene u redove i kolone kao unakrsna tabela sa oznakama na vrhu. Tabelarni rasporedi kontrole uvek pružaju dva odeljka izveštaja; u kom se odeljku nalaze kontrole, oznake se nalaze u odeljku iznad njih. Sledeća ilustracija prikazuje osnovni tabelarni raspored kontrole.
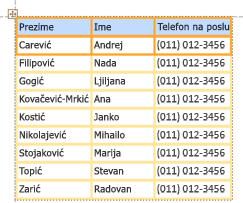
-
U naslaganim rasporedima kontrole su raspoređene vertikalno, kao da ih možete videti na papiru, sa oznakom sa leve strane svake kontrole. Naslagani rasporedi se uvek nalaze unutar jednog odeljka izveštaja. Sledeća ilustracija prikazuje osnovni naslagani raspored kontrole.
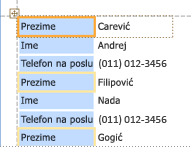
Možete da imate više rasporeda kontrole bilo kojih tipova u izveštaju. Na primer, možda imate tabelarni raspored da biste kreirali red podataka za svaki zapis, a zatim neke naslagane rasporede ispod koji sadrže više podataka iz istog zapisa.
Kreiranje novog rasporeda kontrole
Access automatski kreira raspored kontrole po kolonama u sledećim okolnostima:
-
Novi izveštaj kreirate tako što ćete izabrati stavku Izveštaj

-
Novi izveštaj kreirate tako što kliknete na dugme Prazan izveštaj

U postojećem izveštaju možete da kreirate novi raspored kontrole tako što ćete uraditi sledeće:
-
Izaberite kontrolu koju želite da dodate u raspored.
-
Ako želite da dodate druge kontrole u isti raspored, držite pritisnut taster SHIFT, a zatim izaberite te kontrole.
-
Uradite nešto od sledećeg:
-
Na kartici Raspoređivanje , u grupi Tabela izaberite stavku Tabelarno ili Naslagano.
-
Kliknite desnim tasterom miša na izabranu kontrolu ili kontrole, postavite pokazivač na stavku Raspored, a zatim izaberite stavku Tabelarno ili Naslagano .
-
Access kreira raspored kontrole i u njega dodaje izabrane kontrole.
Prebacivanje rasporeda kontrole iz tabelarnog u naslagani ili iz naslaganog u tabelarni
Da biste prebacili ceo raspored sa jednog tipa rasporeda na drugi:
-
Izaberite raspored kontrole tako što ćete kliknuti na narandžasti birač rasporeda u gornjem levom uglu rasporeda.
Izabrane su sve ćelije u rasporedu.
-
Uradite nešto od sledećeg:
-
Na kartici Raspored, u grupi Tabela izaberite željeni tip rasporeda (Tabelarni iliNaslagani).
-
Kliknite desnim tasterom miša na raspored kontrole, postavite pokazivač na stavku Raspored, a zatim izaberite željeni tip rasporeda.
-
Access prerasporedi kontrole u tip rasporeda koji ste izabrali.
Razdeljivanje rasporeda jedne kontrole na dva rasporeda
Raspored kontrole možete da razdelite na dva rasporeda pomoću sledeće procedure:
-
Držite pritisnut taster SHIFT i kliknite na kontrole koje želite da premestite u novi raspored kontrole.
-
Uradite nešto od sledećeg:
-
Na kartici Raspored, u grupi Tabela izaberite željeni tip rasporeda za novi raspored (Tabelarni ili Naslagani).
-
Kliknite desnim tasterom miša na izabrane kontrole, postavite pokazivač na stavku Raspored, a zatim izaberite željeni tip rasporeda za novi raspored.
-
Access kreira novi raspored kontrole i u njega dodaje izabrane kontrole.
Preraspoređivanje kontrola u rasporedu kontrole
-
Kontrolu možete da premestite unutar rasporeda kontrole tako što ćete je prevući na željenu lokaciju. Dok prevlačite polje, horizontalna ili vertikalna traka ukazuje na to gde će se postaviti kada otpustite taster miša.
-
Kontrolu možete da premestite iz jednog rasporeda kontrole u drugi raspored kontrole istog tipa. Na primer, možete da prevučete kontrolu iz jednog naslaganog rasporeda u drugi naslagani raspored, ali ne i u tabelarni raspored.
Dodavanje kontrola u raspored kontrole
Da biste dodali novo polje iz okna Lista polja u postojeći raspored kontrole
-
Jednostavno prevucite polje iz okna Lista polja u raspored. Horizontalna ili vertikalna traka ukazuje na to gde će polje biti postavljeno kada otpustite taster miša.
Dodavanje postojećih kontrola u postojeći raspored kontrole
-
Izaberite prvu kontrolu koju želite da dodate u raspored kontrole.
-
Ako želite da dodate druge kontrole u isti raspored, držite pritisnut taster SHIFT, a zatim izaberite te kontrole. Možete da izaberete kontrole u drugim rasporedima kontrole.
-
Uradite nešto od sledećeg:
-
Ako je izveštaj otvoren u prikazu dizajna, prevucite izabrana polja u raspored. Horizontalna ili vertikalna traka ukazuje na to gde će se polja postaviti kada otpustite taster miša.
-
Ako je izveštaj otvoren u prikazu rasporeda:
-
Na kartici Raspored, u grupi Tabela izaberite tip rasporeda u koji dodajete. Ako dodajete u tabelarni raspored, izaberite stavkuTabelarno. Ako dodajete u naslagani raspored, izaberite stavkuNaslagani.
Access kreira novi raspored i dodaje mu izabrane kontrole.
-
Prevucite novi raspored u postojeći raspored. Horizontalna ili vertikalna traka ukazuje na to gde će se polja postaviti kada otpustite taster miša.
-
-
Uklanjanje kontrola iz rasporeda kontrole
Uklanjanje kontrole iz rasporeda kontrole omogućava vam da je postavite bilo gde u izveštaju bez uticaja na pozicioniranje drugih kontrola.
-
Izaberite kontrolu koju želite da uklonite iz rasporeda. Da biste izabrali više kontrola, držite pritisnut taster SHIFT, a zatim kliknite na kontrole koje želite da uklonite. Da biste izabrali sve kontrole u rasporedu, kliknite na polje birača rasporeda u gornjem levom uglu rasporeda.
-
Kliknite desnim tasterom miša na jednu od izabranih kontrola, postavite pokazivač na stavku Raspored, a zatim izaberite stavku Ukloni raspored.
Access uklanja izabrane kontrole iz rasporeda.
Savet: Da biste sprečili da se kontrola umetne u raspored kontrole dok je pomerate, pritisnite i držite taster CTRL, a zatim prevucite kontrolu na željeno mesto.
Brisanje polja ili kolone
-
Kliknite na polje ili kolonu koju treba izbrisati ili izaberite njegovu oznaku ili naslov kolone.
Access crta ivicu oko stavke da bi označio da je izabrana.
-
Pritisnite taster DELETE.
Promena podešavanja stranice
Koristite grupe Veličinastranice i Raspored na stranici na kartici Podešavanje stranice da biste promenili veličinu, položaj, margine i tako dalje.
-
Izaberite karticu Podešavanje stranice .
-
U grupi Veličina stranice izaberite stavku Veličina da biste izabrali drugu veličinu papira.
-
U grupi Veličina stranice izaberite stavku Margine da biste prilagodili margine izveštaja.
-
U grupi Raspored na stranici izaberite stavku Uspravnoili Položeno da biste promenili položaj papira.
Promena oblikovanja polja
-
Izaberite polje koje želite da oblikujete.
-
Na kartici Oblikovanje koristite alatke u grupi Font da biste primenili željeno oblikovanje.
Povezivanje okvira za tekst sa drugim poljem (promena izvora kontrole kontrole)
-
Kliknite unutar kolone ili polja za koje želite da promenite izvor kontrole.
Oko stavke se crta ivica koja ukazuje na to da je polje izabrano.
-
Ako list sa svojstvima trenutno nije prikazan, pritisnite taster F4 da biste ga prikazali.
-
Na kartici Podaci lista sa svojstvima postavite svojstvo ControlSource na novo polje. Možete da izaberete polje sa padajuće liste ili možete da otkucate izraz u polju.
Promena izvora zapisa izveštaja
-
Ako list sa svojstvima nije prikazan, pritisnite taster F4 da biste ga prikazali.
-
Na padajućoj listi na vrhu lista sa svojstvima izaberite stavku Izveštaj.
-
Na listu sa svojstvima izaberite karticu Podaci.
-
Sa padajuće liste Izvor zapisa izaberite tabelu ili upit koji želite da koristite za izvor zapisa ili kliknite na dugme

Napomena: Ako je izveštaj trenutno zasnovan na tabeli, Access će vas pitati da li želite da kreirate upit na osnovu tabele. Kliknite na dugme Da da biste prikazali izradu upita i kreirali upit ili na dugme Ne da biste otkazali operaciju. Ako odaberete da kreirate upit, novi upit će postati izvor zapisa izveštaja. On će biti kreiran kao "ugrađeni" upit – to jesti upit koji je uskladišten u svojstvu izveštaja RecordSource , a ne kao zaseban objekat upita.
Prelamanje teksta u polju
-
Ako list sa svojstvima nije prikazan, kliknite desnim tasterom miša na polje u kojem želite da prelomite tekst i izaberite stavku Svojstva. U suprotnom, samo kliknite na polje da biste ga izabrali.
-
Na kartici Oblikovanje lista sa svojstvima postavite svojstvo CanGrow naopciju Da.
Dodavanje linija koordinatne mreže
Ako se kontrole nalaze u rasporedu kontrole, možete da dodate koordinatne linije da biste obezbedili veću vizuelnu razdvojenost između kontrola.
-
Kliknite na bilo koje polje u rasporedu kontrole.
Oko polja se crta ivica da bi ukazala na to da je izabrana.
-
Na kartici Raspoređivanje, u grupi Tabela izaberite stavku Linije koordinatne mreže.
-
Izaberite željeni stil linija koordinatne mreže sa padajuće liste.
Napomena: Koordinatne linije možete da dodate i tako što ćete kliknuti desnim tasterom miša na bilo koje polje u rasporedu kontrole, postaviti pokazivač na stavku Raspored, postaviti pokazivač na stavku Koordinatne linije , a zatim izabrati željeni tip koordinatnih linija.
Dodavanje ili izmena logotipa ili druge slike
Sledeće procedure pokazuju kako da dodate logotip u izveštaj pomoću alatke za logotip i kako da promenite veličinu kontrole slike ili slike unutar kontrole slike.
Dodavanje logotipa
-
Na kartici Dizajn , u grupi Zaglavlje/podnožje izaberite stavku Logotip.
Prikazuje se dijalog Umetanje slike.
-
Potražite fasciklu u kojoj je uskladištena datoteka logotipa i kliknite dvaput na datoteku.
Access dodaje logotip u gornji levi ugao izveštaja.
Promena veličine kontrole koja sadrži logotip ili drugu sliku
-
Kliknite na kontrolu koja sadrži sliku.
Oko kontrole se crta ivica da bi se ukazalo na to da je izabrana.
-
Postavite pokazivač na ivicu. Kada pokazivač postane dvosmerna strelica, možete da ga prevučete u pravcima koja su naznačena strelicama da biste povećali ili smanjili kontrolu slike.
Imajte na umu da je podrazumevana vrednost za svojstvo Režim veličine slike Clip, što znači da će slika ostati iste veličine bez obzira na to koliko je velika ili mala kada napravite kontrolu slike. Ako želite da slika bude veća ili manja dok menjate veličinu kontrole, uradite sledeće:
Promena veličine logotipa ili slike unutar kontrole
-
Izaberite sliku.
-
Ako list sa svojstvima nije prikazan, pritisnite F4 da biste ga prikazali.
-
Na kartici Oblikovanje lista sa svojstvima postavite svojstvo Režim veličine na željenu opciju:
|
Postavka |
Opis |
|
Klip |
Slika ostaje iste veličine, bez obzira na to koliko je velika ili mala kontrola slike. Ako smanjite kontrolu slike od slike, slika se iseca. |
|
Rastezanje |
Slika se razvlači vertikalno i horizontalno kako bi se podudarala sa veličinom kontrole slike. Originalni odnos širina/visina slike se ne čuva, tako da ova postavka može da dovede do izobličene slike, osim ako precizno ne podesite visinu i širinu kontrole slike. |
|
Zumiranje |
Pošto se promeni veličina kontrole slike, slika se prilagođava da bude što veća bez uticaja na originalni odnos širina/visina slike. |
Dodavanje ili uređivanje naslova izveštaja
Sledeće procedure pokazuju kako da dodate ili uredite oznaku koja sadrži naslov izveštaja.
Dodavanje naslova u izveštaj
-
Na kartici Dizajn , u grupi Zaglavlje/podnožje izaberite stavku Naslov.
Nova oznaka se dodaje u zaglavlje izveštaja, a ime izveštaja se unosi kao naslov izveštaja.
-
Kada se napravi oznaka, tekst na nalepnici je izabran za vas, tako da možete da počnete da kucate željeni naslov ako želite da promenite tekst.
-
Kada završite, pritisnite taster ENTER.
Uređivanje naslova izveštaja
-
Kliknite dvaput na oznaku koja sadrži naslov izveštaja da biste postavili kursor u oznaku.
-
Otkucajte tekst koji želite da koristite kao naslov izveštaja i pritisnite taster ENTER kada završite.
Dodavanje brojeva stranica, trenutnog datuma ili trenutnog vremena
Sledeće procedure pokazuju kako da dodate brojeve stranica u izveštaj i kako da dodate trenutni datum ili trenutno vreme.
Dodavanje brojeva stranica
-
Na kartici Dizajn , u grupi Zaglavlje/podnožje izaberite stavku Brojevi stranica.
Prikazuje se dijalog Brojevi stranica.
-
Odaberite oblikovanje, položaj i poravnavanje koje želite za brojeve stranica.
-
Opozovite izbor u polju za potvrdu Prikaži broj prve stranice ako ne želite broj na prvoj stranici.
-
Kliknite na dugme U redu.
Brojevi stranica se dodaju u izveštaj. Prebacite se na pregled pre štampanja da biste videli kako će brojevi izgledati kada odštampate izveštaj.
Dodavanje datuma ili vremena
-
Na kartici Dizajn , u grupi Zaglavlje/podnožje izaberite stavku Datum i vreme.
Prikazuje se dijalog Datum i vreme.
-
Opozovite izbor u polju za potvrdu Uključi datum ako ne želite da uključite datum.
-
Ako želite da uključite datum, izaberite željeni format datuma.
-
Opozovite izbor u polju za potvrdu Uključi vreme ako ne želite da uključite vreme.
-
Ako želite da uključite vreme, izaberite željeni format vremena.
Uzorak datuma i vremena, u formatima koje ste izabrali, pojavljuje se u oblasti Uzorak dijaloga.
-
Kliknite na dugme U redu.
Izmena izveštaja u prikazu dizajna
U nekim slučajevima, ne možete da izvršite određene izmene u izveštaju u prikazu rasporeda i umesto toga morate da koristite prikaz dizajna.
Dodavanje brojeva redova
-
Na kartici Dizajn, u grupi Kontrole izaberite stavku Okvir za tekst.
-
Kliknite na otvorenu oblast odeljka gde želite da se pojave brojevi redova. U većini slučajeva to će biti odeljak Detalji. Kasnije ćete premestiti okvir za tekst na njegovu poslednju lokaciju.
Kada kliknete na izveštaj, Access kreira novi nepovezani okvir za tekst.
-
Kliknite na oznaku (sa leve strane novog okvira za tekst) i pritisnite taster DELETE.
-
Kliknite jednom u novom okviru za tekst da biste ga izabrali, a zatim kliknite ponovo da biste postavili kursor u okvir za tekst.
-
Otkucajte =1, a zatim pritisnite taster ENTER.
-
Ako list sa svojstvima nije prikazan, pritisnite F4 da biste ga prikazali.
-
Na kartici Podaci lista sa svojstvima postavite svojstvo Rastući zbir na vrednost Nad svim.
Napomena: Ako je ovo grupisan izveštaj i želite da numerisanje počinje od 1 za svaku grupu, postavite svojstvo na Vrednost Nad grupom.
-
Promenite veličinu okvira za tekst na manju širinu tako što ćete postaviti pokazivač iznad regulatora veličine na desnoj ivici okvira za tekst i prevući ga na levu stranu. Ostavite dovoljno prostora za najveći broj reda koji očekujete da vidite u ovom izveštaju.
-
Ako je potrebno, napravite mesta za okvir za tekst na krajnjoj levoj ivici odeljka Detalji prevlačenjem postojećih kontrola u tom odeljku nadesno ili promenom veličine krajnje leve kontrole u tom odeljku.
-
Prevucite novi okvir za tekst na željenu lokaciju u izveštaju.
-
Prebacite se na prikaz izveštaja, pregled pre štampanja ili prikaz rasporeda da biste videli brojeve redova.
Postavljanje zaglavlja grupe na vrhu svake stranice
Za grupe koje se protežu na više stranica, korisno je da se zaglavlje grupe pojavi na vrhu svake stranice tako da lako možete da vidite u kojoj grupi se podaci nalaze. Zaglavlje grupe možete da izaberete u prikazu rasporeda, ali to je lakše uraditi u prikazu dizajna.
-
Kliknite dvaput na birač zaglavlja grupe (horizontalna traka iznad odeljka zaglavlja grupe).
-
Na kartici Oblikovanje lista sa svojstvima postavite svojstvo Ponovi odeljak na Da.
Otvaranje podizveštaja u zasebnom prozoru prikaza dizajna
Kada otvorite izveštaj u prikazu dizajna, svi podizveštaji sadržani u izveštaju takođe se otvaraju u prikazu dizajna. Međutim, svaki podizveštaj se prikazuje unutar kontrole podizveštaja, a ne kao zaseban prozor. Pošto je kontrola podizveštaja često premala da bi lako funkcionisala, obično je praktičnije da otvorite podizveštaj u zasebnom prozoru, a zatim da ga uredite. Da biste otvorili podizveštaj u novom prozoru, uradite nešto od sledećeg:
-
Izaberite podizveštaj, a zatim na kartici Dizajn , u grupi Alatke izaberite stavku Podizveštaj u novom prozoru.
-
Kliknite jednom izvan kontrole podizveštaja da biste se uverili da nije izabrana, a zatim kliknite desnim tasterom miša unutar kontrole podizveštaja, a zatim izaberite stavku Podizveštaj u novom prozoru.










