Excel za Mac obuhvata Power Query (zove se i Preuzimanje & transformacije) da bi obezbedio veću mogućnost prilikom uvoza, osvežavanja i potvrde identiteta izvora podataka, upravljanja Power Query izvorima podataka, brisanja akreditiva, promene lokacije izvora podataka zasnovanih na datotekama i oblikovanja podataka u tabelu koja ispunjava vaše zahteve. Možete da kreirate i Power Query koristeći VBA.
Napomena: SQL Server podataka baze podataka može da se uveze samo u Insajdere Beta.
Podatke možete da uvezete u Excel Power Query iz velikog broja izvora podataka: Excel radna sveska, tekst/CSV, XML, JSON, SQL Server baza podataka, SharePoint Online lista, OData, Prazna tabela i Prazan upit.
-
Izaberite stavku> Preuzmi podatke.
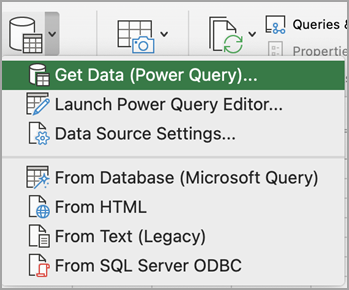
-
Da biste izabrali željeni izvor podataka, izaberite stavku Preuzmi podatke (Power Query).
-
U dijalogu Izbor izvora podataka izaberite jedan od dostupnih izvora podataka.
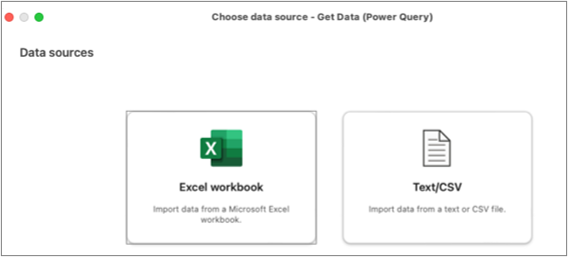
-
Povežite se sa izvorom podataka. Da biste saznali više o tome kako da se povežete sa svakim izvorom podataka, pogledajte članak Uvoz podataka iz izvora podataka.
-
Odaberite podatke koje želite da uvezete.
-
Učitavanje podataka klikom na dugme Učitaj .
Rezultat
Uvezeni podaci se pojavljuju na novom listu.
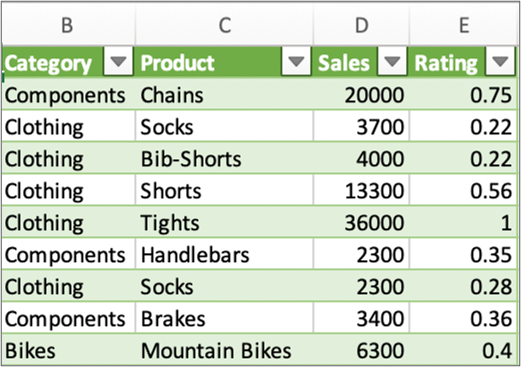
Sledeći koraci
Da biste oblikovili i transformisali podatke pomoću Power Query uređivač, izaberite stavku Transformiši podatke. Više informacija potražite u članku Oblikovanje podataka pomoću Power Query uređivač.
Napomena: Ova funkcija je obično dostupna pretplatnicima na Microsoft 365 koji koriste verziju 16.69 (23010700) ili noviju verziju programa Excel za Mac. Ako ste Microsoft 365 pretplatnik, proverite da li imate najnoviju verziju sistema Office.
Procedura
-
Izaberite stavku > Preuzmi podatke (Power Query).
-
Da biste otvorili Uređivač upita, izaberite stavku Pokreni Power Query uređivač.
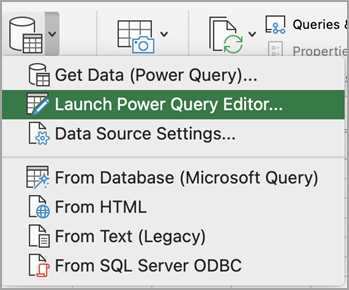
Savet: Programu možete da pristupite Uređivač upita tako što ćete izabrati stavku Preuzmi podatke (Power Query), odabrati izvor podataka, a zatim kliknuti na dugme Dalje.
-
Oblikujte i transformišite podatke koristeći Uređivač upita kao što biste to u programu Excel za Windows.
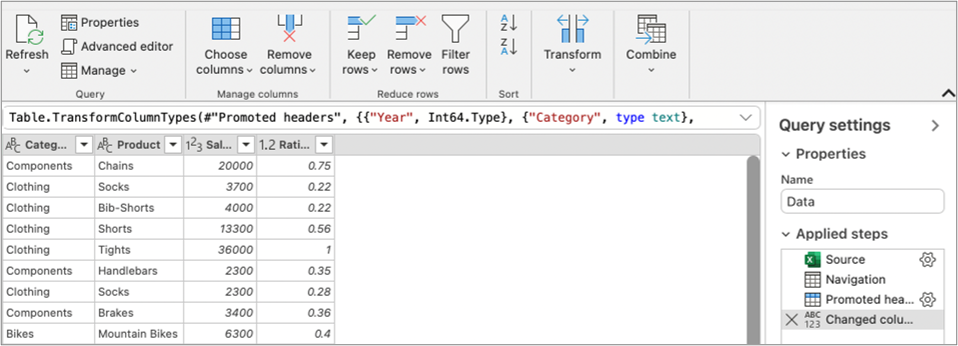
-
Kada završite, izaberite stavku Početak> zatvori & Učitaj.
Rezultat
Novouvezeni podaci pojavljuju se na novom listu.
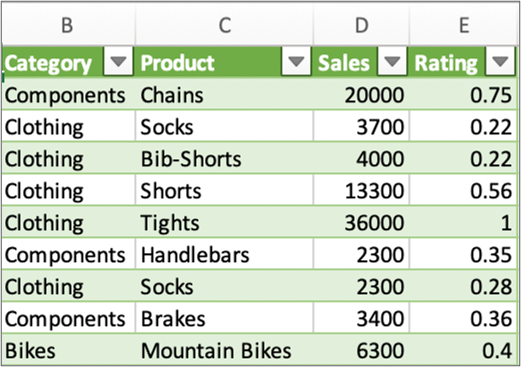
Možete da osvežite sledeće izvore podataka: SharePoint datoteke, SharePoint liste, SharePoint fascikle, OData, tekstualne/CSV datoteke, Excel radne sveske (.xlsx), XML i JSON datoteke, lokalne tabele i opsege i Microsoft SQL Server bazu podataka.
Osveži prvi put
Kada prvi put pokušate da osvežite izvore podataka zasnovane na datotekama u upitima radne sveske, možda ćete morati da ažurirate putanju datoteke.
-
Izaberite stavku Podaci, strelicu pored stavke Preuzmi podatke, a zatim stavku Postavke izvora podataka. Pojavljuje se dijalog Postavke izvora podataka.
-
Izaberite vezu, a zatim izaberite stavku Promeni putanju datoteke.
-
U dijalogu Putanja datoteke izaberite novu lokaciju, a zatim izaberite stavku Preuzmi podatke.
-
Izaberite stavku Zatvori.
Osveži naredna vremena
Da biste osvežili:
-
Svi izvori podataka u radnoj svesci izaberite stavku Podaci> Osveži sve.
-
Određeni izvor podataka kliknite desnim tasterom miša na tabelu upita na listu, a zatim izaberite stavku Osveži.
-
Izvedena tabela, izaberite ćeliju u izvedenoj tabeli, a zatim izaberite stavku Analiza izvedene tabele > osveži podatke.
Kada prvi put pristupite sistemu SharePoint, usluzi SQL Server, OData ili drugim izvorima podataka koji zahtevaju dozvolu, morate da obezbedite odgovarajuće akreditive. Možda ćete želeti i da obrišete akreditive da biste uneli nove.
Unesite akreditive
Kada prvi put osvežite upit, možda će od vas biti zatraženo da se prijavite. Izaberite metod potvrde identiteta i navedite akreditive za prijavljivanje za povezivanje sa izvorom podataka i nastavite sa osvežavanjem.
Ako je potrebno prijavljivanje, pojavljuje se dijalog Unos akreditiva .
Na primer:
-
SharePoint akreditivi:
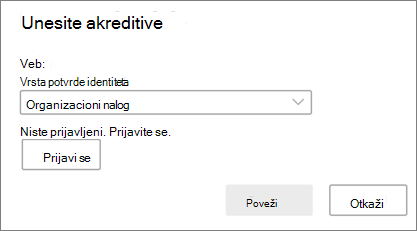
-
SQL Server akreditiva:

Obriši akreditive
-
Izaberite stavku > Preuzmi podatke > izvora podataka.
-
U dijalogu Postavkaizvora podataka izaberite željenu vezu.
-
Na dnu izaberite stavku Obriši dozvolens.
-
Potvrdite da je to ono što želite da uradite, a zatim izaberite stavku Izbriši.
Iako kreiranje u programu Power Query uređivač nije dostupno u programu Excel za Mac, VBA podržava Power Query kreiranje. Prenos modula VBA koda u datoteci iz programa Excel za Windows u Excel za Mac je proces od dva koraka. Uzorak programa je obezbeđen za vas na kraju ovog odeljka.
Prvi korak: Excel za Windows
-
U operativnom sistemu Excel Windows razvijte upite pomoću VBA. VBA kôd koji koristi sledeće entitete u objektnom modelu programa Excel funkcioniše i u programu Excel za Mac: objekat Upiti, objekat WorkbookQuery, svojstvo Workbook.Queries.Više informacija potražite u članku Excel VBA referenca.
-
U programu Excel proverite da li je Visual Basic Editor otvoren tako što ćete pritisnuti kombinaciju tastera ALT+F11.
-
Kliknite desnim tasterom miša na modul, a zatim izaberite stavku Izvezi datoteku. Pojavljuje se dijalog Izvoz.
-
Unesite ime datoteke, uverite se da je oznaka tipa datoteke .bas, a zatim izaberite stavku Sačuvaj.
-
Otpremite VBA datoteku u uslugu na mreži da bi datoteka bila dostupna sa Mac računara.
Možete da koristite Microsoft OneDrive. Više informacija potražite u članku Sinhronizacija datoteka pomoću usluge OneDrive u operativnom sistemu Mac OS X.
Drugi korak: Excel za Mac
-
Preuzmite VBA datoteku u lokalnu datoteku, VBA datoteku koju ste sačuvali u "Prvi korak: Excel za Windows" i otpremljeni u uslugu na mreži.
-
U programu Excel za Mac izaberite stavku Alatke > Makro> Visual Basic Editor. Pojavljuje se prozor Visual Basic Editor .
-
Kliknite desnim tasterom miša na objekat u prozoru projekta, a zatim izaberite stavku Uvezi datoteku. Pojavljuje se dijalog Uvoz datoteke.
-
Pronađite VBA datoteku, a zatim izaberite stavku Otvori.
Uzorak koda
Evo nekih osnovnih kodova koje možete da prilagodite i koristite. Ovo je uzorak upita koji kreira listu sa vrednostima od 1 do 100.
Sub CreateSampleList()
ActiveWorkbook.Queries.Add Name:="SampleList", Formula:= _
"let" & vbCr & vbLf & _
"Source = {1..100}," & vbCr & vbLf & _
"ConvertedToTable = Table.FromList(Source, Splitter.SplitByNothing(), null, null, ExtraValues.Error)," & vbCr & vbLf & _
"RenamedColumns = Table.RenameColumns(ConvertedToTable,{{""Column1"", ""ListValues""}})" & vbCr & vbLf & _
"in" & vbCr & vbLf & _
"RenamedColumns"
ActiveWorkbook.Worksheets.Add
With ActiveSheet.ListObjects.Add(SourceType:=0, Source:= _
"OLEDB;Provider=Microsoft.Mashup.OleDb.1;Data Source=$Workbook$;Location=SampleList;Extended Properties=""""" _
, Destination:=Range("$A$1")).QueryTable
.CommandType = xlCmdSql
.CommandText = Array("SELECT * FROM [SampleList]")
.RowNumbers = False
.FillAdjacentFormulas = False
.PreserveFormatting = True
.RefreshOnFileOpen = False
.BackgroundQuery = True
.RefreshStyle = xlInsertDeleteCells
.SavePassword = False
.SaveData = True
.AdjustColumnWidth = True
.RefreshPeriod = 0
.PreserveColumnInfo = True
.ListObject.DisplayName = "SampleList"
.Refresh BackgroundQuery:=False
End With
End Sub-
Otvorite Excel radnu svesku.
-
Ako dobijete bezbednosno upozorenje o onemogućavanje spoljnih podataka za povezivanje, izaberite stavku Omogući sadržaj.
-
Ako se pojavi dijalog Odobravanje pristupa datoteci, izaberite stavku Izaberi, a zatim stavku Odobri pristup fascikli najvišeg nivoa koja sadrži datoteke izvora podataka.
-
Izaberite stavku podaci> iz teksta (zastarelo). Pojavljuje se dijalog Finder .
-
Pronađite .txt ili .csv datoteku i izaberite stavku Otvori. Pojavljuje se čarobnjak za uvoz teksta .
Savet Više puta proverite pregled izabranog okna sa podacima da biste potvrdili izbore. -
Na prvoj stranici uradite sledeće:
Tip datoteke Da biste odabrali tip tekstualne datoteke, izaberite stavku Razgraničeno ili Fiksna širina.
Broj reda U okviru Započni uvoz od reda izaberite broj reda da biste naveli prvi red podataka koji želite da uvezete.
Skup znakova U okviru Izvor datoteke izaberite skup znakova koji se koristi u tekstualnoj datoteci. U većini slučajeva ovu postavku možete da ostavite kao podrazumevanu. -
Na drugoj stranici uradite sledeće:Razgraničeno
Ako ste odabrali opciju Razgraničeno na prvoj stranici, u okviru Znakovi za razgraničavanje potvrdite izbor u polju za potvrdu Znak za razgraničavanje ili koristite polje za potvrdu Ostalo da biste uneli neki koji nije naveden.
Izaberite stavku Tretiraj uzastopne znake razgraničavanja kao jedan ako podaci sadrže znak za razgraničavanje koji sadrži više znakova između polja podataka ili ako podaci sadrže više prilagođenih znakova za razgraničavanje.
U kvalifikatoru teksta izaberite znak koji sadrži vrednosti u tekstualnoj datoteci, što je najčešće znak navoda (").Fiksna širina
Ako ste na prvoj stranici odabrali opciju Fiksna širina, pratite uputstva da biste napravili, izbrisali ili premestili liniju preloma u polju Pregled izabranih podataka. -
Na trećoj stranici uradite sledeće:
Za svaku kolonu u okviru Pregled izabranih podataka izaberite ih, a zatim je promenite u drugi format kolone ako želite. Možete dodatno da podesite format datuma i izaberete stavku Napredno da biste promenili numeričke postavke podataka. Podatke možete da konvertujete i nakon uvoza.
Kliknite na dugme Završi. Pojavljuje se dijalog Uvoz podataka. -
Odaberite gde želite da dodate podatke: na postojećem listu, na novom listu ili u izvedenoj tabeli.
-
Izaberite dugme U redu.
Da biste se uverili da veza radi, unesite neke podatke, a zatim izaberite stavku Veze> Osveži.
-
Izaberite stavku Podaci > OdSQL Server ODBC. Pojavljuje se dijalog Povezivanje SQL Server ODBC izvora podataka.

-
Unesite server u polje Ime servera i opcionalno unesite bazu podataka u polje Ime baze podataka.
Preuzmite ove informacije od administratora baze podataka. -
U okviru Potvrda identiteta izaberite metod sa liste: Korisničko ime/lozinka, Kerberos ili NTLM.
-
Unesite akreditive u polja Korisničko imei Lozinka.
-
Izaberite stavku Poveži. Pojavljuje se dijalog Navigator .
-
U levom oknu idite na željenu tabelu, a zatim je izaberite.
-
Potvrdite SQL izraz u desnom oknu. SQL izraz možete da promenite kako vam odgovara.
-
Da biste pregledali podatke, izaberite stavku Pokreni.
-
Kada budete spremni, izaberite stavku Vrati podatke. Pojavljuje se dijalog Uvoz podataka.
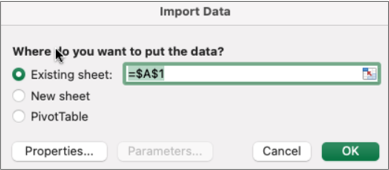
-
Odaberite gde želite da dodate podatke: na postojećem listu, na novom listu ili u izvedenoj tabeli.
-
Da biste podesili svojstva veze na karticama Upotreba i Definicija dijaloga Svojstva, izaberite stavku Svojstva. Kada uvezete podatke, možete da izaberete i stavku Podaci> veze, a zatim u dijalogu Svojstva veze izaberite stavku Svojstva.
-
Izaberite dugme U redu.
-
Da biste se uverili da veza funkcioniše, unesite neke podatke, a zatim izaberite stavku Podaci> Osveži sve.
Ako želite da koristite spoljni izvor koji nije SQL baza podataka (na primer, FileMaker Pro), možete da koristite Open Database Connectivity (ODBC) upravljački program instaliran na Mac računaru. Informacije o upravljačkim programima su dostupne na ovoj veb stranici. Kada instalirate upravljački program za izvor podataka, pratite ove korake:
-
Izaberite stavku Podaci> iz baze podataka (Microsoft Query).
-
Dodajte izvor podataka za bazu podataka, a zatim kliknite na dugme U redu.
-
U SQL Server akreditiva unesite metod potvrde identiteta, korisničko ime i lozinku.
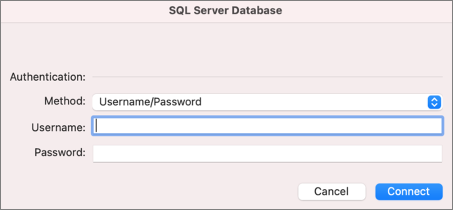
-
Sa leve strane kliknite na strelicu pored servera da biste videli baze podataka.
-
Kliknite na strelicu pored željene baze podataka.
-
Izaberite željenu tabelu.
-
Da biste pregledali podatke, izaberite stavku Pokreni.
-
Kada budete spremni, izaberite stavku Vrati podatke.
-
U dijalogu Uvoz podataka odaberite gde želite da se podaci nalaze: na postojećem listu, na novom listu ili u izvedenoj tabeli.
-
Izaberite stavku U redu.
-
Da biste se uverili da veza funkcioniše, unesite neke podatke, a zatim izaberite stavku Podaci> Osveži sve.
Ako vaše dozvole ne rade, možda nećete prvo da ih obrišete, a zatim da se prijavite.
-
Izaberite stavku Podaci> veze. Pojavljuje se dijalog Veze radne sveske.
-
Izaberite željenu vezu sa liste, a zatim izaberite stavku Obriši dozvole.
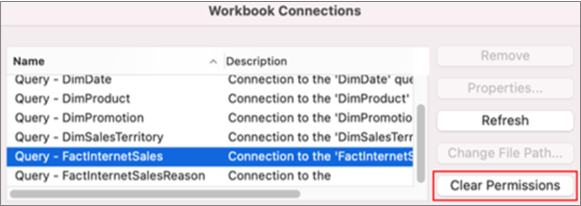
Takođe pogledajte
ODBC upravljački programi koji su kompatibilni sa programom Excel za Mac










