Želite da kombinujete i poboljšate Access i SharePoint? Da biste to uradili, možete da uvezete, povežete ili premestite podatke između njih. Uvoz pravi kopiju SharePoint liste u Pristup podataka. Povezivanje se povezuje sa podacima u drugom programu, tako da možete da prikažete i uredite najnovije podatke i u sistemu SharePoint Pristup. Premeštanje kreira liste na SharePoint lokaciji koje ostaju povezane sa tabelama u bazi podataka i održavaju relacije.
Upozorenje: Iako datoteku Access baze podataka možete da sačuvate u usluzi OneDrive ili SharePoint biblioteci dokumenata, preporučujemo da izbegavate otvaranje Access baze podataka sa tih lokacija. Datoteka se može preuzeti lokalno radi uređivanja, a zatim ponovo otpremiti kada sačuvate promene u sistemu SharePoint. Ako više osoba otvori Access bazu podataka iz sistema SharePoint, može se kreirati više kopija baze podataka i može doći do nekih neočekivanih ponašanja. Ova preporuka se odnosi na sve tipove Access datoteka, uključujući jednu bazu podataka, razdeljenu bazu podataka i .accdb, .accdc, .accde i .accdr formate datoteka. Više informacija o primeni programa Access potražite u članku Primena Access aplikacije.
Šta želite da uradite?
Uvoz SharePoint liste
Kada uvozite podatke, Pristup kreira tabelu i kopira kolone i stavke iz izvorne liste (ili prikaza) u tabelu kao polja i zapise. Tokom operacije uvoza možete da navedete liste koje želite da kopirate, i za svaku izabranu listu možete da navedete da li želite da uvezete čitavu listu ili samo određeni prikaz. Na kraju operacije uvoza možete odabrati da sačuvate detalje operacije uvoza u vidu specifikacije. Specifikacija uvoza vam pomaže da operaciju uvoza kasnije ponavljate, a da pri tom ne morate ponovo da prolazite kroz korake čarobnjaka za uvoz.
Ovo su neki od čestih razloga za uvoz SharePoint liste u Pristup bazu podataka:
-
Trajno premeštanje podataka, kao što je spisak kontakata, u Pristup bazu podataka, jer vam informacije više nisu potrebne na SharePoint lokaciji. Listu možete da uvezete u Pristup, a zatim izbrišete listu sa SharePoint lokacije.
-
U vašem odeljenju ili radnoj grupi koristi se Pristup, ali ste povremeno upućeni na SharePoint listu zbog dodatnih podataka koji moraju da se objedine sa nekom od vaših baza podataka.
Dovršite ove korake pre nego što uvezete listu
-
Locirajte SharePoint lokaciju koja sadrži liste koje želite da kopirate, i zabeležite adresu lokacije.
Važeća adresa lokacije počinje sa http:// ili https://, a nakon toga ide ime servera i na kraju putanja do određene lokacije na serveru.
-
Identifikujte liste koje želite da kopirate u bazu podataka a zatim odlučite da li želite čitavu listu ili samo određeni prikaz. Možete da uvezete više listi sa jednom operacijom uvoza, ali možete da uvezete samo jedan prikaz od svake liste. Ako je to neophodno, kreirajte prikaz koji sadrži samo kolone i stavke koje vas zanimaju.
-
Pregledajte kolone u izvornoj listi ili prikazu.
Sledeća tabela objašnjava neke stvari koje treba uzeti u obzir tokom uvoženja različitih elemenata:
Element
Stvari koje treba uzeti u obzir
Kolone
Pristup uvozi samo prvih 256 kolona jer podržava samo 256 polja u tabeli. Da biste izbegli ovaj problem, kreirajte prikaz liste u sistemu SharePoint i dodajte mu samo kolone koje želite, osigurajući da ukupan broj kolona ne premašuje 256. Zatim koristite radnju makroa ImportSharePointList da biste naveli nameravani ID prikaza.
Fascikle
Svaka fascikla na SharePoint listi postaje zapis na Pristup tabeli. Stavke unutar fascikle se takođe pojavljuju kao zapisi, odmah ispod zapisa koji odgovara toj fascikli.
Kolone za pronalaženje
Ako izvorna kolona traži vrednosti na drugoj listi, Access uvozi vrednosti prikaza kao deo samog polja. Access ne uvozi tabelu za pretragu. Ako želite ponovo da kreirate pronalaženje u drugoj tabeli, pogledajte članke Povezivanje sa SharePoint listom i Premeštanje podataka u SharePoint.
Izračunate kolone
Rezultati u izračunatoj koloni se kopiraju u polje čiji tip podataka zavisi od tipa podataka izračunatih rezultata. Izraz koji izvršava ovaj proračun se ne kopira.
Prilozi
Kolona priloga liste kopira se kao polje pod imenom „Prilozi“.
Kolone sa više vrednosti
Kolona tipa „Izbor“ ili „Pronalaženje“ može da sadrži višestruke vrednosti. Kada uvozite kolonu koja podržava višestruke vrednosti, Access kreira kolonu koja podržava višestruke vrednosti.
Oblikovanje obogaćenog teksta
Kolone koje sadrže oblikovanje obogaćenog teksta uvoze se Pristup kao polja dugačkog teksta. Svojstvo Format teksta polja dugačkog teksta postavljeno je na obogaćeni tekst i oblikovanje se čuva.
Relacije
Pristup ne kreira automatski relacije između povezanih tabela na kraju operacije uvoza. Relacije između raznih novih i postojećih tabela morate da kreirate ručno pomoću opcija u prozoru Relacije. Da biste prikazali karticu Relacije na kartici Alatke baze podataka, u grupi Relacije kliknite na dugme Relacije.
-
Identifikujte bazu podataka u koju želite da uvezete liste.
Uverite se da posedujete potrebne dozvole za dodavanje podataka u bazu podataka. Ako podatke ne želite da uskladištite u neku od postojećih baza podatka, kreirajte praznu bazu podataka.
-
Pregledajte tabele u bazi podataka.
Tokom operacije uvoza kreira se tabela koja ima isto ime kao i SharePoint lista. Ako se to ime već koristi, Pristup dodaje „1“ novom imenu tabele — na primer, za Kontakti1, ako je Kontakti1 već u upotrebi, Pristup će kreirati Kontakti2, i tako dalje.
Uvoz liste
-
Otvorite Access bazu podataka u koju će se uskladištiti uvezeni podaci. Ako podatke ne želite da uskladištite ni u jednu postojeću bazu podataka, napravite praznu bazu podataka.
-
Lokacija čarobnjaka za uvoz ili povezivanje teksta razlikuje se u zavisnosti od verzije programa Access. Odaberite korake odgovarajuće za vašu verziju programa Access:
-
Ako koristite Microsoft 365, Access 2021 ili Access 2019, na kartici Spoljni podaci, u grupi Uvoz & veze izaberite stavku Novi izvor podataka > Iz usluga na mreži >SharePoint lista.
-
Ako koristite Access 2016, Access 2013 ili Access 2010, na kartici Spoljni podaci u grupi Uvoz i povezivanje kliknite dugme Još da biste prikazali padajuću listu opcija a zatim izaberite stavku SharePoint lista.
-
-
Access otvara dijalog Preuzimanje spoljašnjih podataka – SharePoint lista.
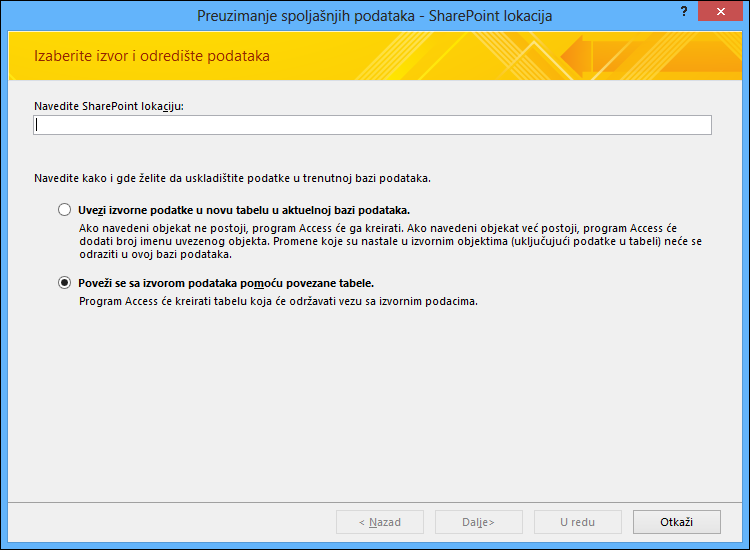
-
U čarobnjaku, navedite adresu izvorne lokacije.
-
Izaberite opciju Uvezi izvorne podatke u novu tabelu u trenutnoj bazi podataka i kliknite na dugme Dalje.
-
Iz liste koju čarobnjak prikazuje, izaberite liste koje želite da uvezete.
Napomena Možete da se povežete sa SharePoint bibliotekama, ali možete da dodate samo dokumente u sistemu SharePoint.
-
U koloni Stavke za uvoz izaberite prikaz koji želite za svaku izabranu listu.
-
Polje za potvrdu sa oznakom Uvezi vrednosti prikaza umesto ID-ova za polja koja pronalaze vrednosti uskladištene u drugoj listi kontroliše koji podaci se uvoze za kolone za pronalaženje u izabranim listama. Uradite nešto od sledećeg:
-
Da biste uvezli vrednosti za pronalaženje kao deo samog polja, potvrdite izbor u polju za potvrdu. U ovom slučaju, polje neće tražiti drugu tabelu zbog vrednosti.
-
Da bi odredišno polje tražilo vrednosti u drugoj tabeli, opozovite izbor u polju za potvrdu. Ova radnja će kopirati ID-ove redova vrednosti prikaza u odredišno polje. ID-ovi su neophodni za definisanje polja za pronalaženje u programu Pristup.
Tokom uvoženja ID-ova, morate da uvezete liste koje trenutno pružaju vrednosti za kolone za pronalaženje (osim ako odredišna baza podataka već ima tabele koje bi služile kao tabele za pronalaženje).
Operacija uvoza smešta ID-ove u odgovarajuća polja, ali ne podešava sva neophodna polja da bi načinio da polje funkcioniše kao polje za pronalaženje. Više informacija o podešavanju svojstava za pronalaženje takvog polja potražite u članku Kreiranje ili brisanje polja za pronalaženje.
-
-
Kliknite na dugme U redu.
Pristup uvozi liste a zatim prikazuje status operacije na poslednjoj stranici čarobnjaka. Ako planirate da ponovite operaciju uvoza kasnije, možete da sačuvate detalje kao specifikaciju uvoza. Pristup ne zamenjuje tabelu u bazi podataka kao deo operacije uvoza, i ne možete da dodate sadržaj liste ili prikaza postojećoj tabeli.
Šta još treba da znam o uvozu?
-
Informacije o tome kako da sačuvate detalje uvoza kao specifikaciju koju kasnije možete ponovo da koristite potražite u članku Čuvanje detalja operacije uvoza ili izvoza u vidu specifikacije.
-
Informacije o tome kako da pokrenete sačuvane specifikacije uvoza potražite u članku Pokretanje sačuvane operacije uvoza ili izvoza.
-
Informacije o tome kako se planira pokretanje specifikacija u određeno vreme potražite u članku Planiranje operacije uvoza ili izvoza.
-
Informacije o tome kako se menja ime specifikacije, kako se brišu specifikacije ili ažuriraju imena izvornih datoteka u specifikacijama potražite u članku Upravljanje zadacima za podatke.
Povezivanje sa SharePoint listom
Kada povezujete sa SharePoint listom, Pristup kreira novu tabelu (često se naziva povezana tabela) koja odražava strukturu i sadržaj izvorne liste. Za razliku od uvoženja, povezivanje kreira vezu samo ka listi, a ne za neke određene prikaze liste.
Povezivanje je moćnije od uvoženja na dva načina:
-
Dodavanje i ažuriranje podataka Možete da unesete izmene u podatke ili pretraživanjem SharePoint lokacije ili radeći u prikazu lista sa podacima ili obrasca unutar programa Pristup. Izmene koje napravite na jednom mestu se održavaju na drugom. Ako želite da napravite strukturalne promene, na primer da uklonite ili promenite kolonu, morate to da uradite otvaranjem liste na SharePoint sajtu. Ne možete da dodate, izbrišete ili izmenite polja u povezanoj tabeli dok radite u programu Pristup.
-
Tabele za pronalaženje Kada pravite veze ka SharePoint listi, Pristup automatski kreira povezane tabele za sve liste za pronalaženje (osim ako liste za pronalaženje već nisu povezane sa bazom podataka). Ako liste za pronalaženje sadrže kolone koje traže druge liste, te liste takođe su uključene u operaciju povezivanja, tako da lista za pronalaženje svake povezane tabele ima odgovarajuću povezanu tabelu u bazi podataka. Pristup takođe kreira relacije između ovih povezanih tabela.
Česti scenariji za povezivanje sa SharePoint listom
Obično pravite veze ka SharePoint listi iz Pristup baze podataka zbog ovih razloga:
-
Vaš sektor ili radna grupa koriste Pristup za obogaćeno izveštavanje i izvršavanje upita i koriste SharePoint za timski rad i komunikaciju. Individualni timovi kreiraju listu za praćenje raznih stvari (kao što su kontakti i problemi), ali ova lista podataka često mora da se donese u bazu podataka zbog prikupljanja i izveštavanja. Povezivanje je odgovarajući izbor zato što korisnicima SharePoint lokacije i baze podataka omogućava da dodaju i ažuriraju podatke i uvek prikazuju i rade sa najnovijim podacima.
-
Vi ste Pristup koji je tek nedavno počeo da koristi SharePoint. Izvršili ste migraciju nekoliko baza podataka u SharePoint lokaciju vašeg tima, a većina tabela u ovim bazama podataka su povezane tabele. Od sada, umesto kreiranja lokalnih tabela, kreiraćete SharePoint liste, a zatim napraviti veze ka ovim listama iz vaše baze podataka.
-
Želite da nastavite sa uskladištavanjem listi na SharePoint lokacije, ali želite i da radite sa najnovijim podacima unutar programa Pristup da biste pokretali upite i štampali izveštaje.
Priprema za povezivanje sa SharePoint listom
-
Locirajte SharePoint lokaciju koja sadrži liste koje želite da povežete, i zabeležite adresu lokacije.
Važeća adresa lokacije počinje sa http:// ili https://, a nakon toga ide ime servera i na kraju putanja do određene lokacije na serveru.
-
Identifikujte liste koje želite da povežete. Možete da se povežete sa više lista u jednoj operaciji povezivanja, ali ne možete da se povežete sa anketama, diskusijama ili određenim prikazom bilo koje liste.
-
Pregledajte kolone u izvornoj listi. Sledeća tabela objašnjava neke stvari koje treba uzeti u obzir tokom povezivanja sa različitim elementima:
Element
Stvari koje treba uzeti u obzir
Kolone
Access povezuje samo prvih 256 kolona jer podržava samo 256 polja u tabeli. Da biste izbegli ovaj problem, kreirajte prikaz liste u sistemu SharePoint i dodajte mu samo kolone koje želite, osigurajući da ukupan broj kolona ne premašuje 256. Zatim koristite radnju makroa "ImportSharePointList" da biste kreirali povezanu tabelu koja navodi nameravani ID prikaza.
Fascikle
Svaka fascikla na SharePoint listi pojavljuje se kao zapis na Pristup tabeli. Stavke unutar fascikle takođe se pojavljuju kao zapisi, odmah ispod zapisa koji odgovara toj fascikli.
Kolone za pronalaženje
Ako izvorna kolona traži vrednosti u drugoj listi, a odgovarajuća lista još nije u bazi podataka, Pristup automatski kreira povezane tabele za srodne liste.
Napomena Access kreira i tabelu korisničkih informacija koja odgovara SharePoint listi korisničkih informacija. SharePoint koristi ovu listu za pronalaženje informacija o korisničkom nalogu, kao što su e-pošta, slika, korisničko ime, za SharePoint kolone kao što su CreatedBy, ModifiedBy i Person ili Group. Ova SharePoint lista korisničkih informacija vidljiva je samo administratorima lokacija.
Izračunate kolone
Rezultati izračunate kolone prikazuju se u odgovarajućem polju, ali formulu ne možete da prikažete niti izmenite u programu Pristup.
Prilozi
Kolona priloga liste prikazuje se kao polje pod imenom „Prilozi“.
Kolone samo za čitanje
Kolone koje su samo za čitanje na SharePoint listi i dalje će biti samo za čitanje u programu Pristup. Pored toga, možda nećete moći da dodajete, brišete ili menjate kolone u programu Pristup.
Kolone sa više vrednosti
Kolona tipa izbora ili traženja može da sadrži više vrednosti. Za takve kolone operacija povezivanja kreira polja koja podržavaju više vrednosti. Kolone za pronalaženje sa više vrednosti kreiraju se u povezanoj tabeli ako je tip izvorne kolone „Pronalaženje“.
-
Identifikujte bazu podataka u kojoj želite da kreirate povezane tabele. Uverite se da posedujete potrebne dozvole za dodavanje podataka u bazu podataka. Ako podatke ne želite da uskladištite ni u jednu postojeću bazu podataka, kreirajte novu, praznu bazu podataka.
-
Pregledajte tabele u bazi podataka. Kada se povežete sa SharePoint listom, kreiraće se tabela koja ima isto ime kao izvorna lista. Ako se to ime već koristi, Pristup dodaće "1" novom imenu tabele – na primer Kontakti1. (Ako je kontakti1 već u upotrebi, Pristup kontakti2 itd.) Ista pravila se primenjuju na srodne liste.
Povezivanje sa podacima
-
Otvorite odredišnu bazu podataka.
-
Lokacija čarobnjaka za uvoz ili povezivanje teksta razlikuje se u zavisnosti od verzije programa Access. Odaberite korake odgovarajuće za vašu verziju programa Access:
-
Ako koristite Microsoft 365, Access 2021 ili Access 2019, na kartici Spoljni podaci, u grupi Uvoz & veze izaberite stavku Novi izvor podataka > Iz usluga na mreži >SharePoint lista.
-
Ako koristite Access 2016, Access 2013 ili Access 2010, na kartici Spoljni podaci u grupi Uvoz i povezivanje kliknite dugme Još da biste prikazali padajuću listu opcija a zatim izaberite stavku SharePoint lista.
-
-
Access otvara dijalog Preuzimanje spoljašnjih podataka – SharePoint lista.
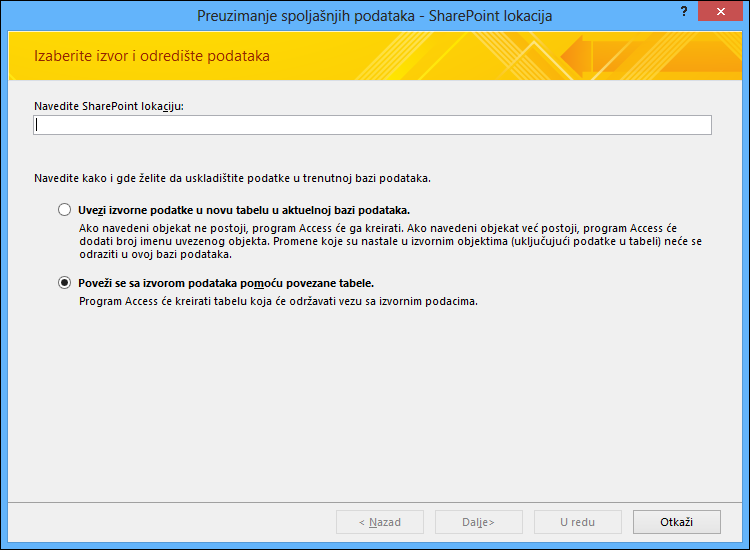
-
U čarobnjaku, navedite adresu izvorne lokacije.
-
Izaberite opciju Poveži se sa izvorom podataka kreiranjem povezane tabele i kliknite na dugme Dalje.
Čarobnjak će prikazati liste koje su dostupne za povezivanje.
-
Izaberite liste sa kojima želite da se povežete, a zatim kliknite na dugme U redu.
Napomena: Ako su neke liste već povezane sa trenutnom bazom podataka, polja za potvrdu koja odgovaraju tim poljima će biti izabrana. Ako želite da uklonite veze, opozovite izbor u polju za potvrdu od veza koje želite da uklonite.
-
Pristup pokušava da kreira povezane tabele i za liste koje ste izabrali tokom ove operacije, i za svaku od povezanih lista. Takođe, Pristup pokušava da osveži povezane tabele koje odgovaraju listama koje su izabrane u čarobnjaku. Pristup takođe kreira relacije između tabela. Za razliku od operacije uvoza, operacija povezivanja održava postavke svojstva za pronalaženje između polja za pronalaženje i povezane tabele. Nije potrebno da ručno podesite svojstva polja za pronalaženje u prikazu dizajna tabele.
-
Pregledajte nove povezane tabele u prikazu lista sa podacima. Proverite da li su sva polja i zapisi prikazani ispravno.
Pristup izabira odgovarajući tip podataka za svako polje koje odgovara izvornoj koloni. Važno je da imate u vidu da svaki put kada otvorite povezanu tabelu ili izvornu tabelu, videćete najnovije podatke prikazane u njoj. Ali, strukturalne promene liste ne odražavaju se automatski na povezanu tabelu. Da biste ažurirali povezanu tabelu primenom najnovije strukture liste, kliknite desnim tasterom miša na tabelu u oknu za navigaciju, postavite pokazivač na stavku Više opcija i izaberite stavku Osveži listu.
Napomena: Pristup nikada ne zamenjuje tabelu u bazi podataka kao deo operacije povezivanja. Takođe, nije moguće dodati sadržaj SharePoint liste postojećoj tabeli.
Premeštanje podataka u SharePoint
Premeštanje podataka u SharePoint predstavlja način za efikasno kreiranje potporne baze podataka, ali u ovom slučaju, podaci se nalaze na SharePoint listama. Izloženi ekran je i dalje Access baza podataka i možete da je primenite na sličan način kao razdeljena baza podataka. Kad god je moguće, čarobnjak za izvoz tabela u SharePoint premešta podatke u liste zasnovane na predlošcima liste na SharePoint lokaciji, kao što je spisak kontakata . Ako se tabela ne podudara sa predloškom liste, tabela postaje prilagođena lista na SharePoint lokaciji. U zavisnosti od veličine baze podataka, broja objekata i performansi sistema, operacija može potrajati neko vreme. Ako se predomislite tokom procesa, možete da kliknete na dugme Zaustavi da biste otkazali.
Čarobnjak kreira rezervnu kopiju baze podataka na računaru. U programu Access on kreira veze ka listama iz tabela tako da možete lako da pronađete podatke na SharePoint sajtu kada radite u programu Access. Ako dođe do nekih problema, čarobnjak za izvoz tabela u SharePoint prijavljuje probleme i čuva ih u Access bazi podataka kao tabelu evidencije koju možete da koristite za rešavanje problema.
Savet: Razmislite o kreiranju zasebne SharePoint lokacije da biste zadržali liste na samouslužnoj lokaciji.
Napomena: U programu Access 2007 čarobnjak za izvoz tabela u SharePoint zove se čarobnjak za premeštanje na SharePoint sajt i ne kreira referencijalni integritet na SharePoint listama.
Korišćenje čarobnjaka za izvoz tabela u SharePoint
-
Na kartici Alatke baze podataka, u grupi Premeštanje podataka kliknite na dugme SharePoint. Ova opcija je dostupna samo ako je baza podataka sačuvana u .accdb formatu datoteke.
-
Pratite korake u čarobnjaku za izvoz tabela u SharePoint, uključujući navođenje lokacije SharePoint lokacije.
Da biste otkazali proces, kliknite na dugme Zaustavi.
-
Na poslednjoj stranici čarobnjaka potvrdite izbor u polju za potvrdu Prikaži detalje da biste videli više detalja o migraciji.
Ova stranica čarobnjaka opisuje tabele koje su povezane sa listama i pruža informacije o lokaciji rezervne kopije i URL baze podataka. Takođe sadrži upozorenje ako je došlo do nekih problema u vezi sa migracijom i lokaciju tabele evidencije u kojoj možete videti više detalja o problemima.
-
Kliknite na dugme Završi kada čarobnjak dovrši radnje.
Ako čarobnjak prikaže upozorenje, treba da pregledate tabelu evidencije i izvršite neophodne radnje da biste se uverili da su podaci uspešno premeštebni. Na primer, određena polja možda nisu premeštena ili su konvertovana u drugi tip podataka kompatibilan sa SharePoint listom.
Napomena: Access kreira i tabelu korisničkih informacija koja odgovara SharePoint listi korisničkih informacija. SharePoint koristi ovu listu za pronalaženje informacija o korisničkom nalogu, kao što su e-pošta, slika, korisničko ime, za SharePoint kolone kao što su CreatedBy, ModifiedBy i Person ili Group. Ova SharePoint lista korisničkih informacija vidljiva je samo administratorima lokacija.
Ograničenja na koja možete naići
Kada čarobnjak za izvoz tabela u SharePoint završi, videćete poruku ako je Access naišao na probleme sa podacima. Access kreira tabelu evidencije pod imenom Problemi sa premeštanjem na SharePoint sajt i dodaje tabelu u bazi podataka. Tabela Problemi sa premeštanjem na SharePoint sajt uskladištena je u bazi podataka, ali nije objavljena kao lista na SharePoint sajtu.
Sledeća tabela navodi ograničenja načina na koji se podaci migriraju, obično kada Access i SharePoint ne dele identične funkcije ili, u nekim slučajevima, ne dele tip podataka. Na primer, ako Access tabela referencijalni integritet, nametnuta je na listi na SharePoint lokaciji. Informacije u sledećoj tabeli mogu vam pomoći da odlučite da li želite da prenesete podatke, a mogu biti korisne ako pregledate probleme prijavljene u tabeli Problemi sa premeštanjem na SharePoint sajt.
|
Tip podataka ili problem |
Problem |
Rezultat |
|---|---|---|
|
Tip podataka COM objekta |
SharePoint sajtovi ne podržavaju tip podataka COM objekta. |
Polje nije premešteno. |
|
Binarni tip podataka |
SharePoint sajtovi ne podržavaju binarni tip podataka. |
Polje nije premešteno. |
|
Datum |
SharePoint sajtovi ne podržavaju datume pre 1900. |
Podaci sa datumi pre 1900. nisu premešteni. |
|
Znakovi za novi red u tekstualnim poljima |
SharePoint sajtovi ne podržavaju znakove za novi red u polju sa jednim redom teksta. |
Polja se konvertuje u polje sa više redova teksta ili polje„Memo“. |
|
Decimalni tip podataka |
SharePoint sajtovi ne podržavaju decimalni tip podataka. |
Polje „Broj“ ili „Dvostruki ceo broj“ koristi se umesto njega. |
|
Tip podataka ID replikacije |
SharePoint sajtovi ne podržavaju tip podataka ID replikacije. |
Tip podataka „Jedan red teksta“ se koristi umesto toga, u zavisnosti od tipa podataka. |
|
Podrazumevane vrednosti koje nisu podržane na SharePoint listi |
SharePoint sajtovi prihvataju podrazumevane vrednosti koje su statične, kao što su tekst ili broj, kao i standardni datumi. Podrazumevane vrednosti programa Access koje su dinamičke se ne premeštaju. |
Određena svojstva podrazumevanih vrednosti se ne premeštaju. |
|
Polja jedinstvenog indeksa |
SharePoint sajtovi koriste jedno polje jedinstvenog indeksa za ID kolonu na listi. |
Druga polja jedinstvenog indeksa ili skupovi polja se ne premeštaju. |
|
Polja koja se automatski numerišu (osim polja „ID“) |
SharePoint sajtovi podržavaju samo automatsko numerisanje za polje korišćeno za kolonu „ID“ na listi. |
Automatsko numerisanje se ne primenjuje na kolone koje nisu kolona „ID“. |
|
Relacije u kojima nije moguće kreirati pronalaženja |
Neke relacije nisu podržane na SharePoint sajtovima, na primer kada se primarni ključ ne odnosi na kolonu „ID“ ili nije ceo broj. |
Relacija se ne premešta. |
Prednosti povezivanja podataka između programa Access i sistema SharePoint
Kada se kreiraju povezane SharePoint liste, osobe mogu da rade sa listama na SharePoint lokaciji ili u povezanim tabelama u programu Access. Možete uneti podatke pomoću tabele ili obrasca u Access ili tako što ćete urediti listu na SharePoint sajtu. Sledeća uputstva i saveti mogu vam pomoći da iskoristite prednosti povezanih lista između programa Access i sistema SharePoint i iskoristite kombinaciju ove dve stavke.
Issue Tracking Access ima predložak za praćenje problema koji vrši interakciju direktno sa listom "Praćenje problema" na SharePoint lokaciji. Šeme su iste i Access rešenje se može koristiti kao izloženo – na primer, sa obrascima i upitima – u odnosu na podatke sa SharePoint lokacije.
Preuzimanje podataka iz korpe za otpatke Možete da koristite korpu za otpatke na SharePoint lokaciji da biste lako prikazali izbrisane zapise i oporavili informacije koje su slučajno izbrisane.
Brzo pokretanje Da biste prikazali liste na SharePoint lokaciji, na traci za brzo pokretanje izaberite stavku Prikaži sav sadržaj lokacije. Možda će biti potrebno da osvežite stranicu u Veb pregledaču. Da bi se liste pojavile na traci za brzo pokretanje na SharePoint lokaciji, možete da promenite postavke liste na SharePoint lokaciji. Više informacija potražite u članku Prilagođavanje navigacije na SharePoint lokaciji.
Praćenje istorije promena U programu Access možete da postavite svojstvo Dodavanje polja "Dugačak tekst" na opciju "Da" kako bi Access zadržao istoriju promena u tom polju. Slično tome, u sistemu SharePoint možete da prikažete istoriju verzija kolone. Na primer, možete da oporavite prethodnu verziju kolone ili da pratite kada je došlo do promene. Ako se povežete sa SharePoint listom sa omogućenom istorijom verzija, Access kreira polje "Dugačak tekst" sa svojstvom Dodaj postavljenim na "Da". Ako Premestite Access tabelu koja ima polje "Dugačak tekst" sa svojstvom "Dodavanje" postavljenim na "Da", kreira se SharePoint lista sa istorijom verzija.
Da biste rezimirali, Access može da prikaže istorijske promene napravljene u sistemu SharePoint, a SharePoint može da prikaže istorijske promene napravljene u programu Access. Više informacija potražite u člancima Kreiranje ili brisanje polja "Dugačak tekst" i Prikaz istorije verzija stavke ili datoteke na listi ili u biblioteci.
Rad van mreže Access možete da koristite za rad van mreže sa podacima koji su povezani sa SharePoint listama. To može biti korisno ako treba da nastavite da radite kada SharePoint nije dostupan. Kada SharePoint postane dostupan, možete da sinhronizujete promene i lako rešite sve neusaglašenosti. Više informacija potražite u članku Rad van mreže sa tabelama koje su povezane sa SharePoint listama.
Pretplatite se na obaveštenja Možete da se pretplatite na obaveštenja da biste znali kada se promene unose u stavke liste. Možete da primate obaveštenja od e-poruka ili tekstualnih poruka (SMS). Više informacija potražite u članku Kreiranje obaveštenja o tome da biste dobili obaveštenje kada se datoteka ili fascikla promene u sistemu SharePoint.
Upravljanje dozvolama SharePoint liste Preporučuje se da proverite SharePoint dozvole na povezanim listama da biste se uverili da ne dajete nenamerno pristup poverljivim ili privatnim podacima. U sistemu SharePoint možete da dodelite različite nivoe dozvola i možete selektivno da dozvolite ili odbijete pristup određenim korisnicima. Ako treba da ograničite pristup samo na nekoliko osetljivih stavki u bazi podataka, možete čak i da postavite dozvole za određene stavke liste na SharePoint lokaciji. Više informacija potražite u članku Prilagođavanje dozvola za SharePoint listu ili biblioteku.
Uređivanje velikog broja podataka Ponekad treba da unesete mnogo promena u podatke na listi, kao što je hvatanje statusnih polja, dodavanje mnogo komentara i ažuriranje podataka. To se naziva masovno uređivanje i obično je efikasnije da koristite Access da biste izvršili te promene.
Distribucija izveštaja Ako želite da koristite Access za kreiranje izveštaja od podataka sa povezane liste, možete široko da distribuirate ove izveštaje kao PDF datoteke tako što ćete ih izvesti u SharePoint biblioteku. Ova biblioteka može efikasno da se ponaša kao centar za izveštavanje zato što se PDF datoteke otvaraju u programu Adobe Acrobat za lako čitanje, straničenje i pretraživanje. Uvek je dobra ideja da vremenski označavate izveštaj kako bi ljudi razumeli kada su podaci snimljeni.
Korišćenje sistema SharePoint za kreiranje Access tabele Access tabelu možete da kreirate na osnovu SharePoint liste. Možda će vam ovo biti zgodan i brz način da kreirate tabelu sa sličnom namenom i poljima sa listama "Kontakti", "Zadaci", "Problemi" i "Događaji". Access će kreirati i odgovarajuću korisničku tabelu . Više informacija potražite u odeljku "Korišćenje SharePoint sajta za kreiranje tabele" u članku Kreiranje tabele i dodavanje polja.
Microsoft Power Platform Postoji nekoliko načina na koje možete da dodirnete funkcionalnost u programu Microsoft Power Platform pomoću povezane SharePoint liste u programu Access da biste predstavili informacije na mnogim uređajima:
-
Podesite Microsoft Power Automate u sistemu SharePoint Online, kao što je odobravanje zahteva ili prosleđivanje obaveštenja. Više informacija potražite u članku Kreiranje toka za listu ili biblioteku u usluzi SharePoint Online.
-
Koristite Microsoft PowerApps da biste prilagodili obrazac liste i napravili poslovne aplikacije, kao što su Line of Business portali i kontrolne table poslovnog obaveštavanja. Više informacija potražite u članku Kreiranje PowerApp aplikacije za listu u usluzi SharePoint Online.
Aplikacije za mobilne uređaje Možete da radite sa Access podacima povezanim sa SharePoint listama pomoću mobilnog uređaja. Možete da prikažete stavke liste i lako uređujete. Više informacija potražite u članku SharePoint aplikacija za mobilne uređaje za Android i SharePoint aplikaciju za mobilne uređaje za iOS.
Takođe pogledajte
Izvoz tabele ili upita na SharePoint sajt










