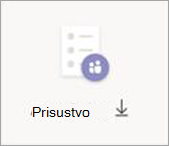Zakazivanje sastanka sa registracijom u usluzi Microsoft Teams
Umesto da šaljete pozivnice za sastanke koje sadrže vezu Pridruži se sastanku, možete da publicizujete sastanak i imate učesnike koji se registruju. Izbacićete širu mrežu za učesnike i to će omogućiti učesnicima da obezbede važne informacije o njihovim interesovanjima.
U ovom članku
Osnovni podaci o sastancima sa registracijom
Prilagođavanje obrasca za registraciju
Prikaz izveštaja o registraciji
Dodavanje izlagača nakon slanja poziva
Osnovni podaci o sastancima sa registracijom
Na sastancima sa registracijom organizator i izlagači imaju veću kontrolu nego na redovnom sastanku. Učesnici podrazumevano:
-
Sačekajte u čekaonici dok ih organizator ili izlagač ne dovezu na sastanak.
-
Nije moguće deliti sadržaj.
Ako je sastanak otvoren za javnost, učesnici su privremeno isključeni, a njihov video je isključen kada se pridruže.
Izlagači mogu da koriste ankete tokom sastanka da bi angažovali publiku i prikupili informacije.
Napomena: Sastanci na kanalu i periodični sastanci trenutno ne podržavaju registraciju učesnika.
Planiranje sastanka
-
U Teams kalendaru izaberite stavku Novi sastanak.
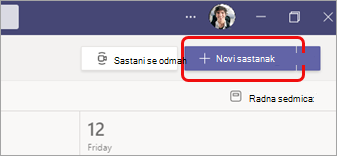
-
Na stranici Novi sastanak izaberite stavku Zahtevaj registraciju, a zatim stavku Za osobe u vašoj organizaciji ili Za sve (za sastanak otvoren za javnost).
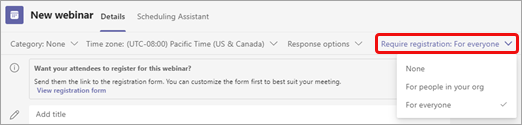
Napomene:
-
Ako ne vidite opciju Zahtevaj registraciju , obratite se IT administratoru.
-
Ako želite da zakažete javni sastanak, ali ne vidite opciju Za sve, obratite se IT administratoru.
-
-
Na stranici Novi sastanak unesite naslov sastanka, datum, vreme početka i završetka i opis.
Informacije koje unesete na ovu stranicu su samo za izlagače na sastanku – učesnici ih neće videti. Ako želite, možete da podesite drugo vreme početka za učesnike sastanka tako da ćete imati vremena da se pripremite sa izlagacima pre nego što se učesnici pridruže. ( Uputstva potražite u članku Prilagođavanje obrasca za registraciju.)Napomena: Predlažemo da podesite smernice za sastanak tako da učesnici čekaju u čekaonici kako biste vi ili izlagač mogli da ih pustite na sastanak kada budete spremni. Uputstva potražite u članku Promena postavki učesnika za Teams sastanak.
Dodavanje izlagača (opcionalno)
Da biste dozvolili osobama osim vas da izlaže sadržaj tokom sastanka, nanesite ih na poziv. Izlagači ne moraju da se registruju za sastanak.
Napomena: Ako dodate izlagače nakon slanja poziva za sastanak, moraćete da izvršite dodatne korake; pročitajte članak Dodavanje izlagača nakon slanja poziva.
-
U prostor Dodajte potrebne izlagače unesite njihova imena.

-
Ako postoje opcionalni izlagači, izaberite stavku Opcionalni izlagači i unesite njihova imena.
Anonimni izlagač će se pridružiti sastanku kao učesnik. Moraćete da ga učinite izlagača da bi mogli da dele sadržaj:
-
Izaberite stavku Prikaži učesnike u kontrolama sastanka da biste videli listu svih osoba na sastanku.
-
Postavite pokazivač na ime osobe čiju ulogu želite da promenite i izaberite stavku Još opcija >Postavite izlagača.
Prilagođavanje obrasca za registraciju
Potencijalni učesnici sastanka dobijaju ovaj obrazac kada izaberu vezu za registraciju sastanka. Oni je popunjavaju i prosleđujete da bi primili vezu Pridruži se za sastanak.
-
Da biste počeli, izaberite stavku Prikaži obrazac za registraciju.

Dodavanje prilagođene slike (opcionalno)
Na vrh obrasca za registraciju učesnika možete da dodate reklamni natpis ili drugu sliku.
-
Izaberite stavku Dodaj sliku na vrhu stranice.
-
Izaberite stavku Otpremi sliku, pronađite i izaberite sliku koju želite da koristite i izaberite Gotovo.
-
Ponovo izaberite stavku Gotovo.
Da biste uklonili sliku, izaberite znak X u gornjem desnom uglu stranice.
Unos osnovnih detalja sastanka za učesnike
-
Unesite naslov sastanka, datum, vreme početka i završetka i opis. Takođe možete nabrajati zvučnike, kao i njihove biografije.
Informacije koje unesete na ovu stranicu su za učesnike sastanka. Ako želite, možete da podesite drugo vreme početka za izlagače na sastanku tako da ćete imati vremena da se pripremite sa izlagačima pre nego što se učesnici pridruže.
Da bi učesnici čekali u čekaonici pre nego što budu primljeni na sastanak, pogledajte članak Promena postavki učesnika za Teams sastanak.
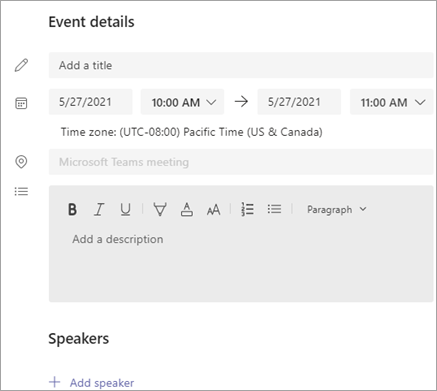
Odaberite dodatna polja
Obrazac koji će učesnici popuniti sadrži tri obavezna polja: Ime, Prezime i E-pošta. Ti odluиujeљ ostalo.
-
U okviru Registruj za ovaj događaj izaberite stavku Dodaj polje da biste prikazali listu najčešće traženih polja.
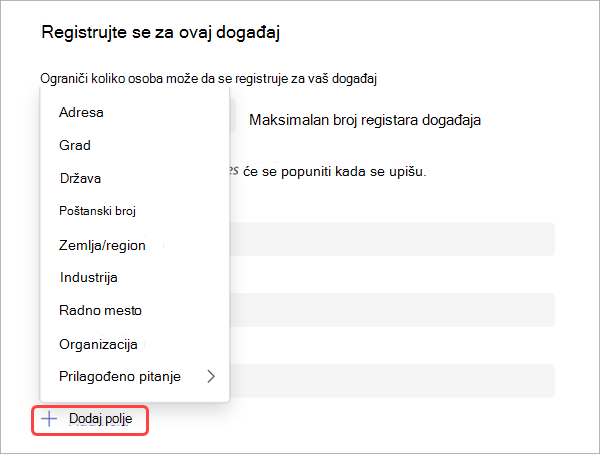
-
Da biste dodali neko od navedenih polja, izaberite ga.
-
Kada se polje pojavi u obrascu, potvrdite izbor u polju za potvrdu Obavezno ako želite da učesnicima obezbedite te informacije. (Oni neće moći da se registruju za sastanak ako red ostavi prazan.)
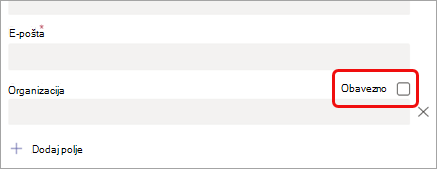
-
Po potrebi ponovite korake od 1. do 3. Da biste izbrisali polje, izaberite X sa desne strane.
Kreiranje prilagođenih polja
Možete da zatražite bilo koju količinu dodatnih informacija, možda u vezi sa marketinškim ciljevima sastanka ili da pomognete u planiranju sesije obuke.
-
Izaberite stavku Dodaj polje > Prilagođeno pitanje i naznačite da li će učesnik unositi informacije u upitnik (izaberite stavku Unos) ili odaberite neku od opcija koje navedete (izaberite stavku Izbor).
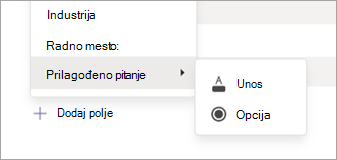
-
Ako odaberete stavku Unos, unesite pitanje u polje u okviru Prilagođeno pitanje.
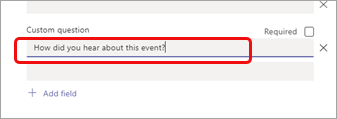
-
Ako odaberete opciju Izbor, unesite pitanje u okviru Prilagođeno pitanje, izaberite stavku Dodaj opciju dok ne bude izabran broj izbora koji želite da obezbedite, a zatim unesite izbore.
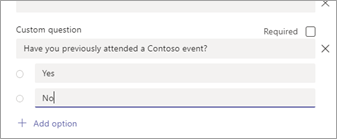
-
Da biste pregledali obrazac za registraciju, izaberite stavku Prikaži u pregledaču u gornjem desnom uglu stranice.
-
Kada završite, izaberite stavku Sačuvaj.
-
Da biste zatvorili obrazac, izaberite znak X u gornjem desnom uglu.
Napomena: Obrazac za registraciju se kreira kao veb obrazac na lokaciji "Moja lokacija" organizatora u sistemu SharePoint. Registratori će uneti podatke o registraciji putem TLS šifrovane veze između pregledača i SharePoint usluge. Kada registrator prosledi registraciju, SharePoint skladišti podatke, šifrovane, direktno na SharePoint lokaciju za skladištenje podataka organizacije kao listu na lokaciji "Moja lokacija" organizatora.
Organizatori mogu da odgovore na zahteve registara da bi iskoristili prava subjekta za podatke tako što će direktno pristupiti njihovim registracionim listama u sistemu SharePoint. Administratori mogu da koriste DSR uputstva navedena Office 365 subjekata podataka za GDPR i CCPA.
Pošalji poziv
Kada dovršite osnovne informacije za izlagače i učesnike, dodate sve dodatne izlagače i prilagodite obrazac za registraciju, pošaljite poziv.
Važno: Ovo morate da uradite čak i ako ste jedini izlagač.
-
Izaberite stavku Pošalji u gornjem desnom uglu stranice.
Izlagači će primiti poziv.
Veza za registraciju će postati aktivna kako bi potencijalni učesnici mogli da se registruju.
Publicize the meeting
Napravite uzbuđenje i okupite publiku za sastanak tako što ćete deliti detalje i vezu za registraciju sa potencijalnim učesnicima. Možda ćete želeti da publicizujete događaj putem društvenih medija, veb lokacija, e-pošte, ćaskanja i tako dalje. (Veza postaje aktivna kada pošaljete poziv za sastanak.)
Kopiranje veze registracije
-
Kliknite dvaput na događaj sastanka u kalendaru.
-
Izaberite stavku Kopiraj vezu registracije pri vrhu stranice.
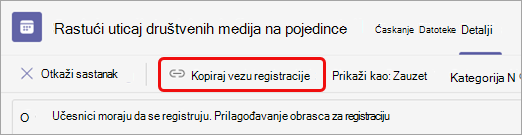
Napomena: Vezu možete da kopirate i iz obrasca za registraciju.
Sada možete da nalepite vezu u objave i poruke.
Prikaz izveštaja o registraciji
Kada pošaljete poziv za sastanak i publicizujete sastanak, pratite ko se registrovao i šta je uneo u obrazac za registraciju.
-
U kalendaru kliknite dvaput na sastanak.
-
Kliknite na dugme Registracija da biste preuzeli izveštaj.
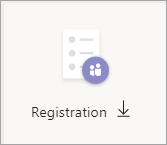
Dodavanje izlagača nakon slanja poziva
Kada dodate izlagače u sastanak nakon što ste poslali poziv, morate im dati dozvolu za izlaganje. To možete da uradite tako što ćete promeniti opciju sastanka pre sastanka ili tako što ćete promeniti njihovu ulogu tokom sastanka.
Napomena: Da biste dodali spoljnog izlagača (gosta), pratite drugu proceduru.
Da biste dodali izlagača pre sastanka:
-
Kliknite dvaput na događaj u kalendaru.
-
Dodajte novog izlagača u red Izlagači ili Opcionalni izlagači u pozivu.
-
Izaberite stavku Pošalji ažuriranje u gornjem desnom uglu ekrana.
-
Kliknite dvaput na događaj u kalendaru.
-
Pored stavke Idi na opcije sastanka izaberite stavku Promeni opcije.

-
Na stranici Opcije sastanka, pored stavke Ko može da izlaže?, unesite ime dodatnog izlagača.
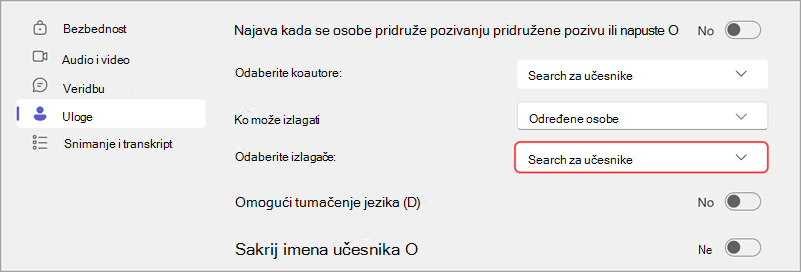
-
Izaberite stavku Sačuvaj na dnu stranice.
Da biste obavestili učesnike sastanka o novom izlagača, pogledajte uređivanje detalja sastanka i obaveštavanje učesnika – da biste obavestili registrovane učesnike.
Da biste promenili nečiju ulogu tokom sastanka:
-
Pošaljite informacije o pridruživanju sastanku osobi koja će izlagati. Informacije su dostupne pri dnu događaja sastanka u kalendaru, u okviru Microsoft Teams sastanka.
-
U vreme sastanka pustite izlagača na sastanak.
-
Izaberite stavku Prikaži učesnike u kontrolama sastanka da biste videli listu svih osoba na sastanku.
-
Postavite pokazivač na ime osobe čiju ulogu želite da promenite i izaberite stavku Još opcija >Postavite izlagača.
Uređivanje detalja sastanka i obaveštavanje učesnika
Da biste obavestili izlagače:
Promene bilo koje od osnovnih informacija o sastanku (naslov, izlagači, datum i vreme) slaće se e-poštom izlagačima.
-
U kalendaru kliknite dvaput na događaj sastanka.
-
Unesite promene.
-
Izaberite stavku Pošalji ažuriranje u gornjem desnom uglu stranice.
Da biste obavestili registrovane učesnike:
Promene datuma i vremena biće poslate e-poštom registrovanim učesnicima.
-
U kalendaru kliknite dvaput na događaj sastanka.
-
Izaberite stavku Prilagodi obrazac za registraciju.
-
Izaberite stavku Uredi u gornjem levom uglu obrasca.
-
Unesite promene.
-
Izaberite stavku Sačuvaj u gornjem levom uglu obrasca.
-
Vaћno: U polju Pošalji ažuriranje? izaberite stavku Pošalji.
Otkazivanje sastanka
E-poruka o otkazivanju će biti poslata izlagacima i registrovanim učesnicima.
-
U kalendaru kliknite dvaput na događaj sastanka.
-
Izaberite stavku Otkaži sastanak u gornjem levom uglu stranice.
-
Dodajte poruku o otkazivanju i izaberite stavku Otkaži sastanak.
Napomena: Učesnici mogu da otkažu registraciju iz e-poruke koja sadrži vezu Pridruži se.
Prikaz izveštaja o prisustvu posle sastanka
Nakon sastanka preuzmite izveštaj o prisustvu da biste videli ko se pridružio sastanku i koliko dugo. Ovo možete da uporedite sa izveštajem o registraciji da biste dobili punu sliku uspeha sastanka.
-
U kalendaru kliknite dvaput na događaj sastanka.
-
Kliknite na dugme "Prisustvo " da biste preuzeli izveštaj.