Zaštita beležaka lozinkom
Zaštita lozinkom u programu OneNote dizajnirana je da vam pomogne da beleške ostane privatne. Bez obzira na to da li koristite OneNote za beleške sa časa u školi, beleške sa sastanka na poslu, lični dnevnik ili blog kod kuće ili lične informacije o sebi ili prijateljima i porodici, imate kontrolu nad pristupom tim beleškama.
Primena lozinke na odeljak u beležnici
-
Kliknite desnim tasterom miša na odeljak koji želite da zaštitite, a zatim odaberite stavku Zaštiti lozinkom ovaj odeljak.
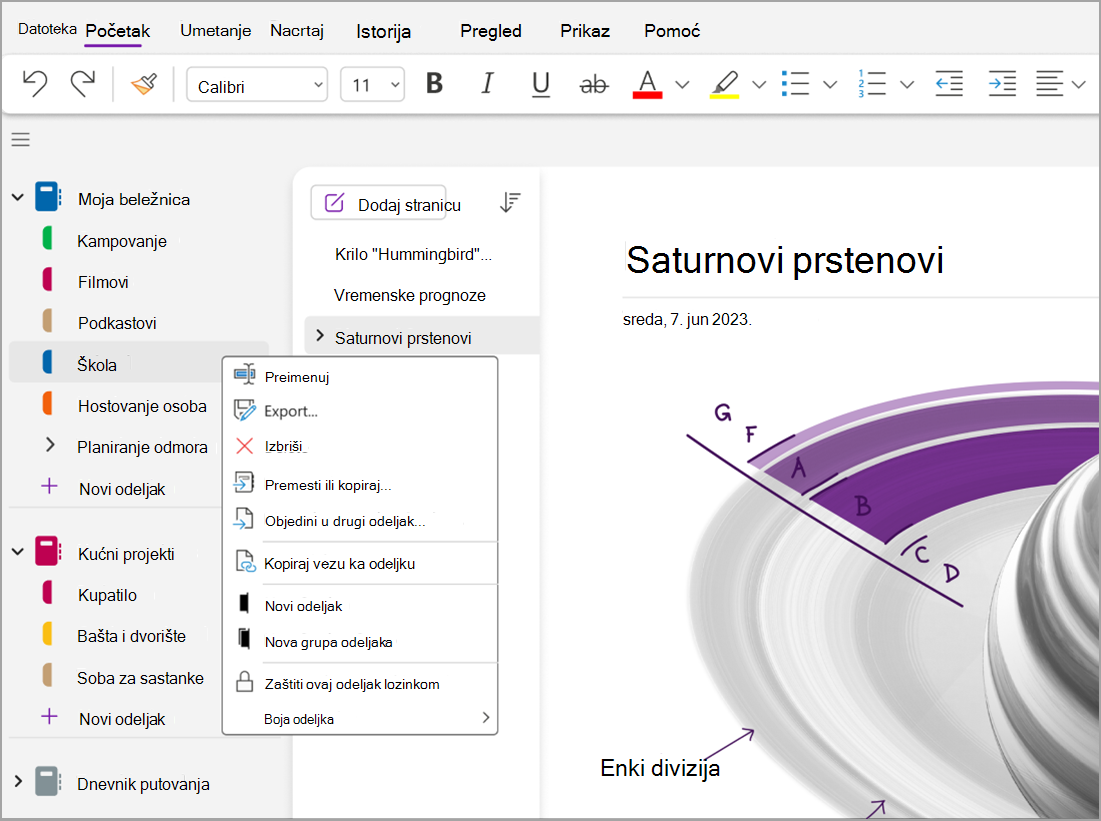
-
U oknu zadatka Zaštita lozinkom odaberite stavku Postavi lozinku.
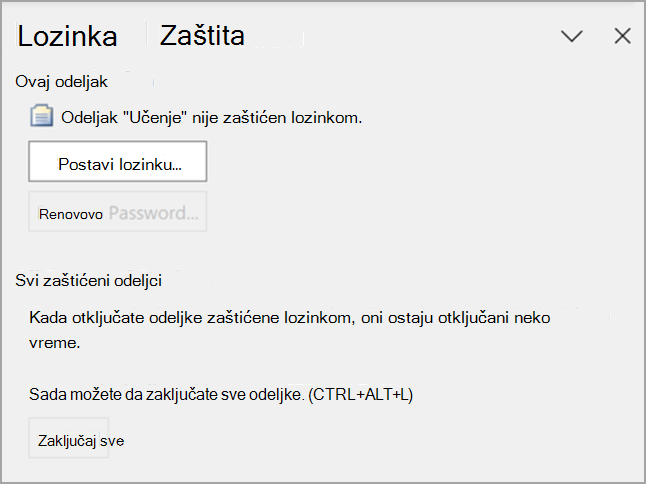
-
U dijalogu Zaštita lozinkom otkucajte željenu lozinku u polje Unesite lozinku.
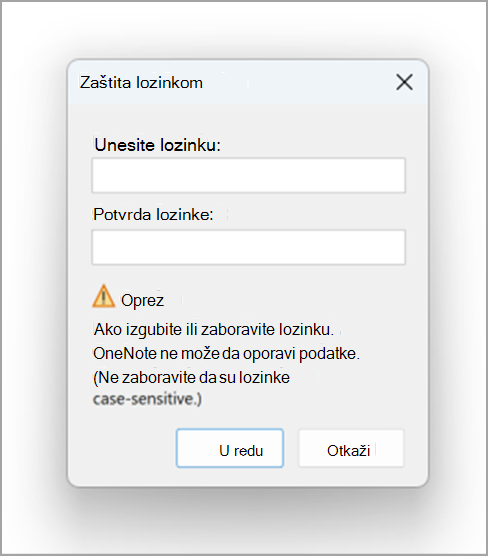
-
Potvrdite lozinku tako što ćete je ponovo otkucati u polju Potvrda lozinke, a zatim kliknite na dugme U redu.
Napomene:
-
Preporučuje se da koristite jake lozinke kombinovanjem velikih i malih slova, brojeva i simbola. Bolja je lozinka koja koristi 14 ili više znakova.
-
Lozinke razlikuju mala i velika slova. Uverite se da je taster CAPS LOCK isključen kada prvi put unosite lozinku.
-
Veoma je važno da zapamtite lozinku. Ako zaboravite lozinku, nećete moći da otključate beleške. Čak ni Microsoft tehnička podrška ne može da otključa beleške.
Važno:
-
Odeljci zaštićeni lozinkom nisu uključeni u pretrage beležnice. Da biste u pretragu beležnice uključili zaštićeni odeljak, morate da otključate odeljak pre nego što počnete da pretražujete beleške.
-
Zastavice beležaka korišćene stranicama u okviru zaštićenog odeljka nisu uključene u rezime zastavice beležaka osim ako se zaštićeni odeljci ne otključaju.
-
Drugi ne mogu da pristupe odeljcima zaštićenim lozinkom tokom sesije deljenja uživo, čak i ako je odeljak otključan tokom sesije. Da biste uključili zaštićeni odeljak u sesije deljenja uživo, morate prvo da uklonite zaštitu lozinkom u odeljku, a zatim da pokrenete sesiju deljenja uživo ili da joj se pridružite.
-
Audio i video zapisi se skladište kao zasebne datoteke u beležnici i na njih ne možete da primenite lozinke.
Zaključavanje svih zaštićenih odeljaka u beležnici
Ako ste primenili lozinke na više odeljaka u beležnici, možete sve da ih zaključate u isto vreme.
-
Kliknite desnim tasterom miša na bilo koji od zaštićenih, ali trenutno otključanih odeljaka, a zatim odaberite stavku Zaštiti ovaj odeljak lozinkom.
-
U oknu zadatka Zaštita lozinkom odaberite stavku Zaključaj sve.
Promena lozinke za zaštićeni odeljak
-
Kliknite desnim tasterom miša na odeljak koji sadrži lozinku koju želite da promenite i odaberite stavku Zaštiti ovaj odeljak lozinkom.
-
U oknu zadatka Zaštita lozinkom odaberite stavku Promeni lozinku.
-
U dijalogu Promena lozinke otkucajte trenutnu lozinku u polje Stara lozinka.
Napomena: Ako ova opcija nije dostupna, onda trenutno nije primenjena lozinka na izabrani odeljak.
-
Otkucajte novu lozinku u polje Unesite novu lozinku.
-
Potvrdite lozinku tako što ćete je otkucati u polje Potvrda lozinke, a zatim kliknite na dugme U redu.
Uklanjanje lozinke iz zaštićenog odeljka
-
Kliknite desnim tasterom miša na odeljak koji sadrži lozinku koju želite da uklonite i odaberite stavku Zaštiti ovaj odeljak lozinkom.
-
U oknu zadatka Zaštita lozinkom odaberite stavku Ukloni lozinku.
Napomena: Ako ova opcija nije dostupna, znači da lozinka trenutno nije primenjena na izabrani odeljak.
-
U dijalogu Uklanjanje lozinke otkucajte trenutnu lozinku, a zatim kliknite na dugme U redu.
Promena postavke lozinke
Kada otključate odeljke zaštićene lozinkom u beležnici, OneNote ove odeljke drži otključanim tokom unapred definisanog vremenskog perioda pre nego što ih ponovo zaključa. Možete da navedete trajanje vremena i možete da podesite prilagođene opcije za zaštitu lozinkom.
-
Idite na nalog , a zatim izaberite stavku Opcije.
-
U dijalogu Opcije programa OneNote izaberite stavku Više opcija, a zatim se pomerite do stavke Lozinke.
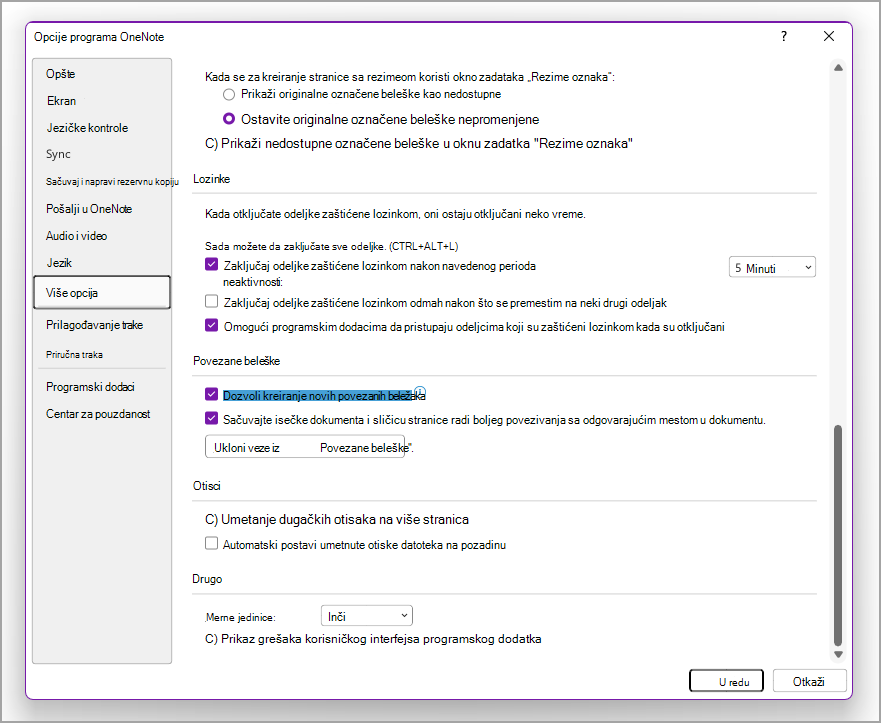
-
U okviru Lozinke uradite nešto od sledećeg:
-
Da biste zaključali odeljke beležnice nakon određenog vremenskog perioda, potvrdite izbor u polju za potvrdu Zaključaj odeljke zaštićene lozinkom nakon navedenog vremenskog perioda ne radi u njima, a zatim sa liste izaberite željeno vreme.
-
Da biste zaključali odeljke beležnice odmah pošto završite rad na njima, potvrdite izbor u polju za potvrdu Zaključaj odeljke zaštićene lozinkom čim se udaljim od njih.
-
Da biste beleške u odeljcima zaštićenim lozinkom privremeno učinili dostupnim drugim aplikacijama, potvrdite izbor u polju za potvrdu Omogući programima za dodatke da pristupe odeljcima zaštićenim lozinkom kada su otključani.










