PowerPoint za veb automatski čuva rad na OneDrive, u oblaku.
(Ova vrsta operacije u Microsoft 365 se često naziva " Sačuvaj kao", ali u Microsoft 365 za veb aplikacijama čuva kopiju ili Preuzimanje kao.)
Da biste sačuvali na drugoj lokaciji (kao što je vaš računar ili USB drive za palac) ili da biste sačuvali kopiju, kliknite na naslov procedure ispod i slijedite korake.
Izaberite naslov u nastavku da biste ga otvorili i videli detaljnija uputstva.
-
Na kartici datoteka na traci izaberite stavku Preuzmi kao, a zatim na tabli opcija koje se pojavljuje sa desne strane izaberite stavku Preuzmi kopiju.
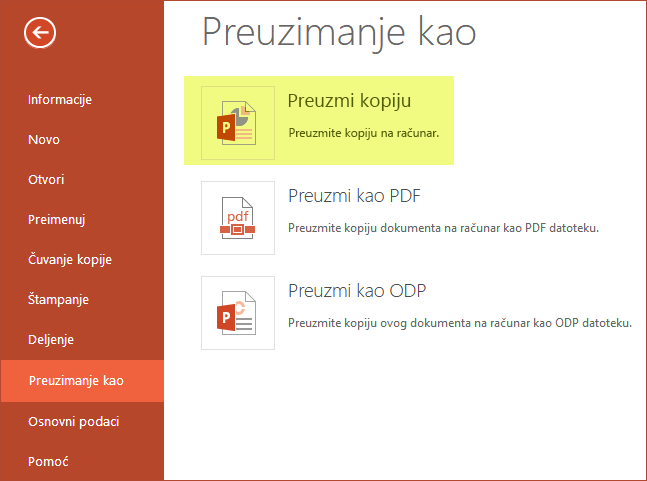
-
Dijalog potvrđuje da je kopija spremna za preuzimanje na računar. Izaberite stavku Preuzmi da biste nastavili.
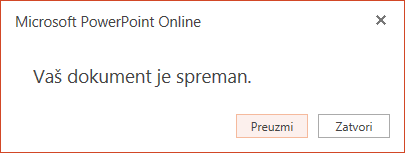
Datoteka se podrazumevano kopira u fasciklu preuzimanja na računaru:
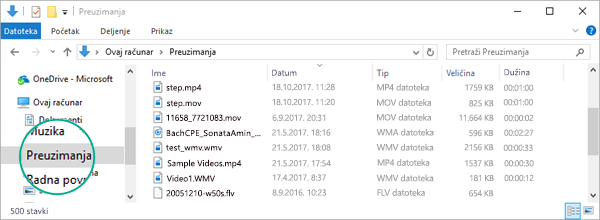
-
Pregledač vam pomaže da dovršite preuzimanje datoteke sa računara. Kako to tačno izgleda zavisi od toga koji pregledač koristite. Pročitajte članak da biste videli kako funkcioniše nekoliko glavnih pregledača:
Chrome: završite preuzimanje
Google Chrome prikazuje ime datoteke u donjem levom uglu trake zadataka PowerPoint za veb.
Da biste otvorili preuzetu datoteku, kliknite na strelicu sa desne strane imena datoteke, a zatim izaberite stavku Otvori.
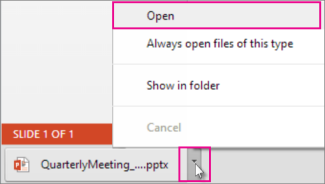
Internet Explorer: dovršite preuzimanje
-
Ako vas Internet Explorer upita šta želite da uradite sa datotekom, izaberite stavku Sačuvaj kao.

-
U polju Sačuvaj kao odaberite gde želite da sačuvate prezentaciju.
-
U polju Ime datoteke dajte ime datoteci (ukoliko već niste), a zatim kliknite na dugme Sačuvaj.
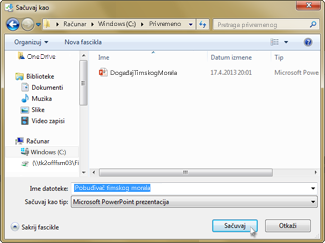
-
Da biste otvorili preuzetu datoteku, idite na fasciklu sa datotekama u koju ste sačuvali datoteku.
Microsoft Edge: dovršite preuzimanje
-
Na donjoj marginama pregledača Microsoft Edge prikazuje poruku koja vam omogućava da Otvorite prezentaciju ili da je sačuvate na lokaciji koja nije podrazumevana preuzimanja.

-
Da biste prihvatili podrazumevanu lokaciju, izaberite stavku Sačuvaj. Da biste sačuvali drugo mesto, kliknite na strelicu pored stavke Sačuvaj , a zatim izaberite stavku Sačuvaj kao i odaberite fasciklu u dijalogu navigacija.
-
Da biste otvorili preuzetu datoteku, idite na fasciklu sa datotekama u koju ste sačuvali datoteku.
Firefox: završi preuzimanje
-
U okviru Šta bi trebalo da bude Firefox sa ovom datotekom?izaberite stavku Sačuvaj datoteku, a zatim kliknite na dugme u redu.
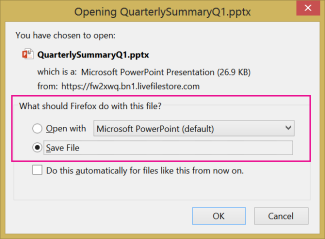
-
Da biste otvorili preuzetu datoteku, kliknite na strelicu nadole na traci zadataka programa Firefox, a zatim izaberite datoteku ili kliknite na ikonu fascikle da biste otvorili fasciklu koja sadrži.
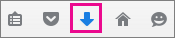
Ova funkcija je dostupna samo osobama koje imaju Microsoft 365 poslovnom ili školskom nalogu.
(Ova funkcija nije dostupna ako koristite Internet Explorer verziju 7.)
-
Na kartici datoteka na traci izaberite stavku Sačuvaj kopiju.
-
Na tabli Sačuvaj kopiju koja se otvara izaberite stavku Sačuvaj kopiju.
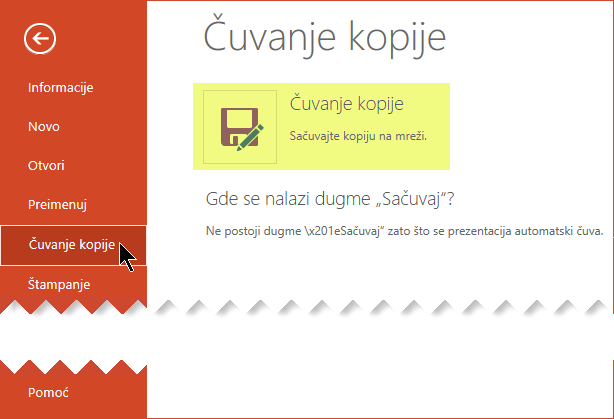
Otvara se dijalog Sačuvaj kopiju .
-
Podrazumevana lokacija "Sačuvaj" je trenutna fascikla u kojoj je uskladištena originalna prezentacija. Ako prihvatite tu lokaciju, morate da promenite ime navedeno u polju ime .
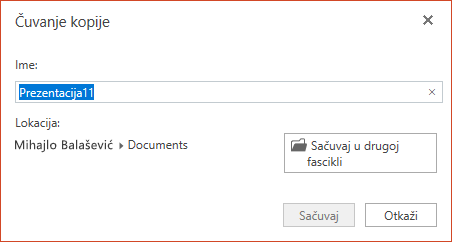
Ako želite da uskladištite datoteku na drugoj lokaciji, promena imena nije neophodna. Izaberite stavku Sačuvaj u drugoj fascikli da biste promenili fasciklu u kojoj će se uskladištiti datoteka.
-
U dijalogu navigacija fascikle pronađite željenu fasciklu, a zatim kliknite na dugme Sačuvaj.
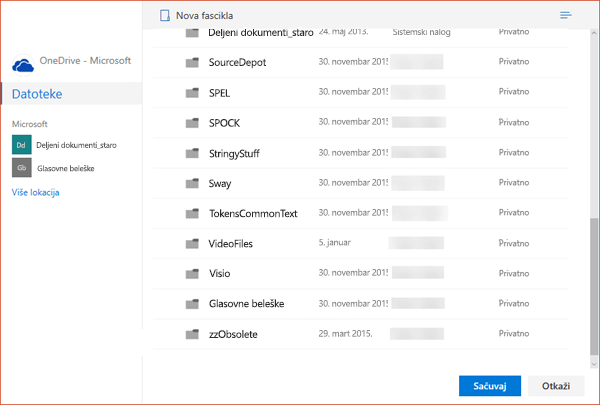
Nova kopija prezentacije je sada uskladištena u toj fascikli.
|
|
Neke usluge koje nisu Microsoft Online, kao što je Dropbox, ne nude iste opcije čuvanja kao Microsoft 365 za veb. Ako ne vidite nijednu od opcija opisanih ovde, to je zato što vaš sistem skladišta na mreži ne omogućava. |











