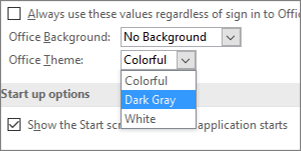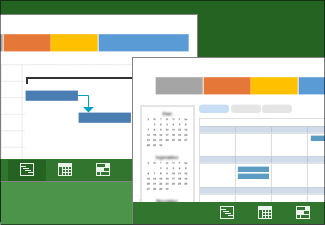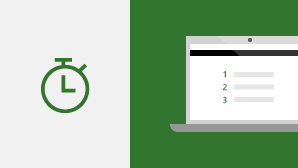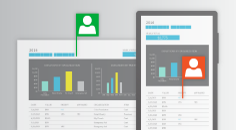Kao Microsoft 365 pretplatnik, redovno dobijate nove i poboljšane funkcije u sistemu Office 2016. Pogledajte ispod da biste videli šta vam je dostupno danas.
Najnovije ispravke za Project 2016
Pogledajte šta je novo i poboljšano u funkcionalnoj ispravci iz avgusta 2018., verzija 1808 (izdanje 10730.20088).
Pronađite svoju verziju sistema Office
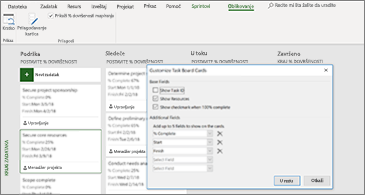
Više informacija potražite na karticama table sa zadacima
Kad sâm naslov ne govori dovoljno, prilagodite kartice na tabli sa zadacima tako da prikazuju sve najvažnije detalje.
Prvo želite nove funkcije?
Postali insajder za Office i bićete među prvima koji će videti nove funkcije i koji će nam reći svoje mišljenje.

Razvijte svoje Office veštine
Više informacija o izdanjima
Kada ću dobiti nove funkcije?
Nove Office 365 funkcije se ponekad objavljuju tokom određenog vremenskog perioda svim pretplatnicima.
Kompletna lista svih ispravki
Pronađite informacije o svim izdanjima kanala za Office 365 klijentske aplikacije.
Novo za osobe koje nisu pretplatnici
Niste Office 365 pretplatnik, ali koristite Office 2016? Saznajte šta je dostupno u vašoj verziji.
Najnovije ispravke za Project insajdere
Nema ništa novo za insajdere u verziji 1809 (izdanje 10827.20084) Proverite ponovo uskoro!
Pronađite svoju verziju sistema Office
Još više funkcija, još brže
Nove funkcije za članove Office Insider programa
Otkrijte nove funkcije u svim Office aplikacijama, verzijama i izdanjima.
Želite nove funkcije ranije?
Prijavite se u Office Insider FAST nivo i dobićete pristup najnovijim funkcijama još ranije.
Budite deo zajednice

Office Insider zajednica
Povežite se sa ljudima koje zanima tehnologija kao i vas i dobijte podršku od Office Insider zajednice.

Pratite nas na @OfficeInsider
Pridružite se sve većoj zajednici stručnjaka i entuzijasta koji pomažu u oblikovanju budućnosti sistema Office.
Gde da pošaljete povratne informacije
Želeli bismo da čujemo vaše mišljenje o tome šta funkcioniše, a šta ne, kao i šta mislite da bismo mogli da poboljšamo. Da biste prijavili probleme ili poslali povratne informacije, u bilo kojoj Office 2016 aplikaciji izaberite stavke Datoteka > Povratne informacije. Možete da nam se obratite i tako što ćete objavljivati u Office Insider zajednici ili tvitovati na @OfficeInsider.
Pogledajte šta je novo i poboljšano u funkcionalnoj ispravci iz jula 2018., verzija 1807 (revizija 10325.20082).
Pronađite svoju verziju sistema Office
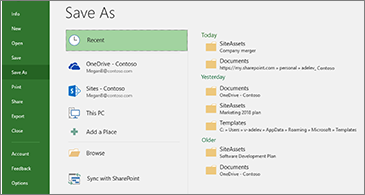
Ostanite organizovani u lokacije nedavnog čuvanja
Project čuva listu lokacija na kojima ste sačuvali druge projekte. Kada budete spremni da sačuvate projekat, samo odaberite neku od nedavnih lokacija za čuvanje i nastavite sa poslom.
Pogledajte šta je novo i poboljšano u funkcionalnoj ispravci iz maja 2018., verzija 1805 (izdanje 9330.2087).
Pronađite svoju verziju sistema Office
Upravljanje sprintom je upravo postalo lakše
Da biste dobili prikaz svih sprintova za tren oka, izaberite stavke Projekat > Agilni > Scrum > Upravljanje. Brzo ih dodajte, ažurirajte ili izbrišite direktno odatle.
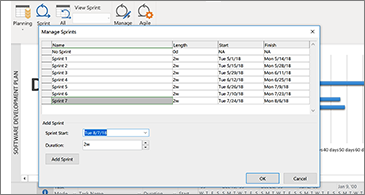
Pogledajte šta je novo i poboljšano u funkcionalnoj ispravci iz marta 2018. Verzija 1804 (izdanje 9226.2114).
Pronađite svoju verziju sistema Office.
Filtriranje prikaza table sa zadacima
Ako koristite Project Online klijent radne površine, možete da filtrirate prikaz table sa zadacima da biste videli zadatke vezane za određeni resurs ili zadatak rezimiranja. Ove filtere možete da koristite i prilikom prikazivanja Sprint ili Kanban tabli.
Da biste filtrirali tablu sa zadacima:
-
Na kartici Prikaz odaberite stavku Tabla sa zadacima.
-
U gornjem desnom uglu ovog prikaza, kliknite na dugme „Filter“.

-
Kliknite na strelicu nadole pored stavke Rezime zadatka (0) ili Resurs (0) i odaberite nešto sa liste. Možete da odaberete više zadataka rezimiranja ili resursa po kojima treba filtrirati.
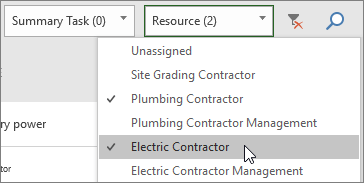
Postavljanje procenta dovršenosti sa table zadataka
U programu Project Online klijent radne površine, polje „Postavite % dovršenosti“ u prikazima „Tabla sa zadacima“, „Sprint“ i „Kanban“ omogućava vam da ažurirate procenat dovršenosti za zadatke prilikom njihovog premeštanja iz kolone u kolonu. Ovaj procenat dovršenosti će se nastaviti i u prikazu Gantovog grafikona.
Da biste koristili polje Postavite % dovršenosti:
-
Otvorite Project datoteku i na kartici Prikaz odaberite stavku Tabla sa zadacima.
Polje „Postavite % dovršenosti“ možete da koristite i u Sprint ili Kanban tabli. Više informacija o tome kako se one koriste potražite u članku Korišćenje agilnih projekata u Microsoft Project Online klijentu za računare.
-
Na tabli sa zadacima izaberite polje Postavite % dovršenosti ispod imena kolone i unesite vrednost, na primer, 50.
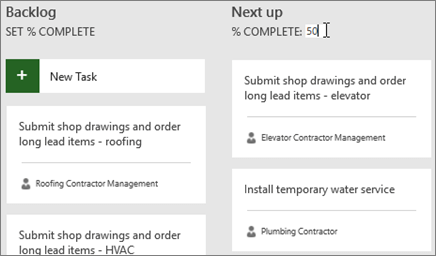
-
Premestite zadatak u tu kolonu.
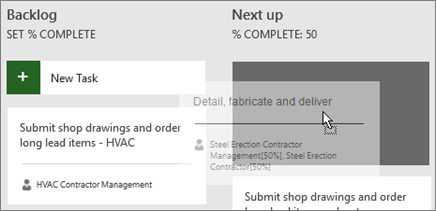
Kada otvorite zadatak, videćete da se Procenat dovršenosti za taj zadatak sada podudara sa procentom dovršenosti kolone.
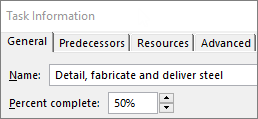
Da biste sakrili polje Postavite % dovršenosti iz prikaza Tabla sa zadacima:
-
Na kartici Alatke za tablu sa zadacima: Oblikovanje opozovite izbor u polju za potvrdu Prikaži mapiranje procenta dovršenosti.
Brzo prebacivanje između prikaza sprintova i pomeranje zadataka unapred
U programu Project Online klijent radne površine možete lakše da se prebacujete između sprintova, identifikujete trenutni sprint i pomerate zadatke unapred na sledeći sprint.
Da biste prikazali određene sprintove ili pomerili zadatke unapred:
-
Otvorite projekat koji koristi sprintove i idite na karticu Agilne alatke: Scrum.
Više informacija o korišćenju sprintova u programu Project potražite u članku Korišćenje agilnih projekata u Microsoft Project Online klijentu za računare.
-
Uradite nešto od sledećeg:
-
U padajućem okviru Prikaz sprintova odaberite sprint koji želite da prikažete.
-
Kliknite desnim tasterom miša na zadatak i odaberite stavku Pređi na sledeći sprint.
-
Pogledajte šta je novo i poboljšano u funkcionalnoj ispravki iz oktobra 2017., Verzija 1710 (izdanje 8625.2055).
Pronađite svoju verziju sistema Office.
Upotreba agilnih metoda u programu Microsoft Project
Ako ste pretplaćeni na Project Online, možete da upravljate projektima i zadacima pomoću jednostavnih, vizuelnih tabli sa zadacima koje podržavaju Scrum, Kanban ili prilagođene tokove posla. Možete da uključite agilne prikaze za trenutni kaskadni projekat ili da napravite novi agilni projekat na stranici Datoteka > Novo. Pomoću kartice Agilne alatke možete da vidite prikaze table i liste i prebacujete se između kaskadnih i agilnih prikaza istih zadataka. Projekat takođe pruža nekoliko agilnih izveštaja kao što su status zadatka i sprinta. Više detalja potražite u članku Upotreba agilnih metoda u programu Microsoft Project.
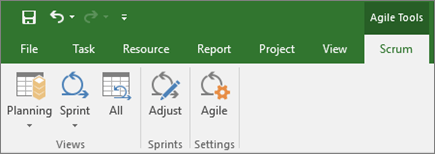
Otkrivanje prikaza „Tabla sa zadacima“
Ne koristite agilno upravljanje projektima, ali ipak želite da vidite zadatke projekta na tabli? Ako ste pretplaćeni na Project Online, možete da vidite sve zadatke projekta raspoređene kao kartice na tabli pomoću prikaza „Tabla sa zadacima“. Premeštajte kartice zadataka iz kolone u kolonu i dajte imena kolonama da biste pravili prilagođene tokove posla.
Da biste videli projekat u prikazu „Tabla sa zadacima“:
-
U programu Project na kartici Prikaz, u grupi Prikazi zadataka izaberite stavku Tabla sa zadacima.
-
Da biste kolone prilagodili potrebama svog projekta:
-
Da biste promenili ime kolone, kliknite desnim tasterom miša na ime kolone, odaberite stavku Preimenuj, otkucajte novo ime, a zatim pritisnite Enter.
-
Da biste dodali više kolona, desno od poslednje kolone odaberite stavku Dodaj novu kolonu, otkucajte ime, a zatim pritisnite Enter.
Važno: Zaglavlja kolona u prikazu „Tabla sa zadacima“ ista su kao zaglavlja kolona za agilne alatke u programu Project. Zato, ako koristite i agilan prikaz i prikaz „Tabla sa zadacima“, promene koje unesete u zaglavlja kolona pojaviće se u oba prikaza.
-
Pogledajte šta je novo i poboljšano u funkcionalnoj ispravci iz avgusta 2017. Verzija 1708 (izdanje 8431.2079).
Pronađite svoju verziju sistema Office.
Povezivanje Project zadatka sa aplikacijom Planner
Ako ste Project Online pretplatnik, možete da povežete zadatak u programu Microsoft Project sa planom u aplikaciji Microsoft Planner. U aplikaciji Planner, možete da analizirate rad, napravite tim, dodelite zadatke i ažurirate status u jednostavnom prikazu table sa zadacima.
Da biste povezali zadatak sa aplikacijom Planner:
-
Izaberite zadatak u programu Project, a zatim kliknite na dugme Planner na traci Zadatak.
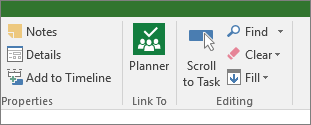
-
U oknu Povezivanje zadatka sa planom, pretražite grupu kojoj plan pripada, a zatim sa liste odaberite plan sa kojim želite da se povežete.
-
Izaberite stavku Kreiraj vezu.
Project zadatak je sada povezan sa tim planom, a vlasnik zadatka u programu Project postaje vlasnik ovog plana u aplikaciji Planner.
Pogledajte šta je novo i poboljšano u funkcionalnoj ispravci iz marta 2017. Verzija 1703 (izdanje 7967.2139).
Pronađite svoju verziju sistema Office.
Povezivanje zadataka pomoću padajućeg menija
Više ne morate da pamtite ID zadatka sa kojim želite da se povežete. Umesto toga, kada izaberete ćeliju u koloni Prethodni zadaci, a zatim kliknite na strelicu nadole, videćete listu svih zadataka u projektu. Hijerarhija zadatka i redosled tačno odgovaraju projektu, što vam olakšava da se pomerite do pravog zadatka i potvrdite izbor u polju za potvrdu pored njega.
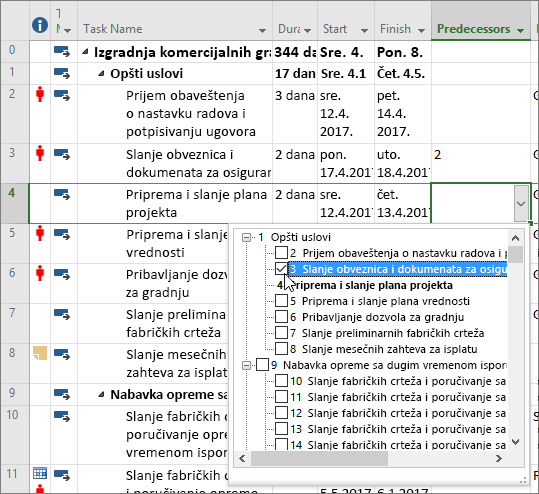
Takođe možete izabrati zadatke iz iste vrste padajućeg menija u koloni Naredni zadaci. Više detalja potražite u članku Povezivanje zadataka u projektu.
Pogledajte šta je novo i poboljšano u funkcionalnoj ispravci iz januara 2017. verzija 1701 (izdanje 7766.2060).
Pronađite svoju Office verziju.
Polje „Naziv rezimea zadatka“
Sa dugačkom listom zadataka može biti teško da znate koji zadatak je postavljen u celokupnom planu projekta. Polje Ime rezimea zadatka je samo za čitanje koje prikazuje ime rezimea zadatka za zadatak. Dodavanje ovog polja kao kolone u prikazu Zadatak može pomoći da razjasnite strukturu projekta. Da biste dodali ovo polje, kliknite desnim tasterom miša na naslov kolone (nadesno od mesta gde želite da dodate polje), izaberite stavku Umetni kolonu, a zatim odaberite Ime rezimea zadatka sa padajuće liste.
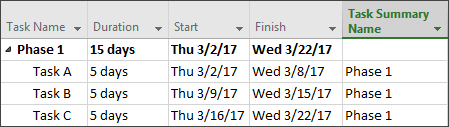
Pogledajte šta je novo i poboljšano u funkcionalnoj ispravci iz novembra 2016. Verzija 1611 (izdanje 7571.2072).
Pronađite svoju verziju sistema Office.
Trake vremenske ose sa oznakama i tokom zadataka
Komunikacija o toku projekta je postala lakša! Trake vremenske ose sada mogu biti obeležene i tok zadatka se prikazuje direktno u samim zadacima, što pojednostavljuje brzo ilustrovanje plana i rada u toku prilikom deljenja statusa.
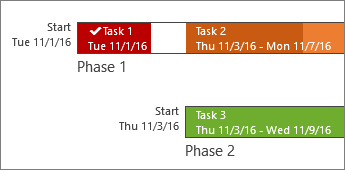
Pogledajte šta je novo i poboljšano u funkcionalnoj ispravki iz oktobra 2016., Verzija 1610 (izdanje 7466.2038).
Pronađite svoju verziju sistema Office.
Povratne informacije u aplikaciji
Imate komentar ili predlog za Microsoft Office? Potrebne su nam povratne informacije kao pomoć u obezbeđivanju sjajnih proizvoda. U programu Project možete da predložite nove funkcije, kažete nam šta vam se sviđa ili šta ne radi izborom stavki „Datoteka“ > „Povratne informacije“.
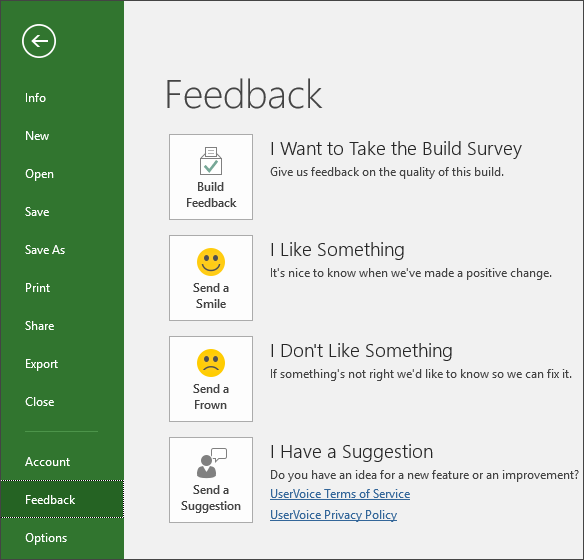
Pogledajte šta je novo i poboljšano u funkcionalnoj ispravki iz septembra 2015., Verzija 1509 (izdanje 4229.1024).
Pronađite svoju verziju sistema Office.
Fleksibilnije vremenske ose
Uz Project 2016, ne samo da možete da koristite više vremenskih osa za ilustrovanje različitih faza ili kategorija posla, nego i da postavite datume početka i završetka za svaku vremensku osu posebno da biste napravili jasniju širu sliku uključenog posla.
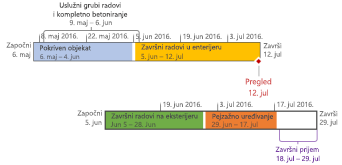
Želite li da saznate više? Evo kako da kreirate vremenske ose u programu Project 2016!
Bolja kontrola planiranja resursa
Neki resursi imaju ograničenu dostupnost i možda im je vreme isplanirao menadžer resursa. Uz Project Professional 2016 i Project Online, menadžeri projekta i menadžeri resursa mogu da postignu sporazum, pod imenom angažman resursa, da bi se uverili da se resursi koriste na odgovarajući način i efikasno u celoj organizaciji.
Važno: Angažovanje resursa funkcioniše samo ako koristite Project Professional 2016, povezan sa uslugom Project Online. Ako niste povezani sa uslugom Project Online, funkcionalnost angažmana resursa će biti skrivena iz prikaza. Project Standard 2016 ne uključuje angažovanje resursa.
Kako to funkcioniše? Kada menadžer resursa podesi grupu resursa preduzeća u usluzi Project Online, on ili ona može da identifikuje neke resurse kao zahtevanja odobrenja koje će biti dodeljeno projektu.
Kada menadžer projekta odluči da koristi neki od ovih resursa na projektu, on ili ona prosleđuje zahtev za angažovanje sa opsegom datuma za kada je resurs potreban i određeni procenat vremena tog resursa tokom opsega podataka ili postavljeni broj sati tokom tog opsega datuma.
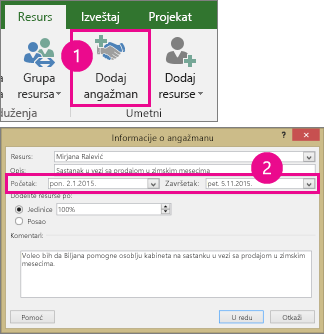
Menadžer resursa pregleda ovaj zahtev i može da ga prihvati, predloži promene ili da ga odbije. Menadžer projekta osvežava status angažovanja u prikazu novi plan resursa u programu Project Professional 2016 da bi video odgovor menadžera resursa.
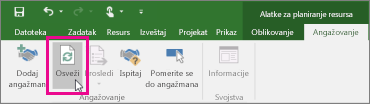
Kada se dovrši angažovanje, menadžer projekta ima dozvolu da dodeli taj resurs zadacima u projektu.
Brzo obavljanje stvari pomoću funkcije „Recite mi...“
Primetićete okvir za tekst na traci u programu Project 2016 u kom piše Recite mi šta želite da uradite. To je polje za tekst gde možete da unesete reči i fraze u vezi sa onim što želite sledeće da uradite i brzo dođete do funkcija koje želite da koristite ili radnji koje želite da izvršite. Takođe možete odabrati da dobijete pomoć u vezi sa onim što tražite.

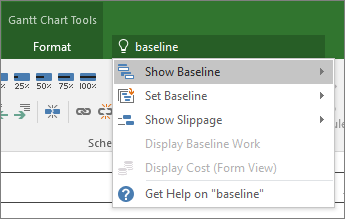
Nove teme za Project
Sada postoje tri Office teme koje možete primeniti na Project 2016: šarena, tamno siva i bela. Da biste pristupili ovim temama, idite na Datoteka > Opcije > Opšte, a zatim kliknite na padajući meni pored stavke Office tema.