Microsoft Excel podrazumevano štampa radne listove u uspravnom položaju (visina je veća od širine). Položaj stranice možete promeniti u položen u zavisnosti od radnog lista.
Promena položaja stranice
-
Izaberite radne listove čiji položaj želite da promenite.
Savet: Kada je izabrano više radnih listova, stavka [Grupa] pojavljuje se na naslovnoj traci na vrhu radnog lista. Da biste otkazali izbor većeg broja radnih listova u radnoj svesci, kliknite na bilo koji radni list koji nije izabran. If no unselected sheet is visible, right-click the tab of a selected sheet, and then click Razgrupiši listove.
-
Na kartici Raspored na stranici, u grupi Podešavanje stranice kliknite na dugme Položaj na stranici, a zatim na dugme Uspravno ili Položeno.
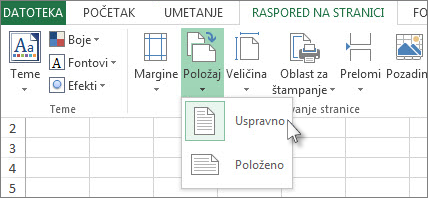
Napomene:
-
Ako nemate podešen štampač, opcija Položaj će se pojaviti kao nedostupna i nećete moći da je izaberete. Da biste rešili ovo, morate podesiti štampač. Opcija se takođe pojavljuje kao nedostupna kada je uređivanje sadržaja ćelije u toku. Da biste rešili ovo, pritisnite taster Enterda biste prihvatili promene ili taster Esc da biste otkazali promene.
-
Možete da štampate neke radne listove iz radne sveske u jednom položaju (na primer uspravnom) i druge radne listove iz iste radne sveske u suprotnom (položenom) položaju zato što možete da podesite položaj stranice posebno za svaki radni list. Jednostavno, postavite svaki radni list u odgovarajući položaj, a zatim odštampajte radni list ili radnu svesku.
-
Promena položaja stranice kada ste spremni za štampanje
-
Izaberite jedan ili više radnih listova ili podatke iz radnog lista koje želite da odštampate.
-
Kliknite na stavke Datoteka > Odštampaj.
-
U padajućem okviru Položaj stranice, u okviru Postavke izaberite stavku Uspravan položaj ili Položeni položaj.
-
Kada budete spremni za štampanje, kliknite na dugme Odštampaj.
Kreiranje predloška koji podrazumevano koristi uspravan položaj
Da biste uštedeli vreme, kao predložak možete sačuvati radnu svesku konfigurisanu za štampanje položeno. Ovaj predložak onda možete koristiti za kreiranje drugih radnih svezaka.
Kreiranje predloška
-
Kreirajte radnu svesku.
-
Izaberite radne listove za koje želite da promenite položaj.
Kako se biraju radni listovi
Da biste izabrali
Uradite sledeće
Jedan list
Kliknite na karticu lista.

Ako ne vidite željenu karticu, kliknite na dugmad za pomeranje kartice da biste prikazali karticu, a zatim kliknite na nju.

Dva ili više susednih listova
Kliknite na karticu prvog lista. Zatim držite pritisnut taster Shift i kliknite na karticu poslednjeg lista koji želite da izaberete.
Dva ili više nesusednih listova
Kliknite na karticu prvog lista. Zatim držite pritisnut taster Ctrl i kliknite na kartice drugih listova koje želite da izaberete.
Sve listove u radnoj svesci
Kliknite desnim tasterom miša na karticu lista, a zatim izaberite stavku Izaberi sve listove.
Napomena: Kada je izabrano više radnih listova, stavka [Grupa] pojavljuje se na naslovnoj traci na vrhu radnog lista. Da biste otkazali izbor većeg broja radnih listova u radnoj svesci, kliknite na bilo koji radni list koji nije izabran. Ako su svi radni listovi selektovani kliknite desnim tasterom na karticu selektovanog radnog lista a zatim klikniteRazgrupiši listove.
-
Na kartici Raspored na stranici, u grupi Podešavanje stranice kliknite na dugme Položaj na stranici, a zatim na dugme Položeno.
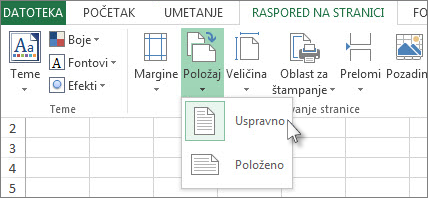
Napomena: Ako nemate podešen štampač, opcija Položaj će se pojaviti kao nedostupna i nećete moći da je izaberete. Da biste rešili ovo, morate podesiti štampač. Opcija se takođe pojavljuje kao nedostupna kada je uređivanje sadržaja ćelije u toku. Da biste rešili ovo, pritisnite taster Enterda biste prihvatili promene ili taster Esc da biste otkazali promene.
-
Izvršite sva druga prilagođavanja po potrebi.
Savet: Ako želite da prilagodite nekoliko radnih listova odjednom, možete privremeno da grupišete radne listove, unesete promene, a zatim da ih razgrupišete. Da biste grupisanje radnih listova, kliknite desnim tasterom miša na bilo koju karticu na dnu radnog lista. U priručnom meniju izaberite stavku Izaberi sve listove. Na naslovnoj traci trebalo bi da vidite ime radne sveske iza kojeg sledi reč [Grupa]. Zatim promenite položaj u položeni ili izvršite bilo koje drugo željeno prilagođavanje. Da biste isključili grupisanje , kliknite desnim tasterom miša na bilo koju karticu, a zatim izaberite stavku Razgrupiši listove (ili jednostavno kliknite na drugu karticu radnog lista).
-
Izaberite karticu Datoteka.
-
Izaberite stavku Sačuvaj kao, a zatim izaberite lokaciju na kojoj želite da sačuvate radni list. Na primer, izaberite stavku Računar (ili Ovaj računar u okviru Excel 2016), a zatim stavku Stoni računar.
-
U polju Ime datoteke otkucajte ime koje želite da koristite za predložak.
-
U polju Sačuvaj kao tip izaberite stavku Excel predložak (*.xltx) ili stavku Excel predložak sa makroima (*.xltm) ako radna sveska sadrži makroe koje želite da učinite dostupnima u predlošku.
-
Kliknite na dugme Sačuvaj.
Predložak se automatski šalje u fasciklu „Predlošci“.
Da biste predložak koristili za kreiranje radne sveske, uradite sledeće (Excel 2016 samo za Excel 2013):
-
Izaberite opciju Datoteka > Novo.
-
Izaberite stavku Lično.
-
Kliknite na ikonu ili ime sačuvanog predloška.
-










