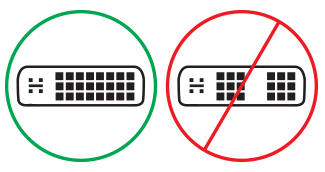Rešavanje problema sa povezivanjem Surface uređaja sa spoljnim ekranom
Pre nego što počnete sa rešavanjem problema
Preuzimanje i instaliranje najnovijih ispravki za Windows i Surface će često rešavati mnoge probleme. Da biste saznali kako, pogledajte članak Preuzimanje upravljačkih programa i firmvera za Surface.
Rešenja za rešavanje problema
Ako imate problema sa povezivanjem Surface uređaja sa televizorom, monitorom ili projektorom, isprobajte ova rešenja da biste identifikovali problem.
-
1. rešenje: Uspostavljanje početnih vrednosti spoljnog ekrana u programu Power
-
3. rešenje: Provera postavke verzije porta na spoljnom ekranu
-
4. rešenje: Dupliranje ili proširivanje prikaza na spoljnom ekranu
-
7. rešenje: Promena podržanih rezolucija i stopa osvežavanja
1. rešenje: Uspostavljanje početnih vrednosti spoljnog ekrana u programu Power
Za drugo moguće brzo rešenje isključite monitor iz utičnice, a zatim ga ponovo priključite.
2. rešenje: Provera postavki unosa video zapisa
Ako ste povezali Surface sa spoljnim ekranom, uverite se da je spoljni ekran postavljen na trenutni port. Na primer, ako koristite displayPort vezu sa spoljnim ekranom, taj ekran mora biti podešen da prepozna DisplayPort kao signal unosa video zapisa.
Napomena: Uobičajene postavke unosa video zapisa uključuju VGA, DVI, DisplayPort, HDMI, Input i Source.
3. rešenje: Provera postavke verzije porta na spoljnom ekranu
Većina spoljnih ekrana ima meni na ekranu koji prilagođava verziju porta koju ekran koristi. Prilagođavanje ove postavke može dati bolje rezultate.
Pratite uputstva u uputstvima za prikaz ili proverite veb lokaciju proizvođača.
4. rešenje: Dupliranje ili proširivanje prikaza na spoljni ekran
Pritisnite kombinaciju tastera sa Windows logotipom + P na tastaturi, a zatim izaberite šta želite da uradite u skladu sa sledećom tabelom:
|
Željena mogućnost |
Odaberite stavku |
|
Pogledajte stvari samo na Surface uređaju. |
Samo za prikaz računara |
|
Pogledajte iste stvari i na Surface uređaju i na spoljnom ekranu (da biste saznali više o rezolucijama ekrana, idite na Rešenje 7). |
Dupliraj |
|
Premestite ono što se nalazi na Surface uređaju na spoljni ekran. Kada imate proširene ekrane, možete da prevlačite i premeštate stavke između dva ekrana i izaberete drugu rezoluciju za spoljni ekran (da biste saznali više o rezolucijama ekrana, idite na rešenje 7). |
Proširi |
|
Pogledajte sve samo na spoljnom ekranu (Surface će biti prazan). |
Samo spoljni prikaz |
|
Bežično se povežite sa kompatibilnim ekranima pomoću Miracast uređaja (svi Surface modeli mogu to da rade). |
Povezivanje sa bežičnim ekranom |
5. rešenje: Provera video kablova
Kablovi su bitan deo rada sa spoljnim ekranom. Evo šta treba da razmotrite i proverite:
-
Ako koristite HDMI video kabl, proverite da li je ocenjen u verziji 2.0 ili, ako koristite DisplayPort kabl, ocenjen je 1,2 i nije duži od 1,5 metara (1,8 metara). Duži kablovi mogu da utiču na kvalitet video zapisa.
-
Ako koristite Thunderbolt vezu sa USB-C, proverite da li je kabl ocenjen u verziji 4.0.
-
Uverite se da su sve video veze bezbedne. Proverite vezu iz USB-C porta ili mini-displayPorta na Surface uređaju, bazne stanice, video adaptera koji koristite i ulazne veze na spoljnom ekranu.
-
Koristite kabl koji ste dobili uz monitor i potvrdite da podržava video ako koristite USB-C.
-
Ako se kabl koji ste dobili uz monitor ne odaziva, koristite drugi video kabl da biste povezali Surface.
-
Ako koristite kabl ili video adapter ili konvertor video proširenja, uklonite ih iz podešavanja da biste videli da li to izaziva problem.
-
Ako koristite video adapter koji nije Surface, obratite se proizvođaču adaptera za pomoć/rešavanje problema.
Za podešavanje više monitora
Za spoljne ekrane kompatibilne sa daisy lancem, obratite se proizvođaču ekrana da biste dobili detalje o konfiguraciji i specifikacije.
Na primer, evo kako da podesite lanac daisy koristeći DisplayPort:
-
Koristeći mini-DisplayPort za DisplayPort kabl, povežite mini-DisplayPort na Surface uređaju sa DisplayPort unosom na prvom spoljnom ekranu. Ako samo jedan od spoljnih ekrana ima izlazni port, prvo povežite Surface sa tim spoljnim ekranom.
-
Povežite izlazni port prvog spoljnog ekrana sa DisplayPort ulaznim portom drugog spoljnog ekrana.
-
Pratite uputstva proizvođača monitora da biste podesili oba spoljna ekrana tako da koriste DisplayPort 1.2 kao izvor unosa. Na primer, to može da se zove Multi-Stream Transport (MST), što omogućava prvom ekranu da prenese signal duž drugog spoljnog ekrana.
6. rešenje: Provera video adaptera
Ako koristite adapter (kao što je USB-C to HDMI adapter, USB-C to DisplayPort Adapter ili USB-C to VGA adapter), proverite vezu. Uklonite adapter i ponovo ga unesite čvrsto da biste se uverili da je povezan sa Surface uređajem.
Ako vaš monitor ne podržava DisplayPort ili USB-C, preporučujemo da koristite HDMI. U suprotnom, koristite DVI ili VGA. Adapteri navedeni u tabeli testirani su na kompatibilnost i mogu vam pomoći da rešite probleme sa video zapisima. Druge opcije potražite u članku Zvanično licencirani pribor nezavisnih proizvođača.
|
USB-C |
|
|
HDMI |
Adapter za Surface Mini DisplayPort u HDMI 2.0 adapter (model 1819) – aktivan |
|
DVI |
Gofanco mDP u DVI Active Converter (Model mDPDVIA) – aktivan |
|
Cable Matters mDP-to-DVI (model 101022) - aktivno |
|
|
Beleška: Koristite Active Dual-Linked DVI kabl da biste se povezali sa spoljnim ekranom. |
|
|
|
|
|
VGA |
Napomena: Izbegavajte korišćenje kabla razdelnika "Y" koji razdvaja signal između dva ili više spoljnih ekrana.
7. rešenje: Promena podržanih rezolucija i stopa osvežavanja
Kada povežete Surface sa televizorom ili monitorom, Surface pokušava da postavi najbolju rezoluciju na osnovu konektora i rezolucije televizora ili monitora.
Rezolucija i brzina osvežavanja podržani za spoljni ekran zavise od toga koliko ekrana je povezano i da li je ekran na Surface uređaju uključen ili isključen. To takođe zavisi od toga koji procesor imate.
Da biste videli podržanu stopu osvežavanja i rezoluciju za pojedinačne ili dvostruke spoljne ekrane, izaberite surface uređaj.
- Odaberite model Surface uređaja
- Surface Book / Surface Book 3
- Surface Go / Surface Go 2 / Surface Go 3 / Surface Go 4
- Surface Laptop 2
- Surface Laptop 3
- Surface Laptop 4
- Surface Laptop 5
- Surface Laptop Go / Surface Laptop Go 2 / Surface Laptop Go 3
- Surface Laptop SE
- Surface Laptop Studio / Surface Laptop Studio 2
- Surface Pro 6
- Surface Pro 7 / Surface Pro 7+
- Surface Pro X
- Surface Pro 8
- Surface Pro 9
- Surface Studio / Surface Studio 2+
|
Surface model |
Jedan prikaz – maksimalna brzina osvežavanja |
Jedan ekran – Maksimalna rezolucija prikaza |
Dvostruki prikaz – Maksimalna brzina osvežavanja |
Dvostruki ekran – Maksimalna rezolucija prikaza |
|---|---|---|---|---|
|
Surface Book 2 13" ili 15" |
60 Hz |
4096 x 2304 |
60 Hz 30 hz |
2560 x 1600 4096 x 2304 |
|
Surface Book 3 13,5" ili 15" |
120 Hz |
4096 x 2304 |
60 Hz |
4096 x 2304 |
|
Surface model |
Jedan prikaz – maksimalna brzina osvežavanja |
Jedan ekran – Maksimalna rezolucija prikaza |
Dvostruki prikaz – Maksimalna brzina osvežavanja |
Dvostruki ekran – Maksimalna rezolucija prikaza |
|---|---|---|---|---|
|
Surface Go |
60 Hz |
3840 x 2160 |
- |
- |
|
Surface Go sa naprednim LTE režimom |
60 Hz |
3840 x 2160 |
- |
- |
|
Surface Go 2 |
60 Hz |
3840 x 2160 |
30 hz |
3840 x 2160 |
|
Surface Go 2 sa LTE Advanced |
60 Hz |
3840 x 2160 |
30 hz |
3840 x 2160 |
|
Surface Go 3 |
60 Hz |
3840 x 2160 |
30 hz |
3840 x 2160 |
|
Surface Go 4 |
60 Hz |
3840 x 2160 |
30 hz |
3840 x 2160 |
|
Surface model |
Jedan prikaz – maksimalna brzina osvežavanja |
Jedan ekran – Maksimalna rezolucija prikaza |
Dvostruki prikaz – Maksimalna brzina osvežavanja |
Dvostruki ekran – Maksimalna rezolucija prikaza |
|---|---|---|---|---|
|
Surface Laptop 2 sa i5 ili i7 procesorom |
60 Hz |
4096 x 2304 |
30 hz 60 Hz |
4096 x 2304 2560 x 1600 |
|
Surface model |
Jedan prikaz – maksimalna brzina osvežavanja |
Jedan ekran – Maksimalna rezolucija prikaza |
Dvostruki prikaz – Maksimalna brzina osvežavanja |
Dvostruki ekran – Maksimalna rezolucija prikaza |
|---|---|---|---|---|
|
Surface Laptop 3 sa Intel procesorom |
30 hz 60 Hz |
5120 x 3200 5120 x 2880 |
60 Hz |
3840 x 2160 |
|
Surface Laptop 3 sa AMD procesorom |
30 hz 60 Hz |
7680 x 4320 5120 x 2880 |
60 Hz |
3840 x 2160 |
|
Surface model |
Jedan prikaz – maksimalna brzina osvežavanja |
Jedan ekran – Maksimalna rezolucija prikaza |
Dvostruki prikaz – Maksimalna brzina osvežavanja |
Dvostruki ekran – Maksimalna rezolucija prikaza |
|---|---|---|---|---|
|
Surface Laptop 4 sa Intel procesorom |
30 hz 60 Hz |
5120 x 3200 5120 x 2880 |
60 Hz - |
3840 x 2160 - |
|
Surface Laptop 4 sa AMD procesorom |
30 hz 60 Hz |
5120 x 2880 5120 x 2880 |
60 Hz - |
3840 x 2160 - |
|
Surface model |
Jedan prikaz – maksimalna brzina osvežavanja |
Jedan ekran – Maksimalna rezolucija prikaza |
Dvostruki prikaz – Maksimalna brzina osvežavanja |
Dvostruki prikaz – Maksimalna brzina osvežavanja |
|---|---|---|---|---|
|
Surface Laptop 5 (USB-C Thunderbolt™ 4) |
60 Hz |
5120 x 2880 |
60 Hz |
3840 x 2160 |
|
Surface Laptop 5 (USB-C Surface Dock 2) |
60 Hz |
5120 x 2880 |
60 Hz |
4096 x 2160 |
|
Surface Laptop 5 (mDP Surface Dock 1) |
60 Hz - |
4096 x 2160 - |
60 Hz 30 hz |
2560 x 1440 4096 x 2160 |
|
Surface model |
Jedan prikaz – maksimalna brzina osvežavanja |
Jedan ekran – Maksimalna rezolucija prikaza |
Dvostruki prikaz – Maksimalna brzina osvežavanja |
Dvostruki ekran – Maksimalna rezolucija prikaza |
|---|---|---|---|---|
|
Surface Laptop Go |
60 Hz - |
4096 x 2304 - |
30 hz 60 Hz |
4096 x 2304 2560 x 1600 |
|
Surface Laptop Go 2 (USB-C) |
30 hz 60 Hz |
5120 x 4096 5120 x 3200 |
- 60 Hz |
- 3840 x 2160 |
|
Surface Laptop Go 2 (mDP Surface Dock) |
30 hz 60 Hz |
5120 x 4096 5120 x 2880 |
30 hz 60 Hz |
4096 x 2160 3840 x 2160 |
|
Surface Laptop Go 2 (USB-C Surface Dock 2) |
30 hz 60 Hz |
7680 x 4320 5120 x 3200 |
30 hz 60 Hz |
4096 x 2160 3840 x 2160 |
|
Surface Laptop Go 3 |
30 hz 60 Hz |
5120 x 4096 5120 x 2880 |
30 hz 60 Hz |
4096 x 2160 3840 x 2160 |
|
Surface model |
Jedan prikaz – maksimalna brzina osvežavanja |
Jedan ekran – Maksimalna rezolucija prikaza |
Dvostruki prikaz – Maksimalna brzina osvežavanja |
Dvostruki ekran – Maksimalna rezolucija prikaza |
|---|---|---|---|---|
|
Surface Laptop SE |
60 Hz |
4096 x 2160 |
- |
- |
|
Surface model |
Jedan prikaz – maksimalna brzina osvežavanja |
Jedan ekran – Maksimalna rezolucija prikaza |
Dvostruki prikaz – Maksimalna brzina osvežavanja |
Dvostruki ekran – Maksimalna rezolucija prikaza |
|---|---|---|---|---|
|
Surface Laptop Studio |
120 Hz 60 Hz |
5120 x 2880 4096 x 2304 |
60 Hz |
4096 x 2304 |
|
Surface Laptop Studio 2 |
120 Hz |
5120 x 3200 |
60 Hz |
4096 x 2304 |
|
Surface model |
Jedan prikaz – maksimalna brzina osvežavanja |
Jedan ekran – Maksimalna rezolucija prikaza |
Dvostruki prikaz – Maksimalna brzina osvežavanja |
Dvostruki ekran – Maksimalna rezolucija prikaza |
|---|---|---|---|---|
|
Surface Pro 6 sa procesorom i5 ili i7 |
60 Hz |
4096 x 2304 |
30 hz 60 Hz |
4096 x 2304 2560 x 1600 |
|
Surface model |
Jedan prikaz – maksimalna brzina osvežavanja |
Jedan ekran – Maksimalna rezolucija prikaza |
Dvostruki prikaz – Maksimalna brzina osvežavanja |
Dvostruki ekran – Maksimalna rezolucija prikaza |
|---|---|---|---|---|
|
Surface Pro 7 |
30 hz 60 Hz |
5120 x 3200 5120 x 2880 |
60 Hz |
3840 x 2160 |
|
Surface Pro 7+ |
30 hz 60 Hz |
5120 x 3200 5120 x 2880 |
60 Hz |
3840 x 2160 |
|
Surface model |
Jedan prikaz – maksimalna brzina osvežavanja |
Jedan ekran – Maksimalna rezolucija prikaza |
Dvostruki prikaz – Maksimalna brzina osvežavanja |
Dvostruki ekran – Maksimalna rezolucija prikaza |
|---|---|---|---|---|
|
Surface Pro X (USB-C) |
30 hz 60 Hz |
4096 x 2160 4096 x 2304 |
- |
- |
|
Surface Pro X (USB-C dvostruki port) |
- |
- |
60 Hz |
4096 x 2304 |
|
Surface Pro X (mDP Surface Dock) |
- |
- |
60 Hz |
3840 x 2160 |
|
Surface model |
Jedan prikaz – maksimalna brzina osvežavanja |
Jedan ekran – Maksimalna rezolucija prikaza |
Dvostruki prikaz – Maksimalna brzina osvežavanja |
Dvostruki prikaz – Maksimalna brzina osvežavanja |
|---|---|---|---|---|
|
Surface Pro 8 (USB-C) |
60 Hz |
5120 x 2880 |
- |
- |
|
Surface Pro 8 (USB-C dvostruki port) |
- |
- |
60 Hz |
3840 x 2160 |
|
Surface Pro 8 najnovije Surface Dock |
- |
- |
60 Hz |
3840 x 2160 |
|
Surface model |
Jedan prikaz – maksimalna brzina osvežavanja |
Jedan ekran – Maksimalna rezolucija prikaza |
Dvostruki prikaz – Maksimalna brzina osvežavanja |
Dvostruki prikaz – Maksimalna brzina osvežavanja |
|---|---|---|---|---|
|
Surface Pro 9 (USB-C) |
60 Hz |
5120 x 2880 |
- |
- |
|
Surface Pro 9 (USB-C dvostruki port) |
- |
- |
60 Hz |
3840 x 2160 |
|
Surface Pro 9 najnovije Surface Dock |
- |
- |
60 Hz |
3840 x 2160 |
|
Surface Pro 9 sa 5G (USB-C) |
60 Hz |
4096 x 2304 |
- |
- |
|
Surface Pro 9 sa 5G (USB-C dvostruki port) |
- |
- |
60 Hz |
3840 x 2160 |
|
Surface Pro 9 sa 5G najnovijom Surface dock stanicom |
- |
- |
60 Hz |
3840 x 2160 |
|
Surface model |
Jedan prikaz – maksimalna brzina osvežavanja |
Jedan ekran – Maksimalna rezolucija prikaza |
Dvostruki prikaz – Maksimalna brzina osvežavanja |
Dvostruki ekran – Maksimalna rezolucija prikaza |
|---|---|---|---|---|
|
Surface Studio procesorom i5 ili i7 |
60 Hz - |
4096 x 2304 - |
60 Hz 30 hz |
2560 x 1600 4096 x 2304 |
|
Surface Studio 2+ |
120 Hz 60 Hz |
5120 x 2880 4096 x 2304 |
60 Hz - |
4096 x 2304 - |
Kada koristite Surface Dock
Prilikom povezivanja putem Surface dock-a postoji maksimalno osvežavanje ili rezolucija ekrana, čak i ako neke mogućnosti Surface modela premašuju to. Sledeća tabela navodi maksimalnu brzinu osvežavanja i rezoluciju prikaza za Surface uređaje koji koriste jedan ili dva spoljna ekrana.
Povezano sa jednim spoljnim monitorom
|
Model Surface Dock |
Maksimalna brzina osvežavanja |
Maksimalna rezolucija prikaza |
|
Surface Dock |
60 Hz |
4096 x 2304 |
|
Surface Dock 2 |
30 hz |
7680 x 4320 |
|
Surface Dock 2 |
120 Hz |
3840 x 2160 |
|
Surface Thunderbolt™ 4 Dock |
60 Hz |
3840 x 2160 (USB4/Thunderbolt™ 4)* |
|
Surface Thunderbolt™ 4 Dock |
60 Hz (8-bitna boja) |
3840 x 2160 (USB-C, DisplayPort 1.3 ili novija verzija - HBR3)* |
|
Surface Thunderbolt™ 4 Dock |
30 Hz (10-bitna boja) |
3840 x 2160 (USB-C, DisplayPort 1.2 ili novija verzija - HBR2)* |
* Uređaj hosta i spoljni ekran moraju da podržavaju Thunderbolt™, DisplayPort, High Bit Rate (HBR) standarde.
Povezano sa dva spoljna monitora
|
Model Surface Dock |
Maksimalna brzina osvežavanja |
Maksimalna rezolucija prikaza |
|
Surface Dock |
30 hz |
4096 x 2304 |
|
Surface Dock |
60 Hz |
2560 x 1600 |
|
Surface Dock 2 |
60Hz |
3840 x 2160 |
|
Surface Thunderbolt™ 4 Dock |
60 Hz |
3840 x 2160 (USB4/Thunderbolt™ 4)* |
*Microsoft Surface Thunderbolt 4 Dock podržava samo jedan spoljni ekran od 4 k kada koristite USB-C vezu umesto USB4/ Thunderbolt™™ 4 veze sa host uređajem.
Kada koristite dva spoljna ekrana, možda ćete moći da postignete višu osvežavanje ili rezoluciju prikaza na jednom ekranu tako što ćete smanjiti rezoluciju osvežavanja ili prikaza koja se koristi na drugom.
8. rešenje: Isprobajte adapter na drugom spoljnom ekranu
Da biste videli da li video adapter radi, povežite Surface sa drugim televizorom, monitorom ili projektorom. Ako ne možete da dobijete ono što se nalazi na Surface ekranu za prikaz na drugom spoljnom ekranu, možda ćete morati da zamenite adapter.
9. rešenje: Obrišite keš prikaza
Napomena: Nemojte da koristite ove korake ako windows koristite u S režimu.
Evo kako da obrišete keš:
-
Otkačite Surface sa Surface dock-a ili prekinite vezu monitora sa Surface uređajem.
-
Preuzmite datoteku registratora Surface Dock. Odaberite da otvorite datoteku. Ova datoteka će obrisati keš bez obzira na to da li imate usidrenje ili ne.
-
Izaberite i pokrenite Surface Dock registry.reg.
-
Kliknite na dugme Da da biste dozvolili promene na Surface uređaju, izaberite Da da biste potvrdili, a zatim kliknite na dugme U redu da biste zatvorili.
-
Ponovo pokrenite Surface, ponovo povežite usidrenje i/ili monitore, a zatim ponovo pokušajte spoljni ekran.
Dodatna pomoć za povezivanje
Ako ne možete da rešite problem sa gorenavedenim rešenjima, pogledajte članak Povezivanje Surface uređaja sa televizorom, monitorom ili projektorom za više informacija o tome kako da povežete Surface sa drugim uređajima.
Srodne teme
Pre nego što počnete sa rešavanjem problema
Preuzimanje i instaliranje najnovijih ispravki za Windows i Surface će često rešavati mnoge probleme. Da biste saznali kako, pogledajte članak Preuzimanje upravljačkih programa i firmvera za Surface.
Za drugo moguće brzo rešenje isključite monitor iz utičnice, a zatim ga ponovo priključite.
Podešavanje radne površine sa više monitora
Pronađite uređaj u ovoj tabeli da biste videli šta vam je potrebno da biste podesili drugi monitor na Surface uređaju.
|
Moj Surface uređaj |
Podrška za Daisy lanac |
Spoljni port za prikaz/izlaz zvuka |
|---|---|---|
|
Surface Studio Surface laptop |
Da |
Mini-prikaz |
|
Surface Studio 2 Surface Book 2 Surface Go Surface Laptop 3 Surface Pro 7 Surface Laptop Studio 2 |
Da |
USB-C |
|
Surface 3 |
Ne |
Mini-prikaz |
Napomene:
-
Za USB-C do HDMI adapter preporučujemo da koristite HDMI adapter sa HDMI 2.0 kablom ili novijim verzijama.
-
HDMI veze takođe mogu da prenose audio signale. Takođe preporučujemo da koristite USB-C adaptere korporacije Microsoft na uređajima opremljenim USB-C portom. Više informacija potražite u članku Surface zvuk, jačina zvuka i audio pribor.
Rešenja za rešavanje problema
Ako imate problema sa povezivanjem Surface uređaja sa televizorom, monitorom ili projektorom, isprobajte ova rešenja da biste identifikovali problem.
1. rešenje: Provera postavki unosa video zapisa
Ako ste povezali Surface sa drugom ekranom i ne vidite izlaz video zapisa sa Surface uređaja, proverite izvorne postavke za izbor ili unos video zapisa na drugom ekranu. Na primer, ako koristite HDMI vezu sa drugom ekranom, taj ekran mora biti podešen da prepozna HDMI kao signal unosa video zapisa.
Da biste proverili i, ako je potrebno, promenili postavku unosa video zapisa na drugom ekranu, pratite uputstva u uputstvu vlasnika za ekran ili pogledajte veb lokaciju proizvođača.
Napomena: Uobičajene postavke unosa video zapisa uključuju VGA, DVI, AUX, DisplayPort, HDMI, Line in, Input i Source.
Ako ste proverili postavke unosa na drugom ekranu i to i dalje ne funkcioniše, isprobajte 3. rešenje.
2. rešenje: Provera postavke verzije DisplayPort na spoljnom ekranu
Većina spoljnih ekrana ima meni na ekranu koji prilagođava verziju DisplayPort-a koju koristi monitor. Prilagođavanje ove postavke može dati bolje rezultate.
Pratite uputstva na ekranu ili proverite veb lokaciju proizvođača.
3. rešenje: Dupliranje ili proširivanje prikaza na spoljnom ekranu
Pritisnite taster sa Windows logotipom +P na tastaturi ili izaberite centar za obaveštenja 
|
Željena mogućnost |
Odaberite stavku |
|
Pogledajte stvari samo na Surface ekranu. |
Samo ekran računara |
|
Pogledajte iste stvari i na Surface ekranu i na televizoru, monitoru ili projektoru (da biste saznali više o rezolucijama ekrana, idite na Rešenje 7). |
Dupliraj |
|
Premestite ono što se nalazi na ekranu preko Surface ekrana i na televizor ili ekran monitora. Kada imate proširene ekrane, možete da prevlačite i premeštate stavke između dva ekrana i izaberete drugu rezoluciju za drugi ekran (da biste saznali više o rezolucijama ekrana, idite na rešenje 7). |
Proširi |
|
Pogledajte sve na drugom ekranu (ekran na Surface uređaju će biti prazan). |
Samo drugi ekran |
|
Bežično se povežite sa kompatibilnim ekranima pomoću Miracast uređaja (svi Surface modeli mogu to da rade). |
Povezivanje sa bežičnim ekranom |
Ako i dalje ne vidite ono što očekujete da vidite na drugom ekranu, isprobajte 4. rešenje.
4. rešenje: Provera video kablova
Koristite video kabl dobrog kvaliteta koji nije dug više od 1,5 metara (1,8 metara). Duži kablovi mogu da utiču na kvalitet video zapisa. Uverite se da su sve video veze bezbedne. Proverite vezu iz USB-C porta, mini DisplayPort na Surface uređaju, bazne stanice, video adaptera koji koristite i veze na video portu na televizoru, monitoru ili projektoru. Evo nekih saveta:
-
Koristite kabl koji ste dobili uz monitor ili proverite da li kabl podržava video. Uvek to uradite na Surface uređajima sa USB-C portovima.
-
Ako se kabl koji ste dobili uz monitor ne odaziva, koristite drugi video kabl da biste povezali Surface.
-
Ako koristite kabl ili konvertor video proširenja, uklonite ih iz podešavanja da biste videli da li to uzrokuje problem.
-
Ako koristite video adapter drugog preduzeća i imate problema, obratite se proizvođaču adaptera za pomoć.
Za monitore koji podržavaju DisplayPort
Ako vaš monitor podržava DisplayPort, preporučujemo da koristite mini DisplayPort-to-DisplayPort kabl koji nije dugačak više od 1,8 metara (1,8 metara). DisplayPort će vam omogućiti da koristite najveću podržanu rezoluciju i stopu osvežavanja sa Surface uređajem.
Za podešavanje više monitora
Ako pokušavate da koristite više monitora, evo šta će vam trebati:
-
Dva monitora sa DisplayPort 1.2 ulaznim portovima i bar jednim DisplayPort izlaznim portom
-
Standardni DisplayPort kablovi sa najmanje jednim mini-displayPort krajem
Za Surface uređaje koji podržavaju daisy lanac, evo kako da ga podesite:
-
Koristeći mini-DisplayPort za DisplayPort kabl, povežite mini DisplayPort na Surface uređaju sa DisplayPort unosom na prvom monitoru. Ako samo jedan od monitora ima izlazni port, prvo povežite Surface sa tim monitorom.
-
Povežite izlazni port prvog monitora sa DisplayPort ulaznim portom drugog monitora.
-
Pratite uputstva proizvođača monitora da biste oba monitora podesili tako da koriste DisplayPort 1.2 kao izvor unosa. Na primer, to se može zvati Multi-Stream Transport (MST), što omogućava prvom monitoru da prenese signal na drugi monitor.
Ako ste izbegali kablove kao problem, idite na rešenje 5.
5. rešenje: Provera video adaptera
Ako koristite adapter (kao što je USB-C to HDMI adapter, USB-C to DisplayPort Adapter ili USB-C to VGA adapter), proverite vezu. Uklonite adapter i ponovo ga unesite čvrsto da biste se uverili da je povezan sa Surface uređajem.
Ako monitor ne podržava DisplayPort, preporučujemo da koristite HDMI. U suprotnom, koristite DVI ili VGA. Adapteri navedeni u tabeli testirani su na kompatibilnost i mogu vam pomoći da rešite probleme sa video zapisima. Druge opcije potražite u članku Zvanično licencirani pribor nezavisnih proizvođača.
|
USB-C |
|
|
HDMI |
Adapter za Surface Mini DisplayPort u HDMI 2.0 adapter (model 1819) – aktivan |
|
DVI |
Gofanco mDP u DVI Active Converter (Model mDPDVIA) – aktivan |
|
Cable Matters mDP-to-DVI (model 101022) - aktivno |
|
|
Beleška: Za najbolje rezultate koristite DVI kabl za dve veze. |
|
|
|
|
|
VGA |
Napomena: Izbegavajte korišćenje adaptera "Y" ili "dvosmerne veze" koji razdvaja signal između dva ili više monitora.
Ako koristite mini DisplayPort adapter, proverite da li je adapter ispravno priključen. Adapter će funkcionisati samo kada je konektor priključen sa ravnom bočnom strane konektora poravnanim sa ravnom bočnom strani mini DisplayPorta.

Evo kako izgleda mini-displayPort. Može se nalaziti na drugom mestu na Surface uređaju ili stanici za usidravanje.
Ako i dalje ne vidite ono što očekujete da vidite na drugom ekranu, isprobajte rešenje 6.
6. rešenje: Obrišite keš prikaza
Napomena: Nemojte da koristite ove korake ako koristite Windows 10 S režimu.
Evo kako da obrišete keš:
-
Otkačite Surface sa Surface dock-a ili prekinite vezu monitora sa Surface uređajem.
-
Preuzmite datoteku registratora Surface Dock. Odaberite da otvorite datoteku. Ova datoteka će obrisati keš bez obzira na to da li imate usidrenje ili ne.
-
Izaberite i pokrenite Surface Dock registry.reg.
-
Kliknite na dugme Da da biste dozvolili promene na Surface uređaju, izaberite Da da biste potvrdili, a zatim kliknite na dugme U redu da biste zatvorili.
-
Ponovo pokrenite Surface, ponovo povežite usidrenje i/ili monitore, a zatim ponovo pokušajte spoljni ekran.
Ako i dalje ne vidite ono što očekujete na drugom ekranu, isprobajte rešenje 7.
7. rešenje: Promena podržanih rezolucija i stopa osvežavanja
Kada povežete Surface sa televizorom ili monitorom, Surface pokušava da postavi najbolju rezoluciju na osnovu konektora i rezolucije televizora ili monitora.
Rezolucija i brzina osvežavanja podržani za spoljni ekran zavise od toga koliko ekrana je povezano i da li je ekran na Surface uređaju uključen ili isključen. To takođe zavisi od toga koji procesor imate.
Za jedan spoljni ekran, evo podržane rezolucije i stope osvežavanja:
|
Surface |
Maksimalna brzina osvežavanja |
Maksimalna rezolucija ekrana |
|
Surface 3 |
30 hz |
3840 x 2160 |
|
Surface Book |
60 Hz |
3840 x 2160 |
|
Surface Book procesorom i5 ili i7 |
30 hz |
4096 x 2304 |
|
Surface Book 2 13" ili 15" |
60 Hz |
4096 x 2304 |
|
Surface Book 3 13,5" ili 15" |
120 Hz |
4096 X 2304 |
|
Surface Go |
60 Hz |
3840 x 2160 |
|
Surface Go sa naprednim LTE režimom |
60 Hz |
3840 x 2160 |
|
Surface Go 2 |
60 Hz |
3840 x 2160 |
|
Surface Go 4 |
60 Hz |
1920 x 1280 |
|
Surface Go 2 sa LTE Advanced |
60 Hz |
3840 x 2160 |
|
Surface laptop sa procesorom i5 ili i7 |
60 Hz |
4096 x 2304 |
|
Surface Laptop 2 sa i5 ili i7 procesorom |
60 Hz |
4096 x 2304 |
|
Surface Laptop 3 sa Intel procesorom |
30 hz |
5120 x 3200 |
|
Surface Laptop 3 sa AMD procesorom |
30 hz |
7680 x 4320 |
|
Surface Laptop 4 sa Intel procesorom |
30 hz |
5120 x 3200 |
|
Surface Laptop 4 sa AMD procesorom |
30 hz |
7580 x 4320 |
|
Surface Laptop 4 sa AMD procesorom |
60 Hz |
5120 x 2880 |
|
Surface Laptop Go |
60 Hz |
4096 x 2304 |
|
Surface Laptop Go 2 |
30 hz |
5120 x 4096 |
|
Surface Laptop Go 3 |
60 Hz |
1536 x 1024 |
|
Surface Pro 1796 sa procesorom i5 ili i7 |
60 Hz |
4096 x 2304 |
|
Surface Pro 1796 sa m3 procesorom |
60 Hz |
3840 x 2160 |
|
Surface Pro 2 |
24 hz |
4096 x 2160 |
|
Surface Pro 3 |
24 hz |
4096 x 2160 |
|
Surface Pro 4 procesorom core M |
60 Hz |
3840 x 2160 |
|
Surface Pro 4 procesorom i5 ili i7 |
60 Hz |
4096 x 2304 |
|
Surface Pro 6 sa procesorom i5 ili i7 |
60 Hz |
4096 x 2304 |
|
Surface Pro 7 |
30 hz |
5120 x 3200 |
|
Surface Pro 7+ |
30 hz |
5120 x 3200 |
|
Surface Pro X (USB-C) |
30 hz |
4096 x 2160 |
|
Surface Studio sa i5 ili i7 procesorom* |
60 Hz |
4096 x 2304 |
|
Surface Laptop Studio 2 |
120 Hz |
2400 x 1600 |
Za dva spoljna ekrana, evo podržane rezolucije i brzine osvežavanja:
|
Surface |
Maksimalna brzina osvežavanja |
Maksimalna rezolucija ekrana |
|
Surface Book |
60 Hz |
2560 x 1600 |
|
Surface Book procesorom i5 ili i7 |
30 hz |
4096 x 2304 |
|
Surface Book 2 13" ili 15" |
30 hz |
4096 x 2304 |
|
Surface Book 3 13,5" ili 15" |
60 Hz |
4096 x 2304 |
|
Surface Go |
30 hz |
3840 x 2160 |
|
Surface Go sa naprednim LTE režimom |
30 hz |
3840 x 2160 |
|
Surface Go 2 |
30 hz |
3840 x 2160 |
|
Surface Go 4 |
30 hz |
1920 x 1280 |
|
Surface Go 2 sa LTE Advanced |
30 hz |
3840 x 2160 |
|
Surface laptop sa procesorom i5 ili i7 |
30 hz |
4096 x 2304 |
|
Surface Laptop 2 sa i5 ili i7 procesorom |
30 hz |
4096 x 2304 |
|
Surface Laptop 3 sa Intel procesorom |
60 Hz |
3840 x 2160 |
|
Surface Laptop 3 sa AMD procesorom |
60 Hz |
3840 x 2160 |
|
Surface Laptop 4 sa Intel procesorom |
60 Hz |
3840 x 2160 |
|
Surface Laptop 4 sa AMD procesorom |
60 Hz |
3840 x 2160 |
|
Surface Laptop Go |
30 hz |
4096 x 2304 |
|
Surface Laptop Go 2 |
60 Hz |
3840x2160 |
|
Surface Laptop Go 3 |
30 hz |
1536 x 1024 |
|
Surface Pro 1796. |
60 Hz |
2560 x 1600 |
|
Surface Pro 1796 sa procesorom i5 ili i7 |
30 hz |
4096 x 2304 |
|
Surface Pro 1796 sa m3 procesorom |
30 hz |
3840 x 2160 |
|
Surface Pro 2 |
30 hz |
3840 x 2160 |
|
Surface Pro 3 sa i3 procesorom |
60 Hz |
1920 x 1200 |
|
Surface Pro 3 sa i5 ili i7 procesorom |
30 hz |
3840 x 2160 |
|
Surface Pro 4 |
60 Hz |
2560 x 1600 |
|
Surface Pro 4 procesorom core M |
30 hz |
3840 x 2160 |
|
Surface Pro 4 procesorom i5 ili i7 |
30 hz |
4096 x 2304 |
|
Surface Pro 6 sa procesorom i5 ili i7 |
30 hz |
4096 x 2304 |
|
Surface Pro 7 |
60 Hz |
3840 x 2160 |
|
Surface Pro 7+ |
60 Hz |
3840 x 2160 |
|
Surface Pro X (USB-C dvostruki port) |
60 Hz |
4096 x 2304 |
|
Surface Pro X (mDP Surface Dock) |
60 Hz |
3840 x 2160 |
|
Surface Studio sa i5 ili i7 procesorom* |
30 hz |
4096 x 2304 |
|
Surface Laptop Studio 2 |
120 Hz |
2400 x 1600 |
Kada koristite Surface Dock
Prilikom povezivanja putem Surface dock-a postoji maksimalno osvežavanje ili rezolucija ekrana, čak i ako neke mogućnosti Surface modela premašuju to. Sledeća tabela navodi maksimalnu brzinu osvežavanja i rezoluciju ekrana za Surface uređaje koji koriste jedan ili dva spoljna ekrana.
Povezano sa jednim spoljnim monitorom
|
Model Surface Dock |
Maksimalna brzina osvežavanja |
Maksimalna rezolucija ekrana |
|
Surface Dock |
60Hz |
4096 x 2304 |
|
Surface Dock 2 |
30Hz |
7680 x 4320 |
|
Surface Dock 2 |
120Hz |
3840 x 2160 |
|
Surface Thunderbolt™ 4 Dock |
60 Hz |
3840 x 2160 (USB4/Thunderbolt™ 4)* |
|
Surface Thunderbolt™ 4 Dock |
60 Hz (8-bitna boja) |
3840 x 2160 (USB-C, DisplayPort 1.3 ili novija verzija - HBR3)* |
|
Surface Thunderbolt™ 4 Dock |
30 Hz (10-bitna boja) |
3840 x 2160 (USB-C, DisplayPort 1.2 ili novija verzija - HBR2)* |
* Uređaj hosta i spoljni ekran moraju da podržavaju Thunderbolt™, DisplayPort, High Bit Rate (HBR) standarde.
Povezano sa dva spoljna monitora
|
Model Surface Dock |
Maksimalna brzina osvežavanja |
Maksimalna rezolucija ekrana |
|
Surface Dock |
30Hz |
4096 x 2304 |
|
Surface Dock |
60Hz |
2560 x 1600 |
|
Surface Dock 2 |
60Hz |
3840 x 2160 |
|
Surface Thunderbolt™ 4 Dock |
60 Hz |
3840 x 2160 (USB4/Thunderbolt™ 4)* |
*Microsoft Surface Thunderbolt 4 Dock podržava samo jedan spoljni ekran od 4 k kada koristite USB-C vezu umesto USB4/ Thunderbolt™™ 4 veze sa host uređajem.
Kada koristite dva spoljna ekrana, možda ćete moći da postignete veće osvežavanje ili rezoluciju ekrana na jednom ekranu tako što ćete smanjiti osvežavanje ili rezoluciju ekrana koja se koristi na drugom.
Ako promena rezolucije ekrana i prilagođavanje veličina radne površine ne pomogne, isprobajte 8. rešenje.
8. rešenje: Provera kompatibilnosti monitora
Možete da pronađete veliki broj kompatibilnih monitora za Surface. Proverite monitor i kablove da biste se uverili da imaju odgovarajuće certifikacije.
|
Vezu |
Certifikacije |
|
HDMI |
HDMI |
|
UNOS USB-C video zapisa |
USB-IF i VESA |
|
USB-C kabl |
USB-IF |
|
Prikaz uporta |
VESA (VESA) |
Ako otkrijete da je monitor kompatibilan, ali vam je i dalje potrebna pomoć, isprobajte 9. rešenje.
9. rešenje: Isprobajte adapter na drugom spoljnom ekranu
Da biste videli da li video adapter radi, povežite Surface sa drugim televizorom, monitorom ili projektorom. Ako ne možete da dobijete ono što se nalazi na Surface ekranu za prikaz na drugom spoljnom ekranu, možda ćete morati da zamenite adapter.
10. rešenje: Razmotrite ove mogućnosti ako je ekran bežični
Svi Surface modeli mogu bežično da se povežu sa kompatibilnim ekranima pomoću Miracast uređaja. Da biste to uradili, pritisnite kombinaciju tastera sa Windows logotipom + P i izaberite poveži se sa bežičnim ekranom. Surface možete bežično da povežete sa ekranom koji je kompatibilan sa HDMI-om pomoću Microsoft adaptera za bežični prikaz.
Ako imate problema sa bežičnim povezivanjem Surface uređaja sa ekranom, isprobajte sledeća rešenja tim redosledom. Informacije o tome kako da rešite probleme sa Microsoft adapterom za bežični prikaz potražite u članku Rešavanje problema sa Microsoft adapterom za bežični prikaz uz Surface.
Uverite se da ekran podržava Miracast
Da biste bežično povezali Surface sa ekranom bez korišćenja Microsoft adaptera za bežični prikaz, ekran mora da bude kompatibilan sa Miracast uređajem. Posetite veb lokaciju proizvođača da biste videli da li vaš TV, monitor ili projektor podržava Miracast.
Ponovo pokrenite Surface i televizor, monitor ili projektor
Ponekad jednostavno ponovno pokretanje može da reši problem. Na Surface uređaju izaberite Stavku Pokreni > Power > Ponovo pokreni . Ako postoji dostupna ispravka, ona može da kaže "Ažuriraj" i ponovo pokrenite . Isključite i isključite TELEVIZOR ili drugi ekran, a zatim pokušajte ponovo da ih povežete.
Da biste saznali više, pogledajte članak Vraćanje uređaja Surface za Windows u prethodno stanje ili uspostavljanje početnih vrednosti.
Instaliranje najnovijih ispravki
U mnogim slučajevima, preuzimanje i instaliranje najnovijih ispravki za Windows i Surface će rešiti problem. Da biste videli kako, idite na preuzimanje upravljačkih programa i firmvera za Surface.
Isključivanje Bluetooth veze na Surface uređaju
Bluetooth povremeno može ometati Miracast. Izaberite centar aktivnosti