Okvire za tekst možete da dodajete, kopirate ili brišete u Microsoft Office aplikacijama. Okvir za tekst vam omogućava da dodate tekst bilo gde u datoteci. Na primer, možete da kreirate izvučene citate ili bočne trake koje skreću pažnju na važne informacije. Dodatne Word potražite u članku Dodavanje, kopiranje ili uklanjanje okvira za tekst u programu Word.
Dodavanje okvira za tekst
Da biste saznali kako da dodate okvir za tekst, izaberite aplikaciju sa padajuće liste.
- Koju Office aplikaciju koristite?
- Excel
- Outlook
- Powerpoint
- Projekat
-
Na kartici Umetanje , u grupi Tekst izaberite stavku Okvir za tekst.

-
Na radnom listu kliknite i prevucite da biste nacrtali željenu veličinu okvira za tekst.
-
Da biste dodali tekst, kliknite unutar okvira i otkucajte ili nalepite tekst.
Napomene:
-
Da biste oblikovali tekst u okviru za tekst, izaberite tekst, a zatim koristite opcije oblikovanja na kartici Početak u grupi Font.
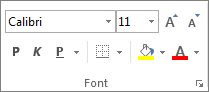
-
Da biste postavili okvir za tekst, kliknite na njega, a zatim kada pokazivač dobije oblik ukrštenih strelica (

-
Možete i da promenite ili uklonite ivicu iz okvira za tekst ili oblika.
-
-
Kliknite u telo otvorene e-poruke.
-
Na kartici Umetanje , u grupi Tekst kliknite na dugme Okvir za tekst, a zatim izaberite stavku Nacrtaj okvir za tekst.
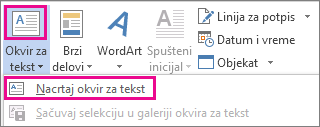
-
Kliknite i prevucite u telo poruke da biste nacrtali željenu veličinu okvira za tekst.
-
Da biste dodali tekst, kliknite unutar okvira i otkucajte ili nalepite tekst.
Napomene:
-
Da biste oblikovali tekst u okviru za tekst, izaberite tekst, a zatim koristite opcije oblikovanja na kartici Poruka u grupi Osnovni tekst.
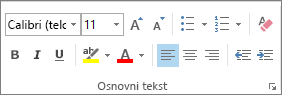
-
Da biste postavili okvir za tekst, kliknite na njega, a zatim kada pokazivač postane

-
Da biste kontrolisali način prelamanja teksta oko okvira, izaberite stavku Opcije

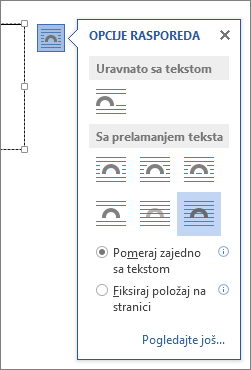
-
Možete i da promenite ili uklonite ivicu iz okvira za tekst ili oblika.
-
-
Na kartici Umetanje , u grupi Tekst izaberite stavku Okvir za tekst.

-
Kliknite u prezentaciju, a zatim prevucite da biste nacrtali okvir za tekst željene veličine.
-
Da biste dodali tekst, kliknite unutar okvira i otkucajte ili nalepite tekst.
Ako ne koristite miš
-
Pritisnite kombinaciju tastera Alt+N da biste otišli na karticu Umetanje .
-
Koristite tastere sa strelicama da biste prešli na dugme Okvir za tekst.
-
Pritisnite kombinaciju tastera Ctrl+Enter da biste dodali okvir za tekst na slajd, a zatim otkucajte tekst.
Napomene:
-
Da biste oblikovali tekst u okviru za tekst, izaberite tekst, a zatim koristite opcije oblikovanja na kartici Početak u grupi Font.
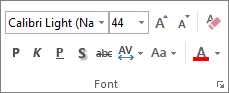
-
Da biste postavili okvir za tekst, kliknite na njega, a zatim kada pokazivač postane

-
Možete i da promenite ili uklonite ivicu iz okvira za tekst ili oblika.
-
-
U projektu sa Gantovim grafikonom izaberite karticu Oblikovanje i kliknite na dugme Crtež.
-
Izaberite stavku Okvir za tekst, a zatim prevucite Gantov grafikon da biste nacrtali okvir za tekst na željenu veličinu.
-
Da biste dodali tekst, kliknite unutar okvira i otkucajte ili nalepite tekst.
Napomene:
-
Da biste oblikovali tekst u okviru za tekst, izaberite tekst, izaberite karticu Zadatak i koristite opcije oblikovanja u grupi Font.
-
Možete i da promenite ili uklonite ivicu iz okvira za tekst ili oblika.
-
Kopiranje okvira za tekst
-
Kliknite na ivicu okvira za tekst koji želite da kopirate.
-
Pritisnite kombinaciju tastera Ctrl+C.
Napomena: Uverite se da se pokazivač nalazi na ivici okvira za tekst, a ne u njemu. Ako je pokazivač unutra, pritiskom kombinacije tastera Ctrl+C kopiraće se tekst, a ne okvir za tekst.
-
Izaberite lokaciju i pritisnite kombinaciju tastera Ctrl+V da biste nalepili okvir za tekst.
Brisanje okvira za tekst
-
Kliknite na ivicu okvira za tekst koji želite da izbrišete, a zatim pritisnite taster Delete.
Napomena: Uverite se da se pokazivač nalazi na ivici okvira za tekst, a ne u njemu. Ako se pokazivač nalazi unutar okvira, pritiskom tastera Delete izbrisaće se tekst unutar okvira za tekst, a ne okvir.










