Snimač veb kamere u programu Clipchamp vam omogućava da snimite video zapise i lako ih uredite i izvezete. On radi sa ugrađenom kamerom i mikrofonom računara, sa bilo kojim povezanim spoljnim kamerama i spoljnim mikrofonima. Korak po korak potražite u nastavku.
Uključili smo predloge za rešavanje problema u odeljak na kraju članka. To može da pomogne ako kamera ili mikrofon ne rade ispravno tokom snimanja.
U programu Clipchamp za lične naloge možete da koristite alatku kamere da biste snimili video.
Posetite app.clipchamp.com pregledaču Edge ili Chrome da biste napravili besplatan nalog ili u operativnom sistemu Windows, možete da koristite i Windows aplikaciju Clipchamp.
Kako da snimite video zapis sa veb kamerom u programu Clipchamp
1. korak: Otvaranje snimača veb kamate
Kada pokrenete Clipchamp, kreirajte novi video zapis ili otvorite postojeći.
Izaberite rekord & kreiranje na traci sa alatkama. Da biste snimili video zapis sa veb kamerom, izaberite opciju "camera".
Takođe možete da napravite snimak ekrana, snimite ekran i kameru zajedno, napravite audio i glasovni snimak ili koristite tekst u funkciji govora.
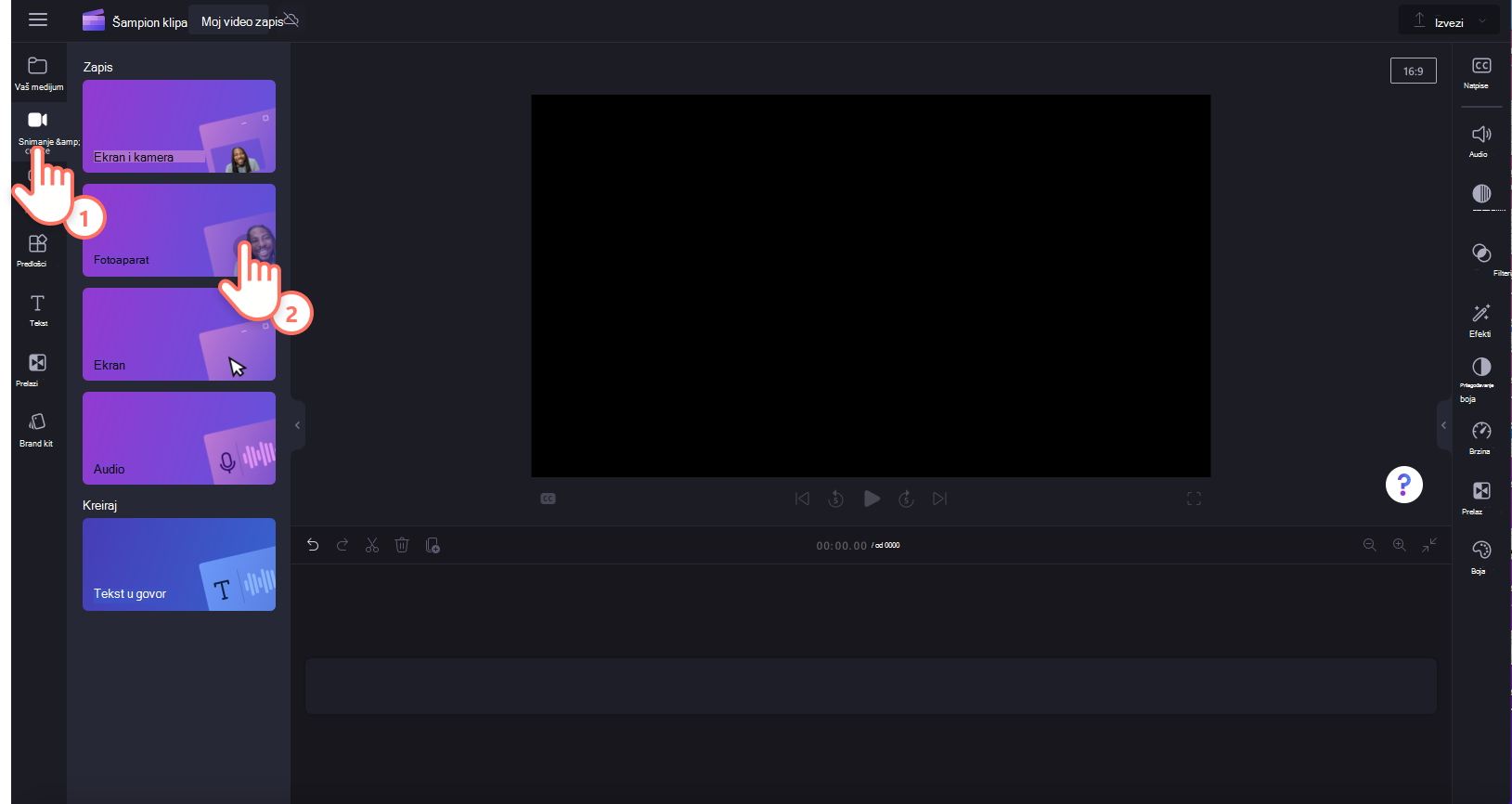
2. korak: Dozvolite pristup kameri i mikrofonu
Kada prvi put pokrenete snimanje, pojaviće se iskačući prozor sa dozvolama. Omogućite clipchamp pristup kameri i mikrofonu ako ranije niste koristili naš snimač veb kamere. Kliknite na dugme Gotovo kada budete spremni da nastavite.
Napomena: Dolenavedeni primer snimka ekrana je snimljen u pregledaču Chrome, iskačući prozor može izgledati malo drugačije u Edge ili Clipchamp Windows aplikaciji. Ovaj korak je neophodan da biste mogli da snimite video. Nemamo pristup snimcima koje napravite, oni ostaju na računaru osim ako vi ne odaberete da koristite rezervnu kopiju sadržaja.
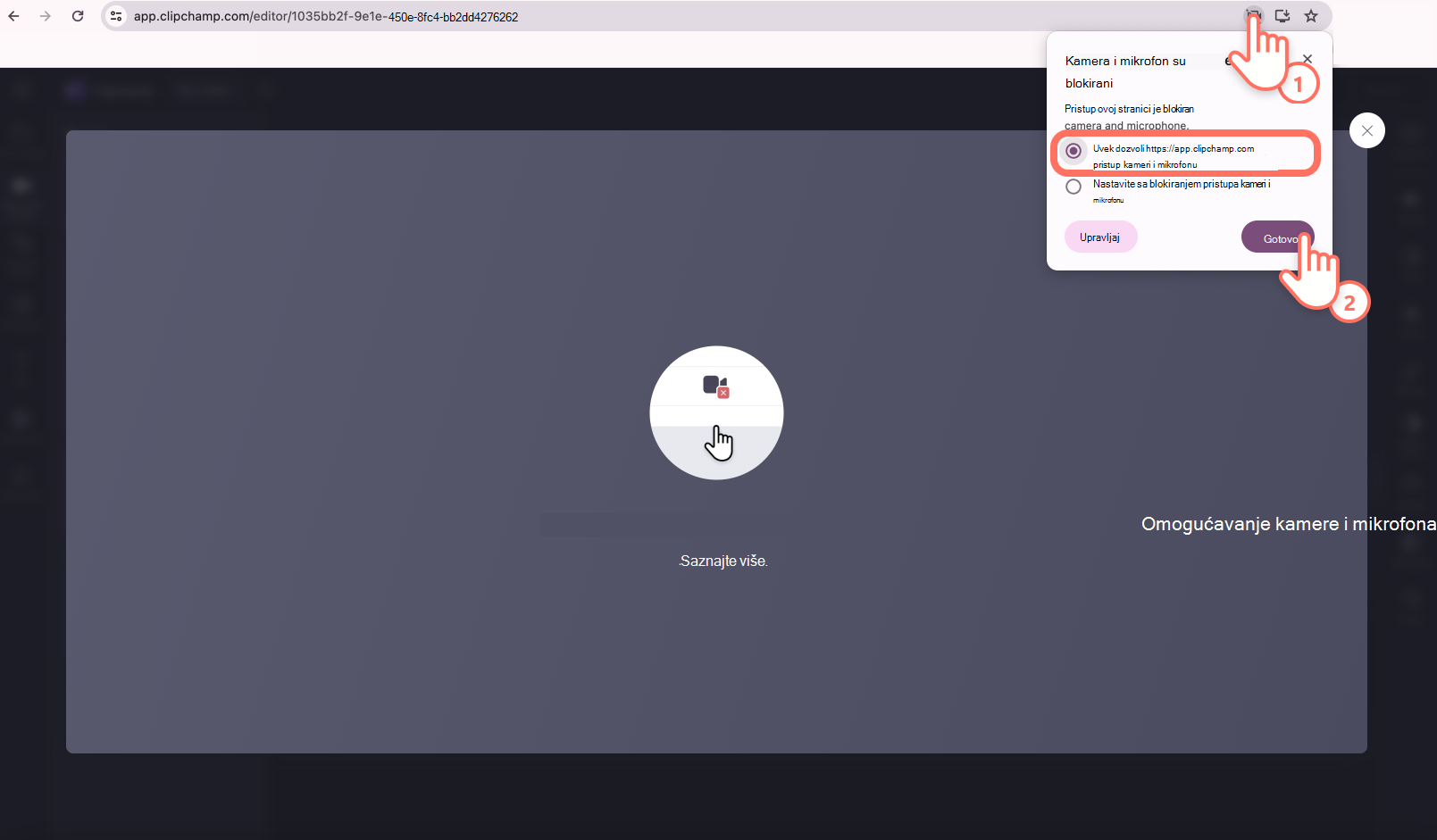
3. korak Snimanje video zapisa
Sada ćete videti veb kameru. Pre snimanja proverite mikrofon i izvor kamere i uključite ili isključite trenera zvučnika. Snimite koristeći ugrađenu veb kameru ili aplikacije kao što su Camo i spoljne dodatne komponente za veb kameru. Kliknite na crveno dugme zapisa da biste započeli snimanje.
Napomena: Postoji ograničenje od 30 minuta na svim snimcima veb kamere. Ako želite da snimite video zapise duže od 30 minuta, samo kreirajte više snimaka. Rezolucija video zapisa zavisi od ugrađene kamere računara ili spoljne kamere koju povežete. U opsegu je od 480 p i 720 p do 1080p.

Tri sekunde odbrojavanja će se pojaviti na ekranu pre nego što snimanje započne. Kliknite na crveno dugme zaustavi da biste zaustavili snimanje.

Zatim gledajte unazad snimanje veb kamere tako što ćete kliknuti na dugme za reprodukciju. Možete da gledate reprodukciju video zapisa sa zvukom ili bez zvuka tako što ćete kliknuti na dugme za zvuk.
Kada završite sa gledanjem, kliknite na dugme Ponovo preuzmi snimak ako želite da ponovite video ili kliknite na dugme Sačuvaj i uredi da biste se vratili u uređivač.
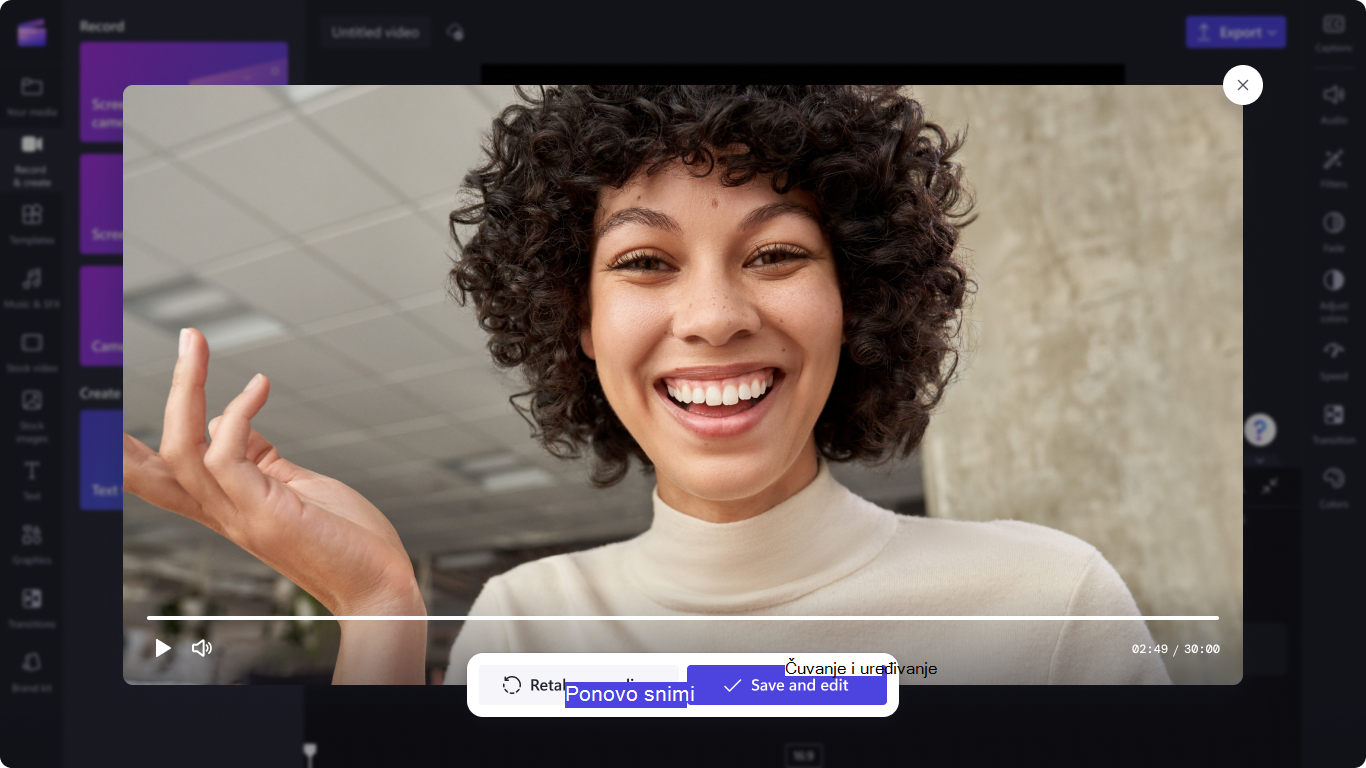
Korišćenje spoljne kamere ili mikrofona
Kada priključite spoljnu kameru ili mikrofon na računar, operativni sistem će automatski prepoznati ovu kameru i pojaviće se kao opcija unosa na ekranu za snimanje u programu Clipchamp.
Da biste pronašli opcije, započnite novi snimak u programu Clipchamp, a zatim kliknite na strelicu padajućeg menija pored podrazumevanih opcija mikrofona i kamere. Ako spoljna veb kamera ima ugrađen mikrofon, pojaviće se i u opcijama mikrofona.
Sada možete da snimite video zapis pomoću spoljnih uređaja.
Snimanje na Chromebook uređajima
Ako snimate na Chromebook uređaju, uverite se da ste zatvorili sve ostale kartice u pregledaču Chrome, kao i sve aplikacije koje su možda pokrenute u pozadini, kao što je Google Hangouts. To će obezbediti da što je veći deo CPU-a i memorije chromebook-a dostupan za snimanje veb kamere.
U programu Clipchamp za poslovne naloge možete da koristite alatku kamere da biste snimili video. Dostupna je kao opcija snimanja pored ekrana i kamere, ekrana i opcija snimanja glasa.
Kako da snimite video zapis sa veb kamerom u programu Clipchamp
1. korak: Otvaranje kartice "Zapis & kreiranje" da biste izabrali kameru
Kada pokrenete Clipchamp, kreirajte novi video zapis ili otvorite postojeći.
Izaberite record & kreirajte karticuna traci sa alatkama. Da biste snimili video zapis sa veb kamerom, izaberite opciju "camera".
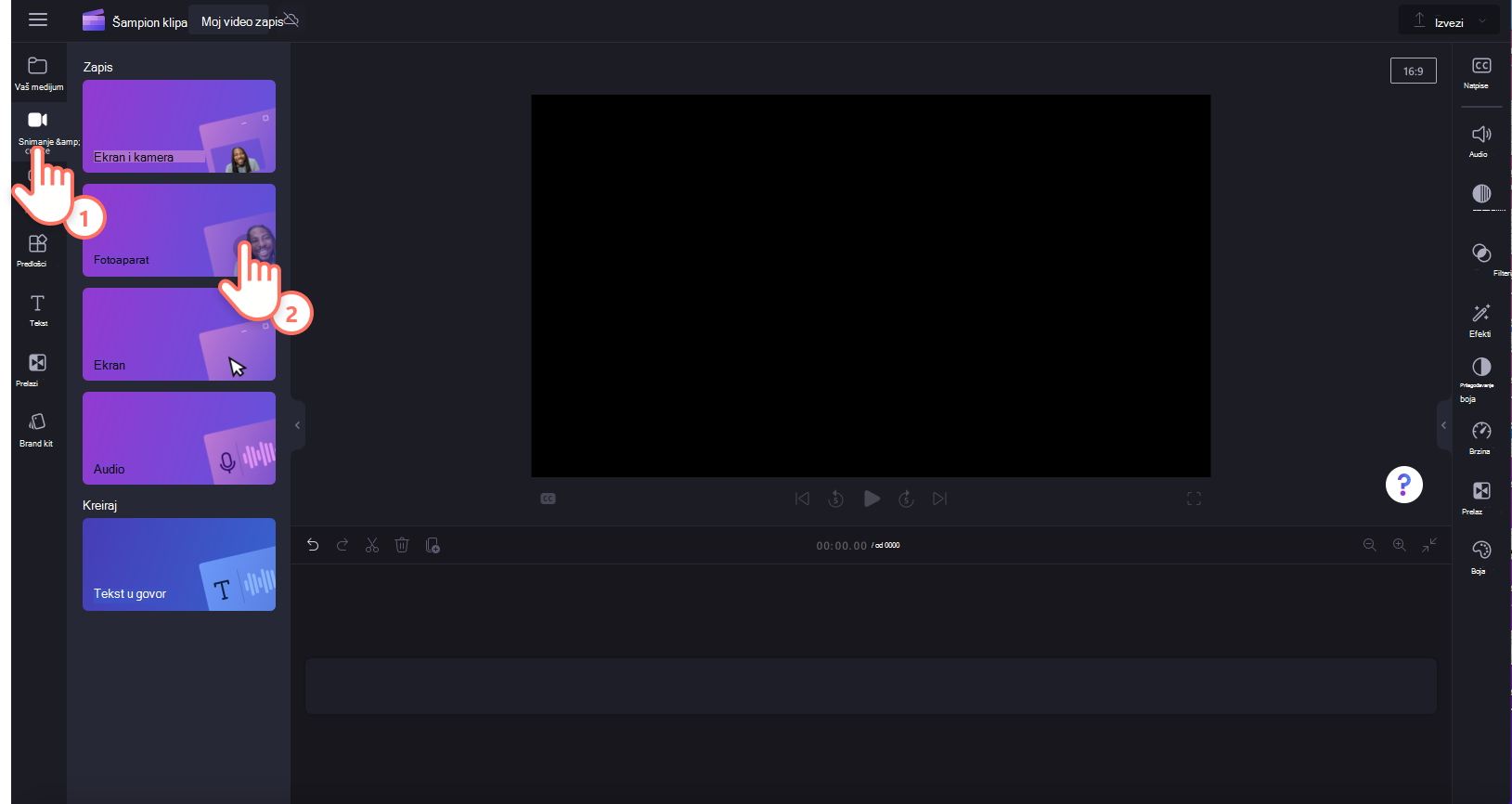
2. korak: Dozvolite pristup kameri & mikrofona
Kada prvi put započnete snimanje, videćete iskačući prozor pored trake adresa pregledača u kom se traži dozvola za pristup kameri i mikrofonu.
Dozvolite pristup, u suprotnom snimanje veb kamere neće funkcionisati.
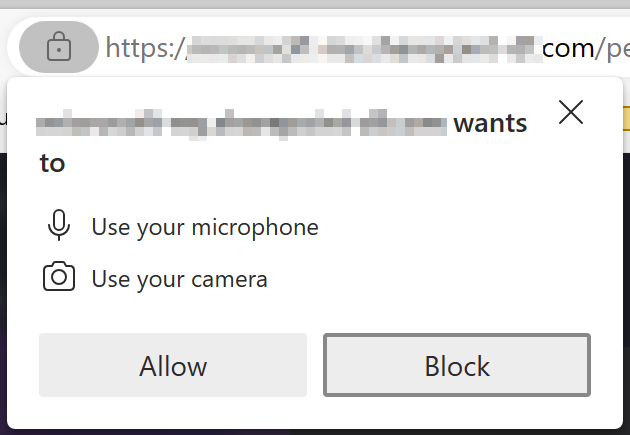
Da biste proverili dozvole koje ste dali aplikaciji Clipchamp, kliknite na ikonu Zaključaj i uverite se da ste dozvolili aplikaciji Clipchamp pristup da koristi veb kameru i mikrofon.
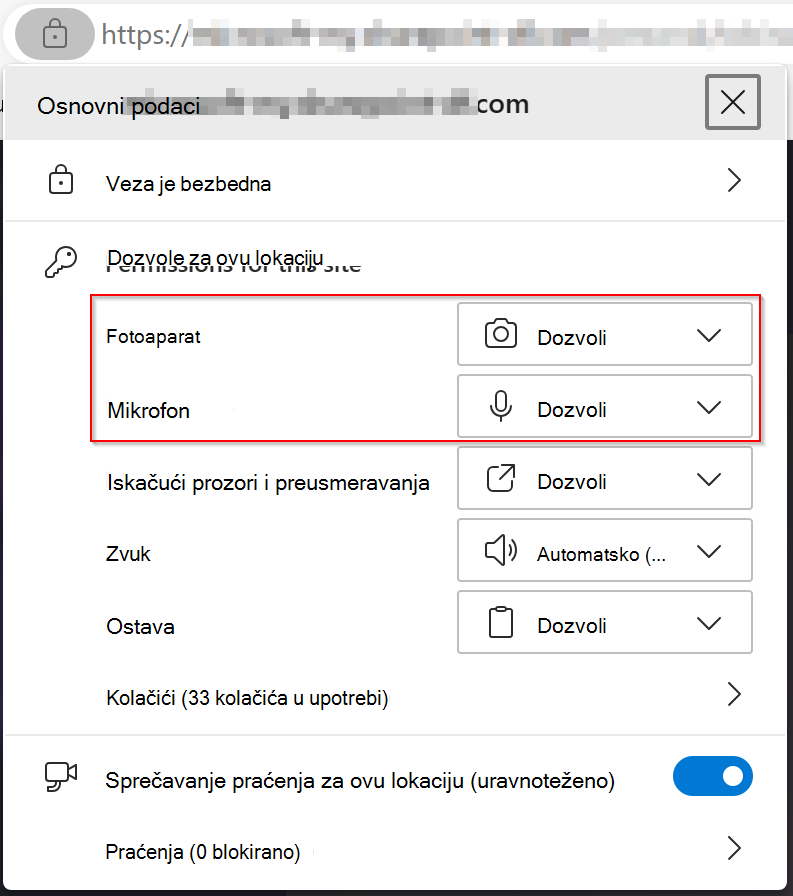
3. korak Prilagođavanje postavki unosa
Pojaviće se ekran za snimanje. Možete da odaberete pozadinu ili da crtate na okviru. Postavke na vrhu ekrana omogućavaju vam da poravnate izlagača, privremeno isključite ton, izaberete izvor unosa i odaberete više opcija. Možete i da isključite kameru da biste snimili samo audio numeru.
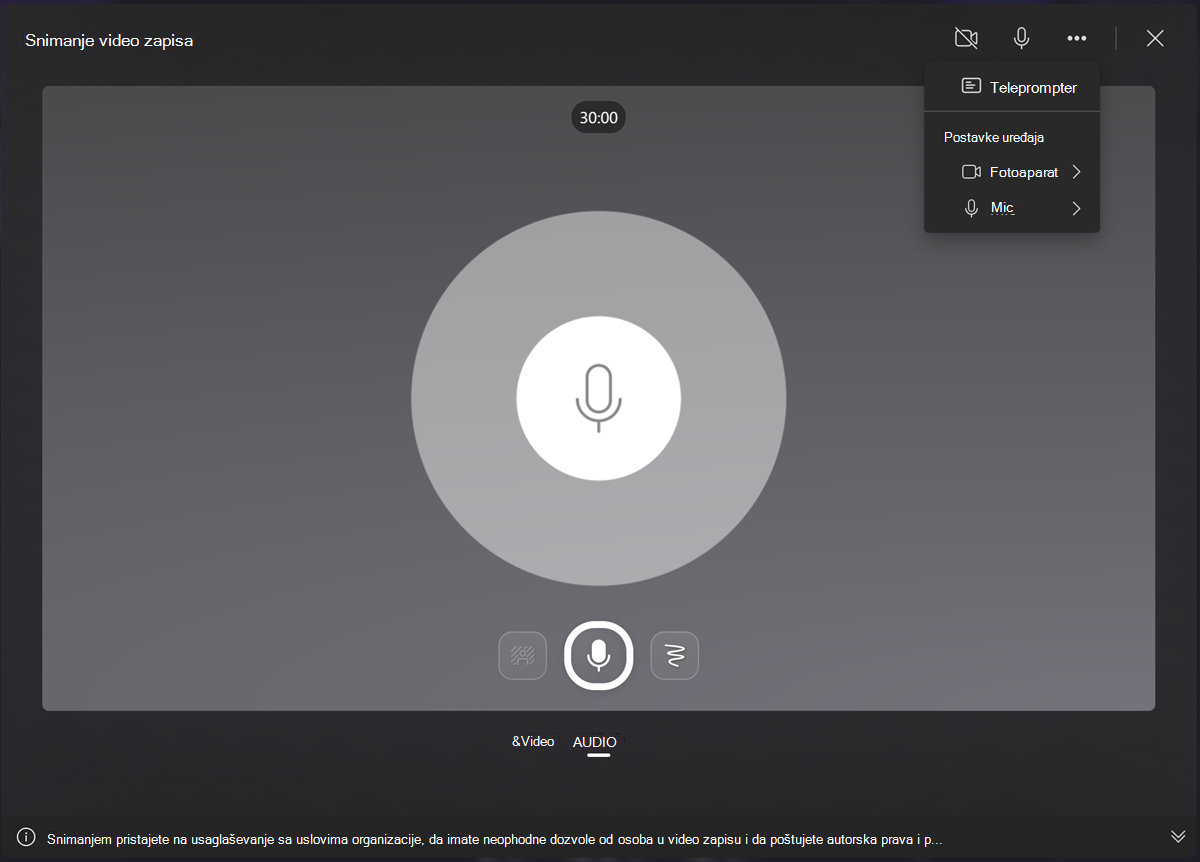
Imajte na umu da rezolucija snimka zavisi od ugrađene kamere ili spoljne kamere koju povežete na računaru. U opsegu je od 480 p i 720 p do 1080p.
4. korak Kliknite na dugme sivog kruga da biste započeli snimanje
Izaberite krug na dnu prozora da biste započeli snimanje. Možete da snimite video zapise od najviše 30 minuta. Videćete koliko je vremena za snimanje ostalo na vrhu ekrana.
5. korak. Kliknite na dugme "Zaustavi" da biste pauzirali snimanje
Izaberite dugme sivog kruga sa crvenim centrom da biste pauzirali snimanje. Možete ponovo da izaberete isto dugme da biste nastavili sa snimanjem ili kada završite, kliknite na dugme review u donjem desnom uglu.
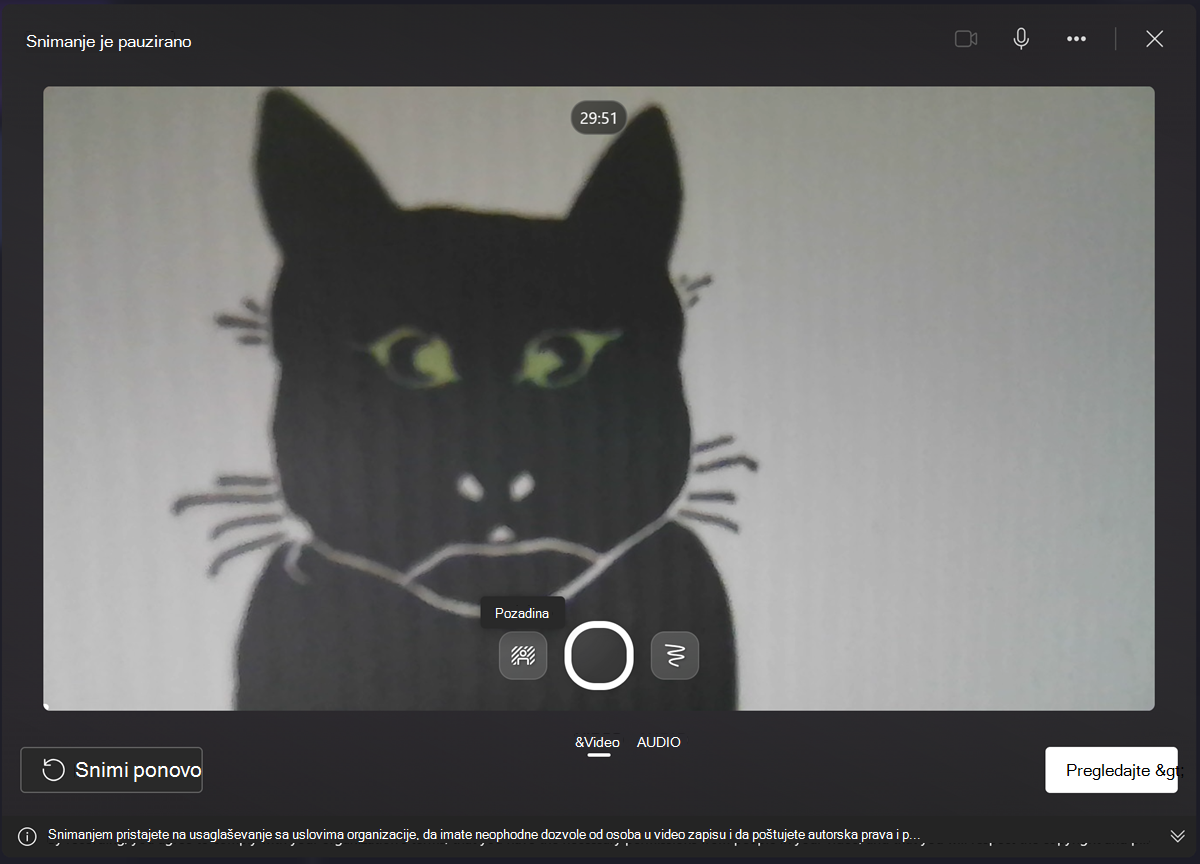
6. korak. Pregledajte snimak i dodajte u projekat uređivanja
Kada izaberete stavku Redigovanje, video zapis će se pojaviti za pregled. Možete da pogledate kako biste proverili da li ste zadovoljni s tim. Kada ga pregledate, izaberite snimanje "retake" ili " ave"i "edit".
Kada izaberete stavku Sačuvaj i uredite, vratićete se u uređivač. Tamo možete dodatno da uredite klip, a zatim izaberete export da biste sačuvali MP4 video kopiju snimka veb kamere koji ste upravo kreirali.
Korišćenje spoljne kamere ili mikrofona
Snimač veb kamere vam omogućava da koristite spoljne kamere i mikrofone za snimke. Kada priključite spoljnu kameru ili mikrofon na računar, operativni sistem će automatski prepoznati ovu kameru i pojaviće se kao opcija unosa na ekranu za snimanje u programu Clipchamp.
Da biste pronašli opcije, započnite novi snimak pomoću stavke Snimanje & napravite na bočnoj traci sa leve strane projekta uređivanja, a kada se snimač otvori, idite na Još opcija (...), izaberite kamera ili mikrofon, a zatim izaberite uređaj koji želite da koristite. Ako spoljna veb kamera ima ugrađen mikrofon, pojaviće se i u opcijama mikrofona.
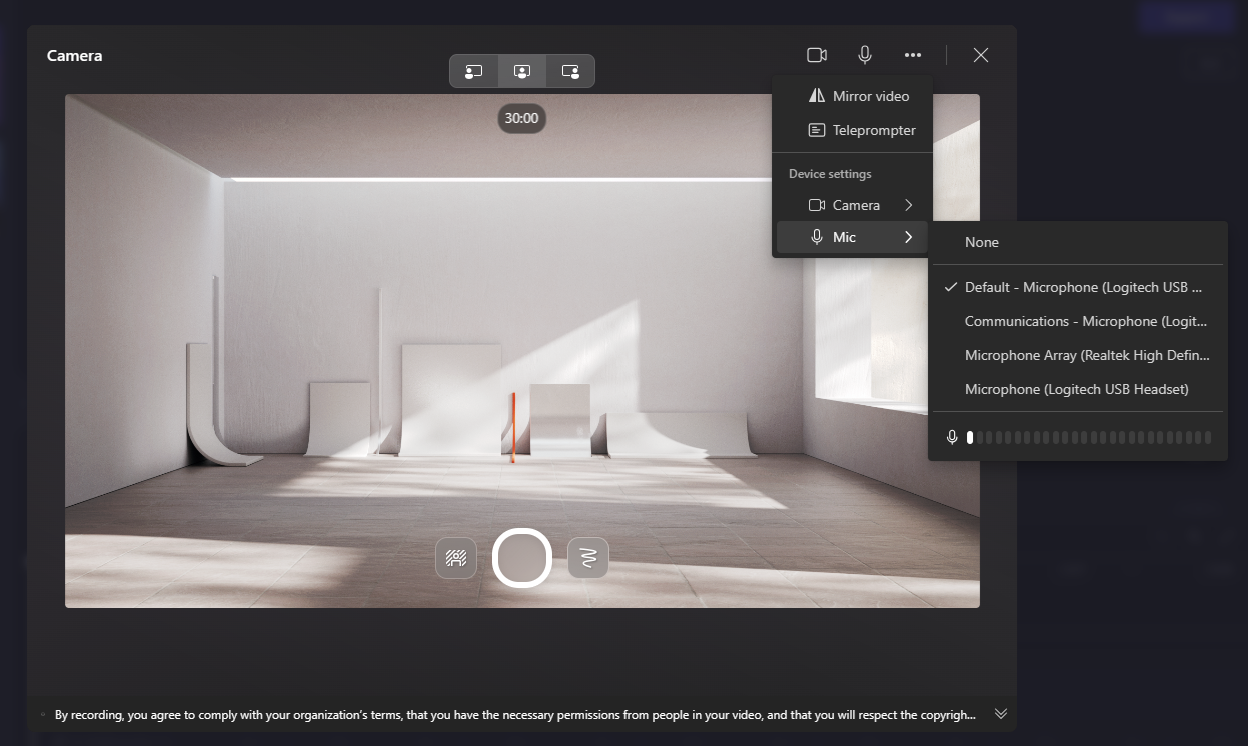
Sada možete da snimite video zapis pomoću spoljnih uređaja.
Predlozi za rešavanje problema
Ako ste dozvolili pristup kao što je opisano iznad, a Clipchamp bez obzira na to prikazuje poruku da kamera (ili mikrofon) nije dostupna, proverite sledeće:
-
Na računaru ne postoji druga aplikacija koja trenutno koristi uređaj. Ako je tako, zatvorite odgovarajuću aplikaciju, a zatim ponovo učitajte Clipchamp i proverite da li može da pristupi uređaju.
-
Ne postoji druga kartica pregledača koja trenutno pristupa uređaju. Ako je to slučaj, zatvorite drugu karticu pregledača, a zatim ponovo učitajte Clipchamp i proverite da li može da pristupi uređaju.
-
Nije instalirana dodatna komponenta pregledača ili proširenje koje sprečavaju Clipchamp da pristupi uređaju. Ako imate instaliranu takvu dodatnu komponentu, privremeno je onemogućite ili ostavite na beloj listi Clipchamp u postavkama dodatne komponente, a zatim proverite da li pristup veb kameri radi posle toga.
-
Neke antivirusne ili bezbednosne aplikacije mogu greškom da blokiraju clipchamp pristup kameri ili mikrofonu računara. Ako imate instaliranu jednu od ovih aplikacija, u postavkama bezbednosne aplikacije na beloj listi Clipchamp.
-
Ako koristite spoljnu kameru ili mikrofon putem USB-a, proverite da li je kabl ispravno priključen i da li su upravljački programi uređaja ažurirani.
-
Proverite postavke kamere i mikrofona operativnog sistema računara da biste se uverili da aplikacijama može da se zatraži pristup.
Ako nijedan od ovih predloga ne reši problem koji imate, pogledajte ovde kako da zatražite dodatnu podršku.










