Koristite alatku za rubrike prilikom pravljenja zadatka u usluzi Microsoft Teams da biste razvijali i distribuirati prilagodljive rubrike koje studenti mogu ponovo da koriste i na koje studenti mogu da upućuju. Pogledajte ih kasnije za procenu rada studenata.
Napravite novu rubriku
-
Prijavite se u microsoft365.com.
-
Izaberite stavku Timovi.
-
Idite u tim razreda i izaberite stavku Zadaci.
-
Izaberite stavku Kreiraj > zadatka.
-
Izaberite stavku Dodaj rubriku > + Dodaj rubriku. Ovo жe otvoriti rubriиnog stvaraoca.
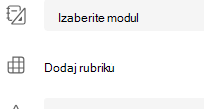
-
Dodajte naslov (obavezno), opcionalni opis i uključite stavku Tačke ako želite da dodelite vrednosti tačke kriterijumima ocenjivanja.
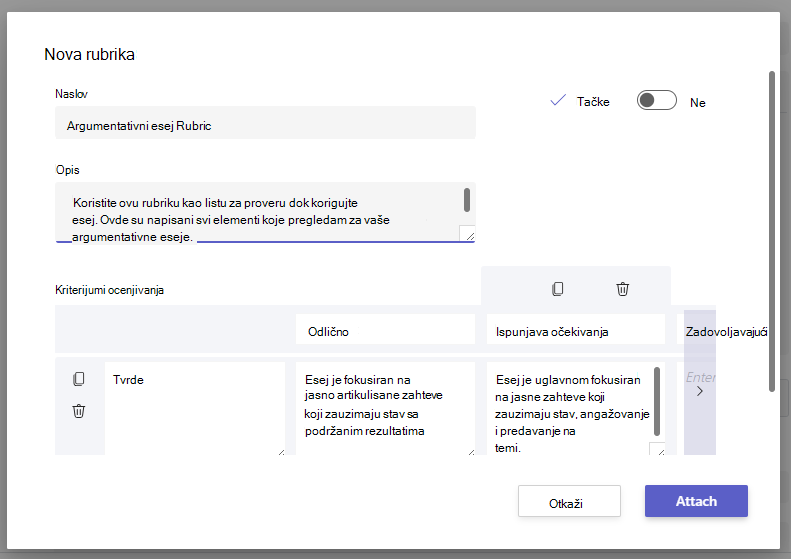
Prilagodite kriterijume ocenjivanja:
Podrazumevane vrednosti "Odlično", "Dobro", "Pošteno" i "Loše" mogu se urediti da bi odgovarale vašoj strategiji ocenjivanja. Prilagodite poene ovde ako ste odlučili da ih dodate.
-
Izaberite stavku Kopiraj

-
Izaberite stavku Dodaj

-
Izaberite stavku Izbriši red

Savet: Ako odaberete da dodate poene u rubricu, možete da unesete različite procente u svaki red da biste određene kriterijume teškije od drugih. Uverite se da su svi procenti ukupno 100. Da biste poništili procente, izaberite stavku Ravnomerno ponovo distribuciju težine.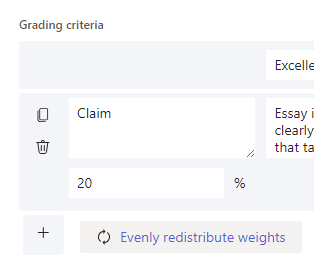
-
Kada završite sa prilagođavanjem rubrike, izaberite stavku Priloži.
-
Završite popunjavanje detalja zadatka, a zatim izaberite stavku Dodeli da biste ga poslali studentima. Kada studenti otvore ovaj zadatak, moći će da upućuju na rubriku.
Savet: Pregledajte prikaz učenika za zadatak tako što ćete ga otvoriti i izabrati Prikaz učenika.
Ponovo koristite rubriku koju ste već napravili
Svaki put kada kreirate rubriku i priložite je zadatku, ona će se sačuvati na vašoj rubric listi. Da biste ponovo koristili rubriku:
-
Idite u tim razreda i izaberite stavku Zadaci.
-
Izaberite stavku Kreiraj > dodeljivanja.
-
Izaberite stavku Dodaj rubric, odaberite rubriku sa liste, a zatim kliknite na dugme Dalje.
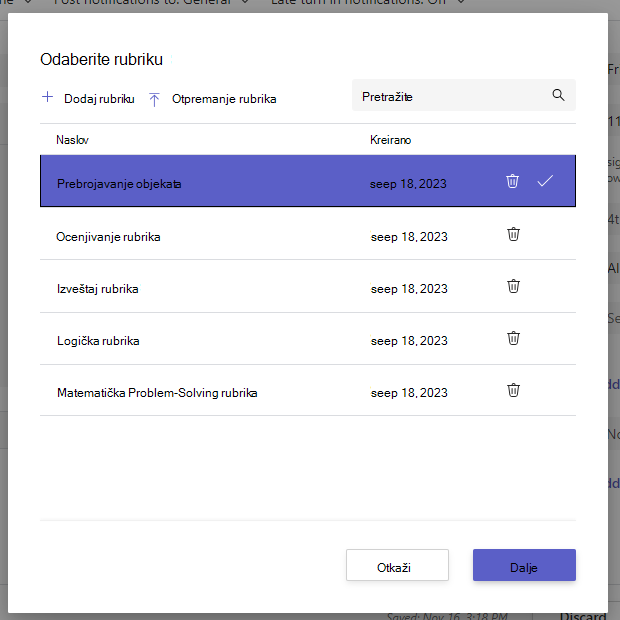
-
Napravite uređivanja ako je potrebno.
-
Izaberite stavku Priloži.
Ocenite rad studenata pomoću rubrike
-
Idite na razred i izaberite stavku Zadaci.
-
Izaberite zadatak koji redigujete.
-
Izaberite dokument koji je vaš student priložio ispod statusa da biste ga otvorili u prikazu ocenjivanja preko celog ekrana.
-
Izaberite rubričko ime i otvoriće se sa strane dokumenta studenta.
-
Dok pregledate rad studenta, koristite padajući meni ili strelice da biste odabrali kriterijume koje procenjujete.
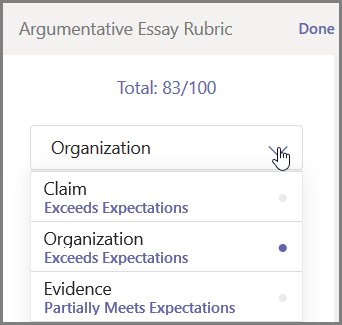
-
Izaberite odgovarajući rezultat koji želite da date studentu za taj kriterijum. Kada ga izaberete, kvadrat bodeže će biti plav.
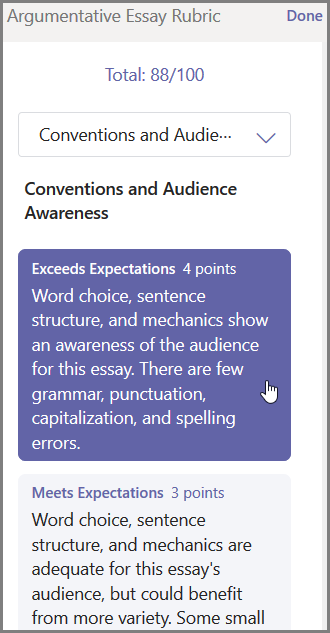
-
U polje za povratne informacije unesite sve personalizovane povratne informacije koje želite da uparite sa ovim kriterijumima.
Napomena: Možete i da iskočite rubriku za ocenjivanje ako biste radije da pogledate celu koordinatnu mrežu odjednom dok pravite izbore.
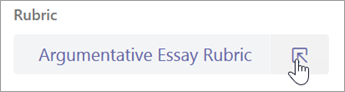
-
Nastavite dok ne prođete kroz rubriku, a zatim izaberite Gotovo.
-
Ako postavite vrednosti tačke i debljinu prilikom kreiranja rubrike, poeni za zadatak će već biti tabulirani. Ako želite, dodajte i dodatne povratne informacije.
-
Izaberite stavku Vrati se da biste odmah poslali ovaj rad nazad studentu ili pređite na sledećeg studenta pomoću strelica da biste nastavili sa ocenom.
Kada student dobije vraćeni rad, može da otvori rubriku i vidi kako ste ostvarili rezultate na poslu, uključujući vaše personalizovane povratne informacije: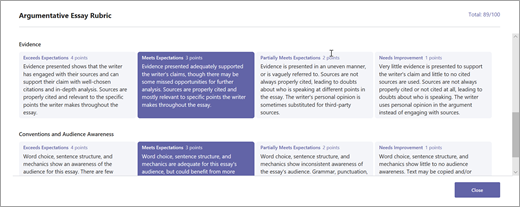
Izbrišite rubriku tako da se više ne pojavljuje na rubričkoj listi. Ovo neće ukloniti rubriku iz zadataka u kojima je već priložena.
-
Izaberite stavku Dodaj rubric u radnoj verziji novog ili postojećeg zadatka.
-
Izaberite x pored rubrike koju želite da uklonite.
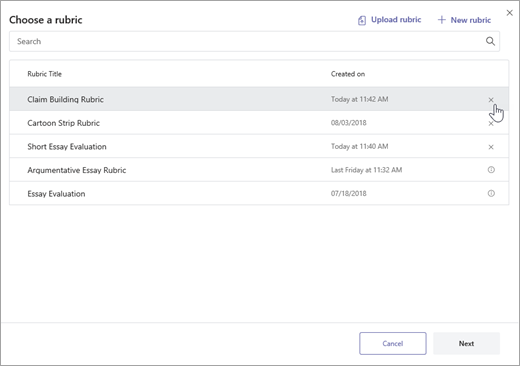
Napomena: Rubrike priložene radnim verzijama zadataka nije moguće izbrisati.
Delite rubrike koje ste kreirali u usluzi Microsoft Teams tako što ćete ih preuzeti kao .csv datoteku. Kada se .csv ponovo otpremi u Teams, rubrika će zadržati svu strukturu i sadržaj originala. Jednostavno se prilagodite za sopstvenu upotrebu i priložite zadatak.
Preuzimanje rubrike za deljenje
-
Idite na razred i izaberite karticu Zadaci .
-
Izaberite zadatak sa priloženom rubrikom, a zatim stavku Uredi zadatak.
-
Izaberite rubriku da biste ga otvorili.
-
Izaberite stavku Preuzmi .csv i pratite odzive da biste sačuvali rubriku kao .csv datoteku.
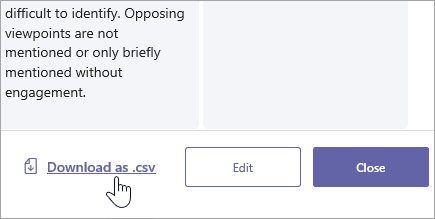
Sada je datoteka .csv sve podešena da deli sa drugim predavacima. Delite u PLC timu ili timu osoblja da biste svima dali pristup.
Napomena: Da biste dobili najbolje rezultate, uredite rubrike u usluzi Teams umesto u drugim programima.
Otpremanje .csv rubičke datoteke u Teams
Pratite ove korake da biste dodali .csv rubriku koja se deli sa vama.
Važno: Trebalo bi da otpremite .csv rubrike koje su prvobitno preuzete iz usluge Teams.
-
Izaberite stavku Dodaj rubric u radnoj verziji novog ili postojećeg zadatka.
-
Izaberite stavku Otpremi rubriku, odaberite .csv datoteku, a zatim kliknite na dugme Dalje.
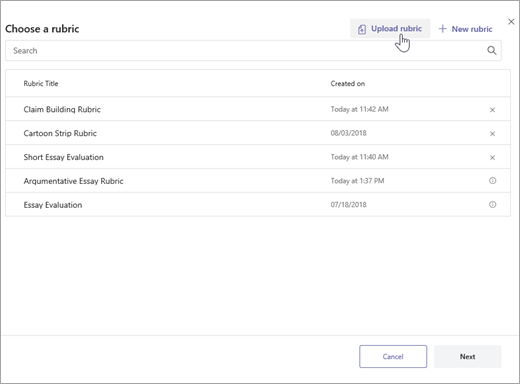
-
Pregledajte rubriku koju ste dodali u prozoru autora rubrike i izvršite sva prilagođavanja.
-
Izaberite stavku Priloži da biste je dodali u zadatak. Moći ćete ponovo da koristite ovu rubriku za buduća zaduženja.










