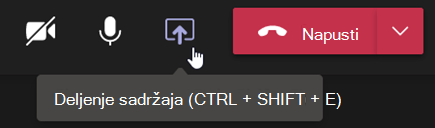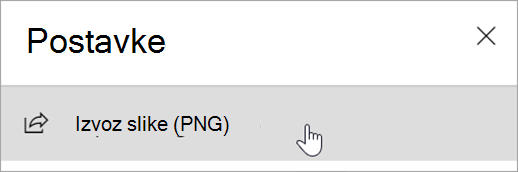Podešavanje prikaza razreda
Koristite Teams za organizovanje sastanaka razreda i saradnju sa razredom.
Dodavanje detalja sastanka
Pripremite dnevni red, istaknite ciljeve učenja ili kreirajte bilo koji drugi tip beleške za deljenje sa studentima ili kolegama pre sastanka.
-
Da biste pripremili kontekst sastanka ili beleške pre toga, idite

-
Unesite beleške u okvir za tekst u kom piše Otkucajte detalje za ovaj sastanak.
-
Izaberite stavku Sačuvaj.
-
Da biste hvatali beleške tokom sastanka, odaberite stavku Još radnji

Napomena: Sve beleške se pojavljuju u prozoru Ćaskanje i čuvaju se na kartici Beleške sa sastanka Teams.
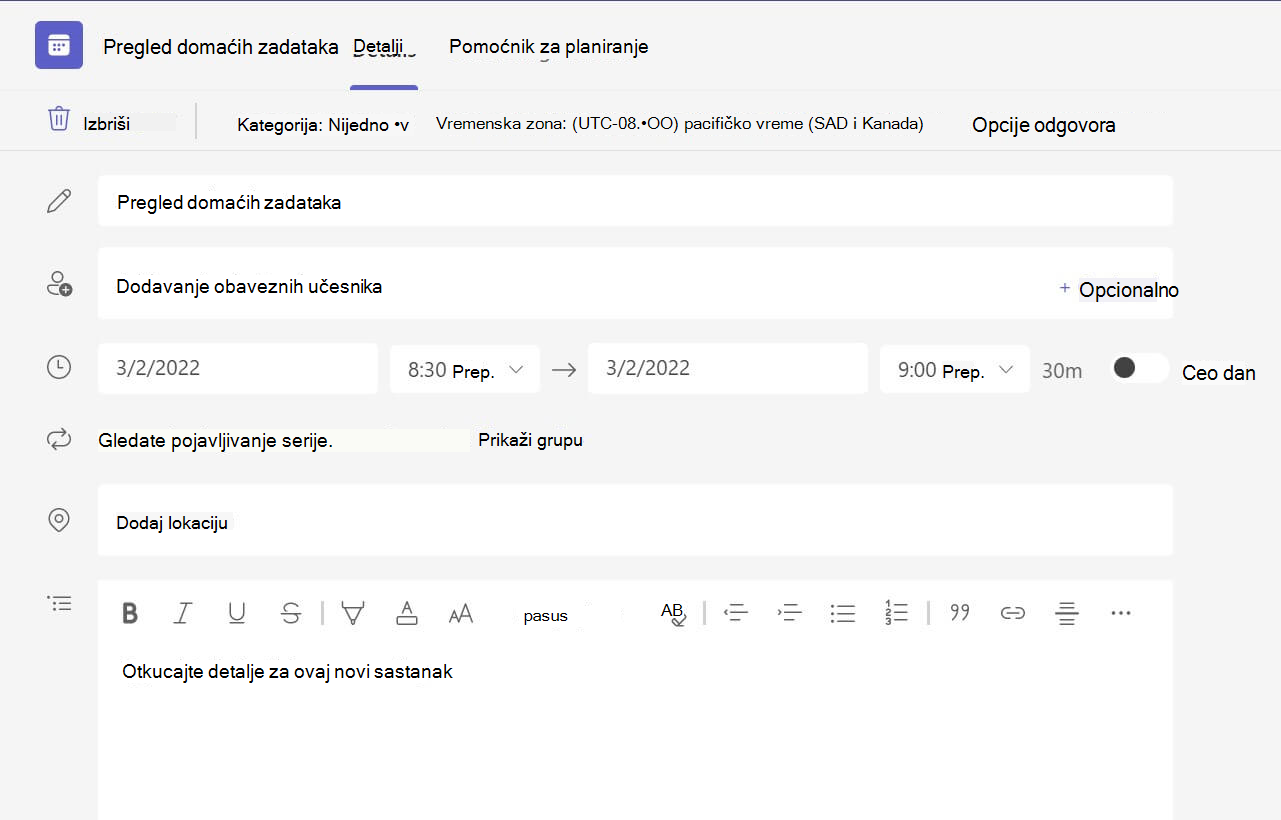
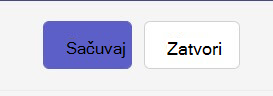
Kreiranje podloge za crtanje na tabli
Koristite digitalnu belu tablu na mreži da biste sarađivali sa razredom, pokazali matematičke probleme i još mnogo toga.
-
Izaberite stavku Deli sadržaj

-
Odaberite stavku Bela tabla da biste započeli saradnju sa razredom na platnu.
-
Da biste isključili saradnju i pokazali nešto studentima, izaberite stavku Postavke

-
Otvorite Postavke

Napomena: Istražite šta vi i vaši studenti možete da uradite uz Whiteboardi saznajte kako da je koristite.
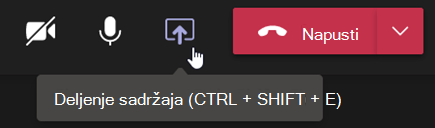
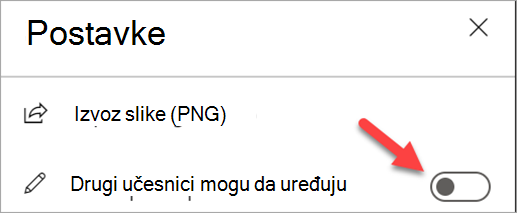
Snimanje sastanaka razreda
Delite snimke sastanaka sa studentima radi asinhronog učenja.
-
U kontrolama sastanka izaberite stavku Još radnji

-
Izaberite stavku Započni snimanje i transkripciju.
Savet: Da biste nastavili snimanje bez transkripta, odaberite stavku Još radnji >zaustavljanje prepiske.
-
Kada završite, odaberite stavku Još radnji

-
Da biste reprodukuli snimak na sastanku kanala, idite na datoteke. Svi ostali sastanci se čuvaju OneDrive .
Napomena: Saznajte više o reprodukciji i deljenju snimaka.
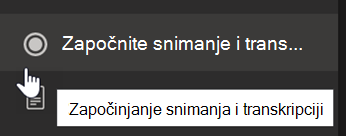
Korišćenje soba za pojedinačne sastanke
Koristite sobe za pojedinačne sastanke za male grupne diskusije i projekte.
-
U kontrolama sastanka izaberite stavku Sobe za pojedinačne sastanke.
-
Iz padajućeg menija odaberite broj soba koje želite da koristite za razred.
-
Odaberite da studente automatski dodelite sobama za pojedinačne sastanke ili Ručno.
-
Izaberite stavku Kreiraj sobe. Ako odaberete da automatski dodelite studente, oni će biti u sobi za pojedinačne sastanke.
-
Ako odaberete da sami dodelite studente, razvijte listu u okviru Dodela učesnika , zadržite pokazivač iznad imena studenata dok se ne pojave polja za potvrdu, a zatim potvrdite izbor u poljima za potvrdu pored imena koja želite da grupišete. Zatim izaberite još

Napomena: Saznajte više o podešavanju soba za pojedinačne sastanke i upravljanju njima.
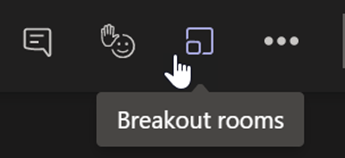
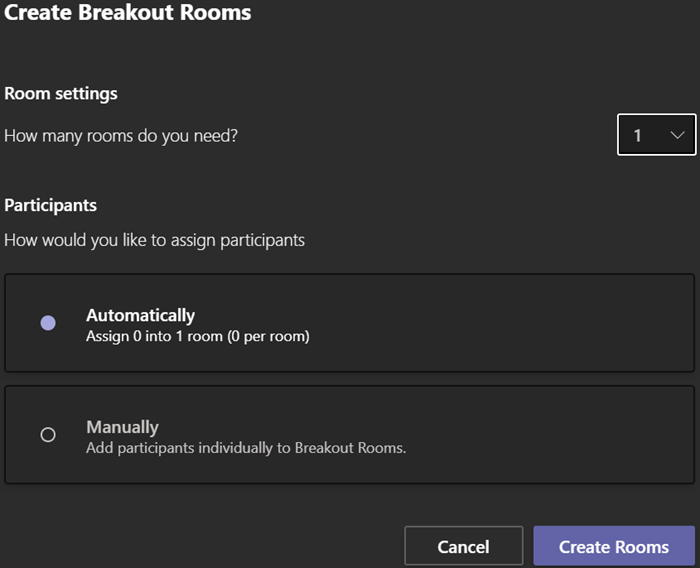
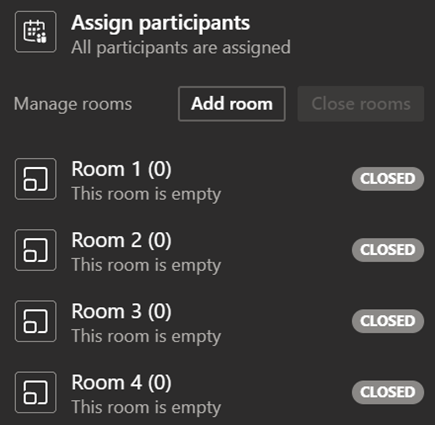
Hvatanje beležaka sa predavanja
Kreirajte beleške sa predavanja i prikažite beleške koje je postavio vaspitač.
-
Da biste hvatali beleške, izaberite stavku

-
Izaberite beleške sa sastanka.
-
Izaberite hvatanje beležaka da biste počeli da pišete.
-
Beleške se pojavljuju u prozoru Ćaskanje i čuvaju se na kartici Beleške sa sastanka .
Savet: Da biste oblikovali novu temu, zadržite pokazivač ispod onoga što ste napisali i izaberite stavku + Dodaj novi odeljak ovde.
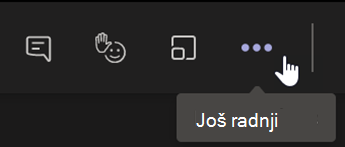
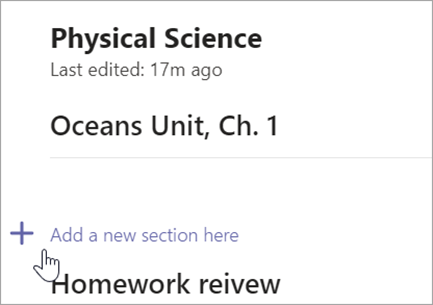
Kreiranje podloge za crtanje na tabli
Koristite digitalnu belu tablu na mreži da biste sarađivali sa razredom, radili na matematičkim problemima i još mnogo toga.
-
Da biste delili podlogu za crtanje, mora vam biti dodeljena uloga izlagača na sastanku. Zatim izaberite stavku Deli

-
Odaberite Bela tabla i počnite da sarađujete sa razredom.
-
Otvorite meni Postavke i

Napomena: Istražite šta možete da uradite pomoću aplikacije Whiteboard isaznajte kako da je koristite.