Microsoft Office programi prikazuju nekoliko poslednjih dokumenata koje ste otvorili u tom programu, tako da možete da koristite te veze da biste brzo pristupili datotekama. Ova funkcija je podrazumevano uključena, ali možete da je isključite, ponovo uključite, obrišete ili prilagodite broj datoteka koje su prikazane na listi.
Napomene:
-
Ako je ta funkcija bila isključena, a vi ste je naknadno ponovo uključili, na listi će se prikazati samo datoteke koje ste otvarali i čuvali po uključivanju funkcije.
-
Ako zatvorite datoteku, a zatim je premestite na drugu lokaciju, na primer pomoću programa Windows Explorer, veza do te datoteke u programu u kojem ste je napravili više ne funkcioniše. Morate da odaberete lokaciju u odeljku Datoteka > Otvori i pronađite datoteku da biste je otvorili. Kada otvorite datoteku sa njene nove lokacije, ta veza se dodaje na listu. Za dodatne informacije o otvaranju datoteka na ovaj način pogledajte članak: Otvaranje datoteka iz menija „Datoteka“.
Kačenje datoteke na listu nedavno korišćenih datoteka
-
Izaberite karticu Datoteka.
-
Izaberite stavku Otvori da biste videli listu nedavno korišćenih datoteka.
-
Zadržite pokazivač miša iznad datoteke koju želite da zakačite i izaberite stavku Zakači ovu stavku na listu

Kada je datoteka zakačena na listu, ikona za kačenje izgleda ovako:

Savet: Ponovo kliknite na dugme za kačenje da biste otkačili datoteku.
Datoteke zakačene na listu prikazuju se po hronološkom redosledu, pri čemu se poslednja korišćena datoteka nalazi u vrhu.
Uklanjanje jedne datoteke sa liste nedavno korišćenih datoteka
Ako na listi nedavno korišćenih datoteka postoje one koje želite da uklonite, jednostavno kliknite desnim tasterom miša na njih, a zatim odaberite stavku Ukloni sa liste.
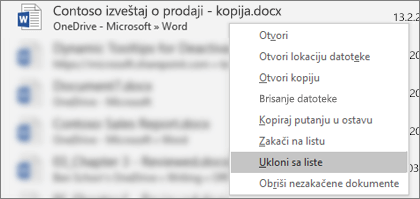
Oprez: Obavezno izaberite opciju Ukloni sa liste, a ne Izbriši datoteku, osim u slučaju da zaista želite da uklonite datoteku sa čitavog sistema.
Promena broja datoteka koje se pojavljuju na listi nedavno korišćenih datoteka
-
Izaberite karticu Datoteka.
-
Kliknite na dugme Opcije.
-
Izaberite stavku Više opcija.
-
U okviru Prikaz, na listi Prikaži sledeći broj nedavnih dokumenata kliknite na broj datoteka koje želite da prikažete.
Savet: Da ne biste videli datoteke na listi nedavno korišćenih datoteka, postavite listu Prikaži sledeći broj nedavnih dokumenata na vrednost nula.
Brisanje otkačenih datoteka sa liste nedavno korišćenih datoteka
-
Izaberite karticu Datoteka.
-
Izaberite stavku Otvori.
-
Kliknite na datoteku na listi i izaberite stavku Obriši nezakačene dokumente.
-
Kliknite na dugme Da da biste obrisali listu.
Šta ako se stare ili neočekivane datoteke pojave na listi nedavno korišćenih?
Od sistema Office 2013, lista nedavno korišćenih datoteka sinhronizuje se sa Microsoft nalogom. To je korisno jer to znači da, ako se prijavite na više uređaja (na primer, na stonom i laptop računaru), imate iste datoteke navedene na oba mesta radi lakšeg pristupa.
Međutim, ako imate stariji računar koji niste uključivali neko vreme, kada ga priključite na mrežu, on može da se sinhronizuje, a moguće je i da će neki od dokumenata sa stare liste završiti na aktuelnoj listi nedavno korišćenih datoteka.
Drugi način da se to ponekad desi jeste ako neko drugi, na primer član porodice, koristi računar. Ako se ta osoba prijavi kao vi, dokumenti na kojima radi pojaviće se na listi nedavno korišćenih.
Najbolji način da uklonite ove neočekivane datoteke jeste da pratite postupak naveden iznad, u odeljku „Uklanjanje pojedinačne datoteke sa liste nedavno korišćenih datoteka“. Kliknite desnim tasterom miša na neočekivane datoteke i odaberite opciju Ukloni sa liste.










