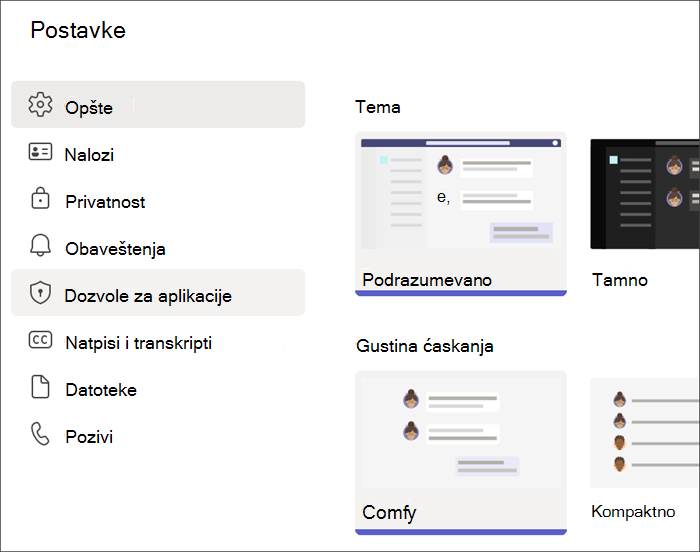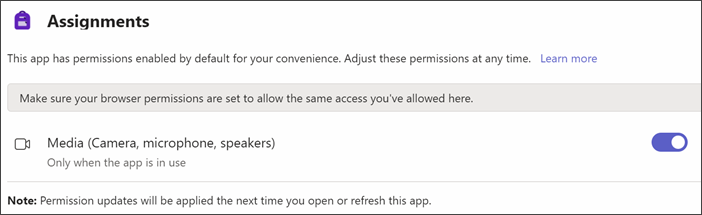Tok čitanja je besplatna alatka ugrađena u Microsoft Teams dizajnirana da podrži i prati tečnost čitanja u razredu. Studenti snimaju čitanje kamerom i prosleđuju vam je. Dok označavate i vraćate njihov rad, podaci se automatski prikupljaju i organizuju u uvidima, što vam pomaže da provodite više vremena sa studentima, a manje analizirate podatke.
Kreiranje zadatka toka čitanja
Podržavajte nezavisnu praksu čitanja pomoću zadataka toka čitanja u usluzi Teams.
-
Idite na željeni razred, a zatim izaberite stavku Zadaci.
-
Izaberite stavku>dodeljivanje.
-
Unesite naslov za ovaj zadatak – ovo je obavezno.
-
Izaberite stavku Priloži. Zatim u padajućem meniju izaberite stavku Tok čitanja.
-
Da biste izabrali prolaz za studente:
-
Odaberite stavku Otpremi Word ili PDF da biste koristili sopstvene datoteke, uključujući datoteke iz beležnice za razred, Teams datoteke ili OneDrive.
-
Izaberite stavku Pregledaj probnu biblioteku da biste koristili prolaze koje obezbeđuje funkcija ReadWorks.
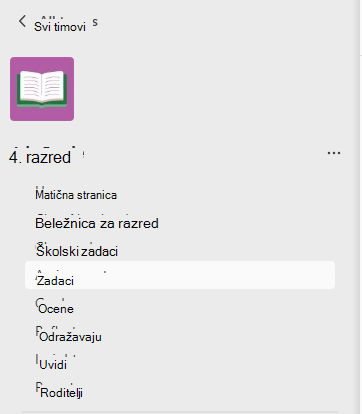
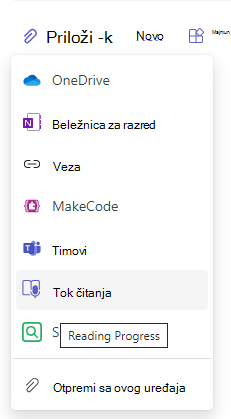
6. (Opcionalno) Dovršite dodatna polja da biste kreirali više mogućnosti za sortiranje podataka prilikom pregleda rada studenata.
-
Nivo čitanja: Identifikujte nivoe čitanja na način koji najviše odgovara vašem razredu. Svaki nivo čitanja koji unesete moći će da se pretražuje u uvidima.
-
Žanr: Izaberite stavku Fikcijaili Ne-fikcija.
-
Broj pokušaja: Odaberite neograničen broj da biste studentima omogućili mnogo mogućnosti za vežbanje ili izaberite bilo koji broj da biste ograničili pokušaje.
-
Osetljivost izgovora: Navedite koliko strogo želite da automatsko otkrivanje bude prilikom slušanja i procenjivanja grešaka. Odaberite stavku Manje osetljivo da biste ostavili veću fleksibilnost zaizgovor, a osetljiviji da biste zahtevali tačnije performanse čitanja. Ova postavka je prilagodljiva prilikom pregleda rada studenata.
Napomena: Otkrivanje izgovora za svaki jezik se generalizuje na osnovu uobičajenog izgovora i možda neće dobro prepoznati akcente i dijalekte. Ovo je samo početna tačka i radimo na tome da obezbedimo da oni sa akcentima i dijalozima su uključeni. Diskretno označite greške ručno kada otkrivanje govora ne odgovara potrebama vašeg studenta.
-
Razumevanje: podrazumevano se koristi vrednost Isključeno kada kreirate dodelu toka čitanja. Ako želite, uključite opciju Razumevanje na Uključeno.
-
Zahtevaj video zapis:Kliknite na dugme Ne da biste studentima dali mogućnost da proslede samo zvuk.
-
Trener za čitanje podrazumevano koristi vrednost Uključeno kada kreirate zadatak toka čitanja. Ako želite, uključite Opciju Trener za čitanje na Isključeno.
-
Uredite prolaz: Ako ste sami otpremili Word ili PDF dokument, možete da uredite prolaz direktno u odeljku Tok čitanja. Izaberite stavku Uredi, a zatim izvršite željene promene u dokumentu.
-
Izaberite stavku Uredi jezik da biste prilagodili jezik za koji će automatsko otkrivanje slušati.
-
Izaberite znak potvrde kada završite sa uređivanjem.
-
Napomena: Nije moguće uređivati pasuse za čitanje radova. Detalji pasusa kao što su naslov, nivo čitanja i žanr automatski će se popuniti.
-
Prikaz studenata:Izaberite prikaz studenata da biste isprobali iskustvo učenika.
7. Kliknite na dugme Dalje.
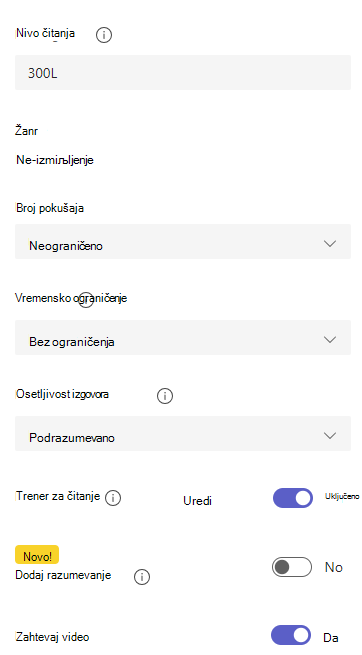
8. (Opcionalno) Uredite dodatne aspekte zadatka tako što ćete dodati uputstva, promeniti tačke ili produžiti krajnji rok za datum.
9. Izaberite učenika kojeg želite da dovršite, a zatim izaberite stavku Dodeli.
Studenti će biti obaveštenje o novom zadatku i on će se pojaviti na listi zadataka.
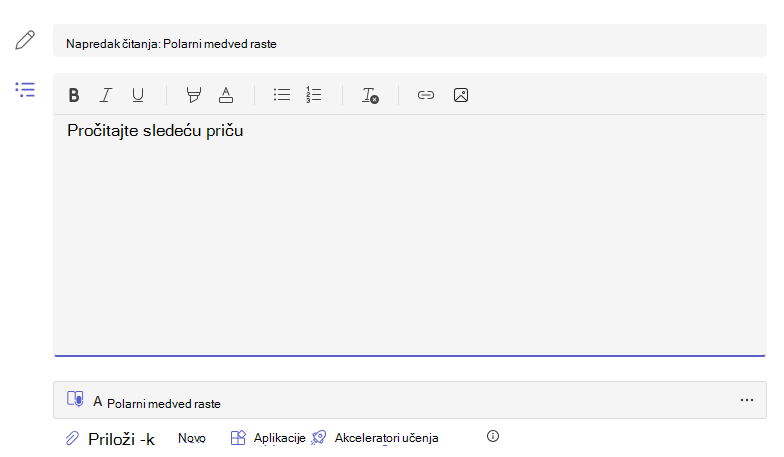
Pregled i vraćanje studentskog rada u toku čitanja
Prikupite vredne podatke dok pregledate i vraćate zadatke toka čitanja studenata.
-
Idite na željeni razred, a zatim izaberite karticu Zadaci na vrhu stranice.
-
U okviru Predstojeće izaberite zadatak koji ste spremni za redigovanje.
-
Zadaci su sortirani po vrednosti Da bi se vratili i vratili.
-
U okviru Vraćeno izaberite studenta koji je uključio zadatak. Snimak i tekst koji su im dodeljeni otvoriće se na tabli za ocenjivanje.
-
Pritisnite dugme Reprodukuj na snimku studenta da biste čuli kako čitaju prolaz.
-
Označite i kategorizujte greške studenata tako što ćete izabrati bilo koju reč koju su pogrešno pročitali. Koristite padajući meni da biste označili reči kao ispravne ili kategorizovali grešku. Tok čitanja prikuplja i tabulira greške u stopi tačnosti i Ispravlja reči po minutu na vrhu table za redigovanje.
Tipovi grešaka obuhvataju:
- Izostavljanje: reč u prolazu koju je učenik preskočio.
- Umetanje: reč koja nije napisana u prolazu koji je student dodao.
- Pogrešno izgovori: reč koja nije izgovarana jasno ili ispravno.
Ponavljanje: reč koju student pročita više puta.
- Samoko ispravka: kada student neispravno čita, prepoznaje grešku i ponovo ispravno čita. -
Ako je student dodao dodatne reči, možete da ih umetnete u telo teksta.
-
Izaberite reč najbliže mestu na koje želite da umetnete tekst.
-
Odaberite stavku Uredi tekst iz padajućeg menija.
-
Izaberite gde želite da umetnete tekst, a zatim otkucajte ono što ste čuli od studenta.
-
-
Da biste prikazali reči koje je student vežbao sa trenerom za čitanje, izaberite stavku Vežbane reči.
-
Pokušaji prikazuju koliko puta je student vežbao, sa zvezdicama koje ukazuju na to koliko su dobro izvršili rad.
-
Korišćene alatke ukazuju na to gde su studenti koristili alatke kako bi im pomogle da vežbaju i koje alatke su koristili.
9. Odlučite šta želite da učenici vide u izveštaju.
-
Izaberite stavku Uredi pored stavke Vrati pun izveštaj studentu.
-
Odaberite opciju Pun izveštaj da biste obuhvatili tačne reči u minuti i stopu tačnosti studenta, kao i označene greške ili pojednostavljeni izveštaj da biste vratili samo greške kodirana bojom.
-
Izaberite prilagođeni izveštaj da biste sami izabrali koje tačke podataka želite da učenici vide, a zatim izaberite stavku Sačuvaj.
-
Odlučite da li želite da se ova promena primeni na buduće zadatke ili izaberite samo ovajput.
-
Izaberite stavku Sačuvaj.
10. Unesite pisane povratne informacije i poene za zadatak, a zatim izaberite Vrati.
11. Pritisnite strelice pored imena studenta da biste brzo prešli na sledećeg studenta.
Napomena: Takođe možete da izaberete vrati za reviziju da biste tražili od studenata da ponovo isprobaju zadatak.
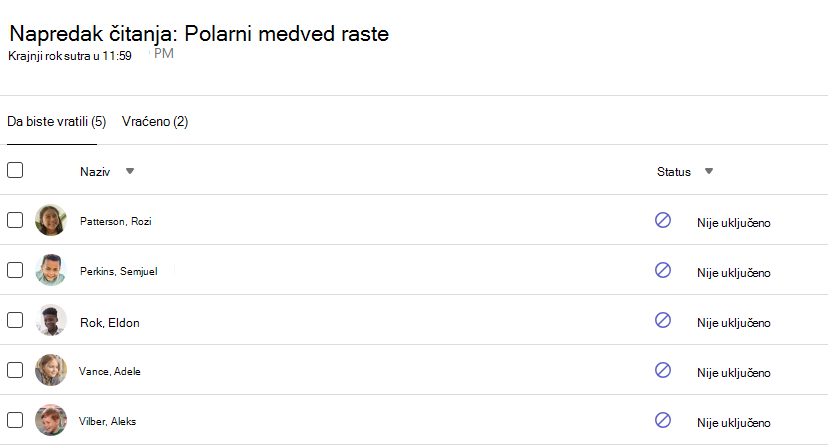
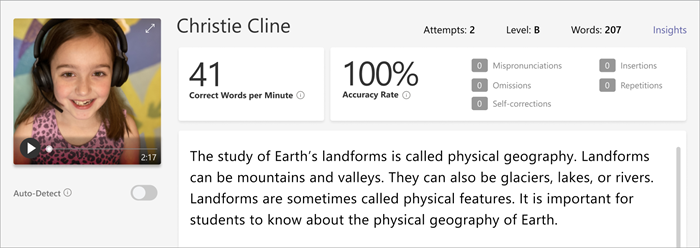
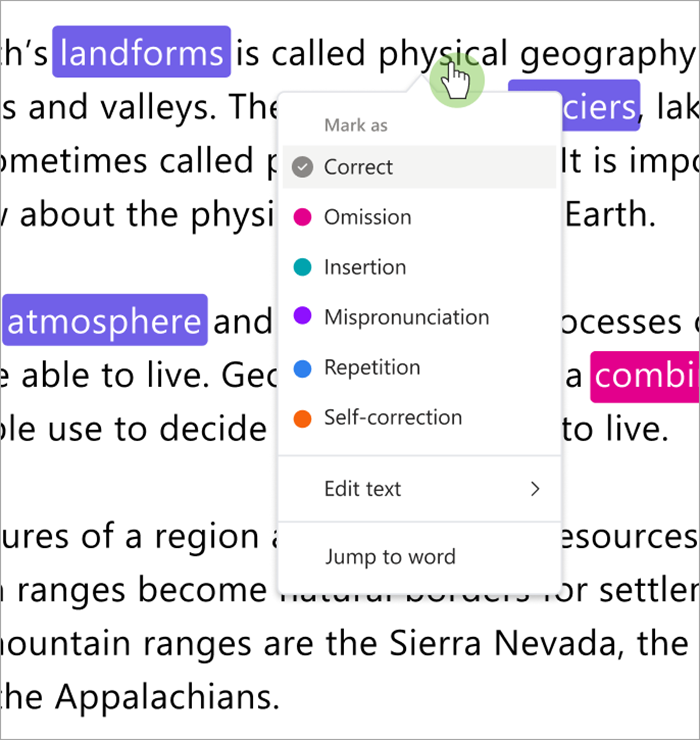
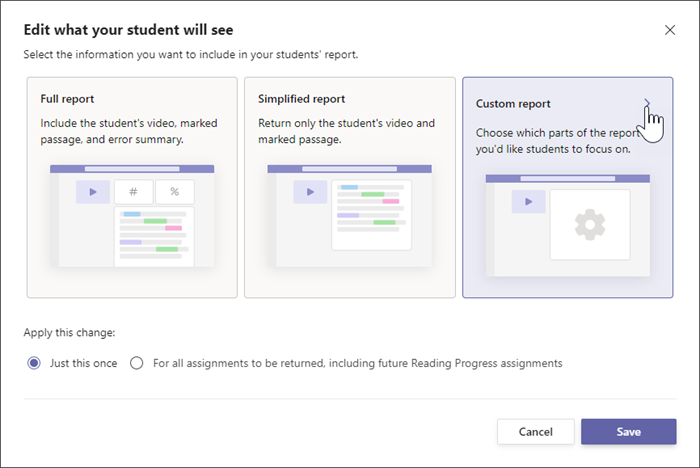
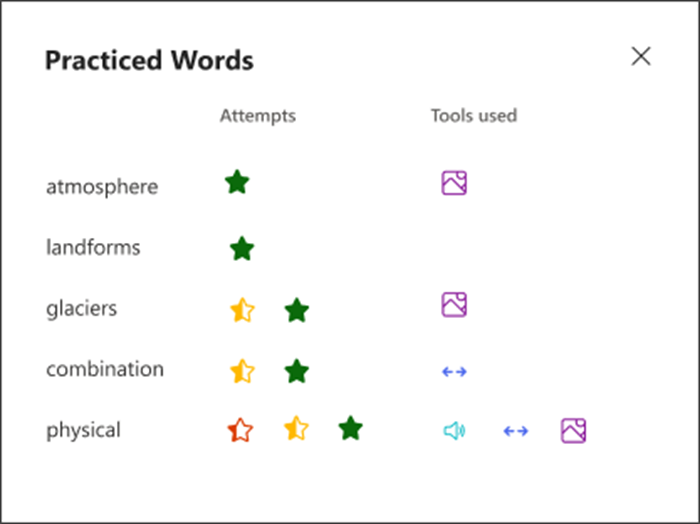
Korišćenje automatskog otkrivanja za uštedu vremena
Procena grešaka studenata za uštedu vremena. Automatski otkrij procenjuje snimke studenata kako bi identifikovao verovatno pogrešno izgovore i druge greške u čitanju za predavače. Predavači uvek mogu da prilagode greške tako da odražavaju performanse studenata.
-
Prebacivanje automatskog otkrivanja na Uključeno. Procenjene greške će se pojaviti već označene i kategorizovane na pasusu i u karticama za pregled.
-
Pritisnite dugme Reprodukuj na snimku studenta da biste čuli kako čitaju prolaz.
-
Izaberite bilo koju reč koju želite da prilagodite. Možete da ispravite greške, označite dodatne greške ili da odaberete stavku Označi kao ispravno po potrebi. Prikupljeni podaci će se ponovo prikazati dok ih prilagođavate.
-
Da biste otišli direktno na bilo koju reč, izaberite je u pasusu i u padajućem meniju odaberite stavku Pređi na reč.
-
Ako automatsko otkrivanje ne tumači dobro studenta, pokušajte da prilagodite osetljivost na izgovor da biste promenili to koliko je pažljivo automatsko otkrivanje prilikom slušanja i procenjivanja grešaka.
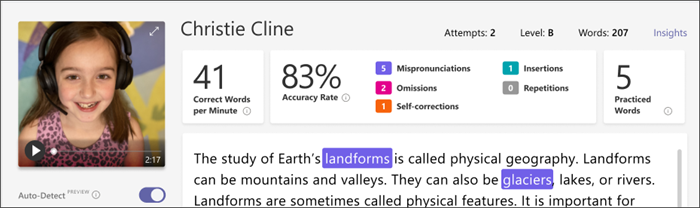
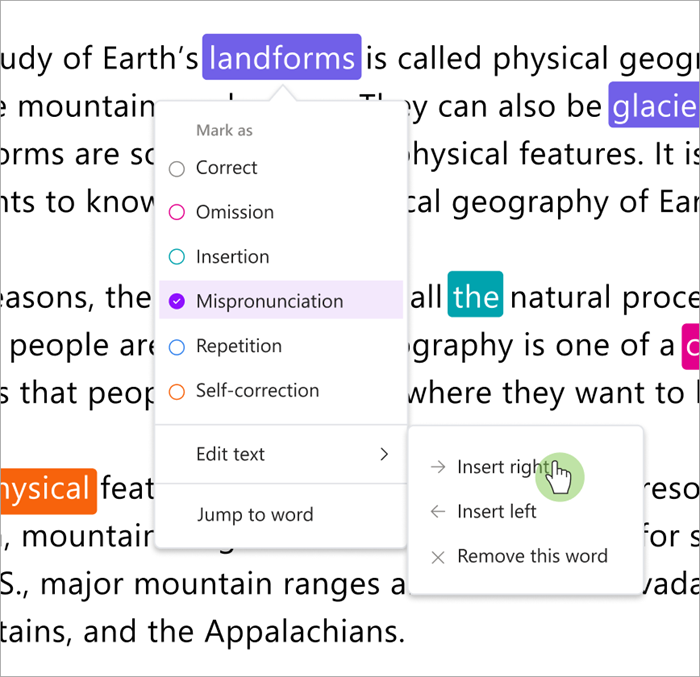
Tasterske prečice za brzo pregledanje
Kada izaberete bilo koju reč u tekstu, možete da koristite tasterske prečice da biste se kretali do grešaka pri čitanju i kategorizovanju.
1. Premeštanje sa reči na reč pomoću tastera sa strelicama nalevo i nadesno.
2. Koristite kombinaciju tastera Ctrl+> da biste prešli na sledeću reč o grešci. Od tog trenutka će ponovo početi reprodukcija video zapisa.
3. Koristite razmaknicu da reprodukujete i pauzirate video po potrebi.
4. Kada naiđete na reč koju želite da prilagodite, pritisnite taster Down ili Enter da biste otvorili meni sa greškama.
-
Nastavite da pritiskate nadole dok željeni tip greške ne bude prikazan u crnom okviru.
3. Izaberite enter da biste označili grešku; kontrolna tabla će se ponovo izračunati kada označite greške, a padajuća lista će se zatvoriti.
-
Da biste zatvorili padajuću listu bez označavanja greške, izaberite taster sa strelicom nagore.
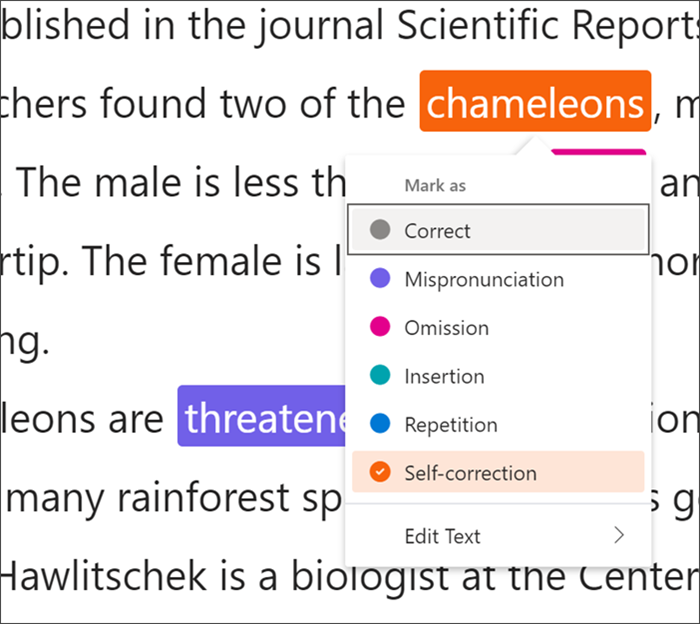
Korišćenje automatskog otkrivanja izraza za pronalaženje grešaka
Izraz zapisuje učinak studenta na osnovu njihove tačnosti i ispravnih reči u minutu. Tačnost se procenjuje monotonom čitanjem, dugim pauzama, ne pauziranjem na tačku ili zarez, glasovnim uplitama za znake pitanja ili uzvika, pa čak i stresom reči koje se mogu slogovati sa više slogova. Rezultati zatim mogu da se dodaju u prikaz vraćenog rada studenta i dodaju u uvide kako bi se lako mogli nadgledati tokom vremena.
Napomena: Ažuriranja izraza za čitanje će početi da se objavljivaju u toku čitanja krajem proleća.
Za izraz možete da:
1) Izaberite stavku 4. razred.
2) Izaberite stavku Zadaci.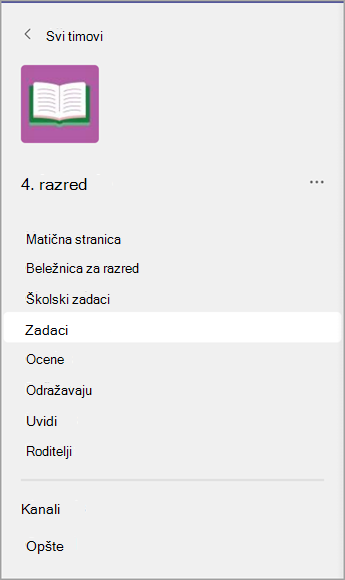
3) Sa liste se prebacite na karticu Spremno za ocenjvanje.
4) Otvorite zadatak Geografija na vrhu liste za 29. jul.
5) Izaberite jedno od imena studenata. Na primer, izaberite Ešli Kozak.
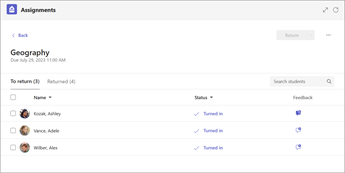
Uključivanje zadataka pomoću razumevanja
Ako predavalac uključi opciju "Razumevanje" na Uključeno, onda se tabla Obrasci otvara sa desne strane, a leva tabla je umanjena. U donjem desnom uglu postoji malo dugme za razvijanje da biste vratili levu tablu za postavke kreiranja zadatka toka čitanja.
U ovom trenutku, nastavnik može da doda pitanja sa razumevanjem pomoću korisničkog interfejsa obrazaca. Kada završi sa unošenjem pitanja, predavač može da pogodi dugme Dalje u gornjem desnom uglu.
Za razumevanje možete da:
1) Izaberite stavku Zadaci, a zatim na dnu ekrana izaberite stavku Kreiraj >novi zadatak.
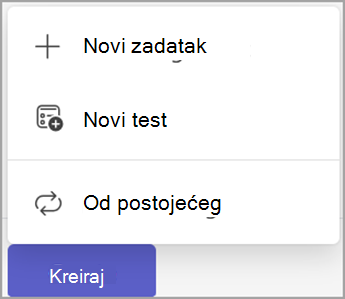
2) Izaberite stavku Priloži.
3) Izaberite stavku Tok čitanja.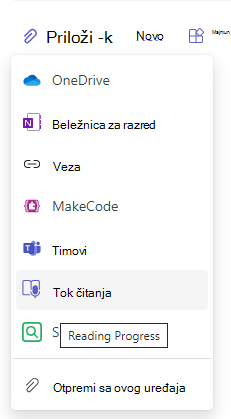
4) Izaberite stavku Pregledaj uzorak biblioteke.
5) Odaberite prolaz.
6) Zatim bi trebalo da vidite korisnički interfejs koji vam omogućava da dodate razumevanje.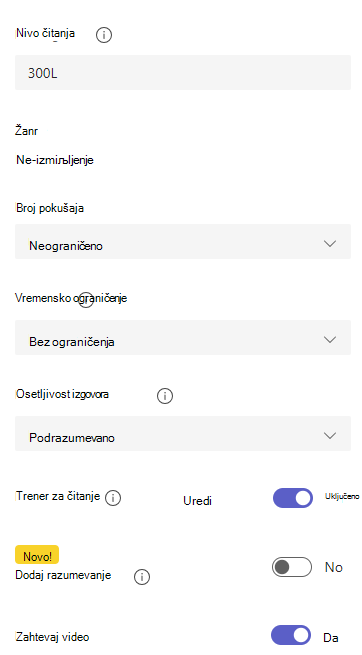
Uči više
Uparite zadatke toka čitanja sa trenerom za čitanje
Prikaz podataka o toku čitanja u uvidima
Dovršavanje zadatka toka čitanja
Imate dodelu toka čitanja? Da biste dovršili ovaj zadatak, snimićete sebe kako čitate naglas. Izgleda isto kao i drugi zadaci i pojaviće se na kanalu Opšti podaci tima razreda i na kartici Zadaci .
-
Izaberite stavku Prikaži dodeljivanje.
-
Izaberite dokument u okviru Moj rad da biste otvorili tok čitanja.
Napomena: Kada prvi put dovršite dodeljivanje toka čitanja, moraćete da izaberete dozvoli da bi aplikacija bila u režimu pristupa kameri i audio snimcima.
-
Jeste li spremni da čitate naglas? Pritisnite taster Start da biste počeli.
-
Možete da izaberete Koncentrisani čitalac

-
Kada završite sa čitanjem, izaberite stavku Gotovo.
-
Ako želite, možete da pregledate snimak koji ste napravili. Pritisnite dugme Reprodukuj da biste pregledali snimak.
-
Ako je predavač dozvolio više pokušaja, možete da odaberete opciju Pokušaj ponovo da biste kreirali novi snimak.
-
Izaberite stavku Koristi ovaj snimak da biste priložili snimak zadatku.
-
Ne zaboravite da izaberete Stavku Predaj da biste prosledili zadatak predatog predatelju.
Proslavi, mozak ti postaje jaиi!
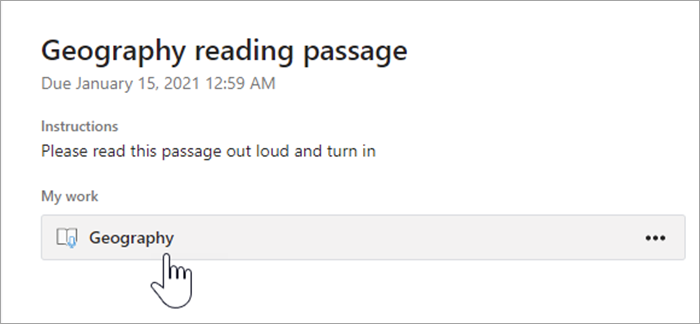
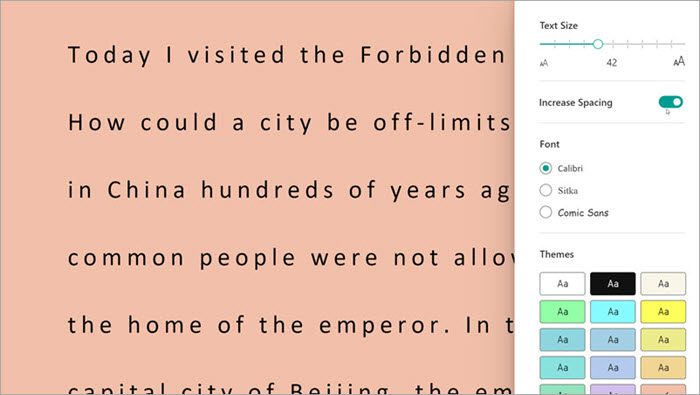
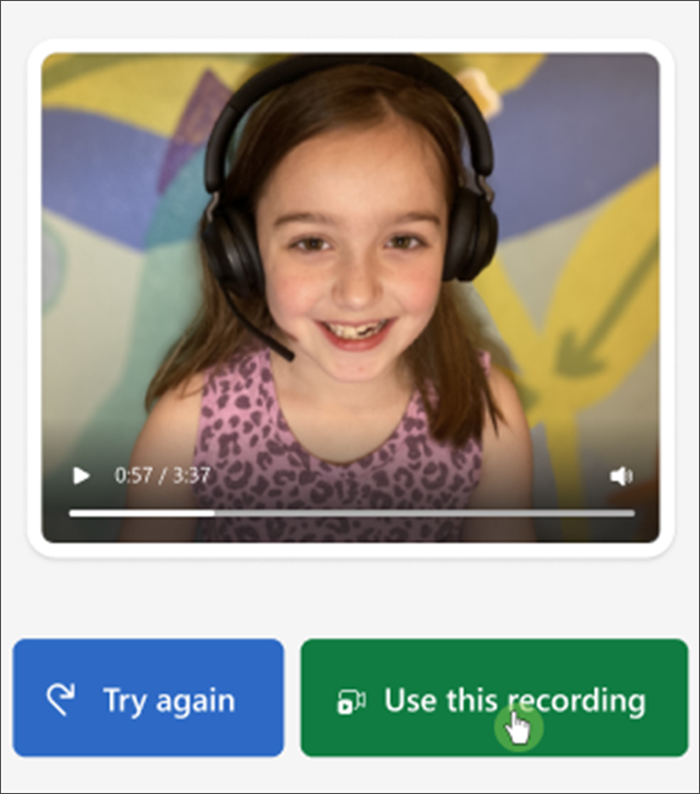
Pregledajte rezultate toka čitanja
Kada vaspitač vrati vaš zadatak, greške će biti oštećene tekstom. Možete da pregledate video i čujete greške koje ste napravili da biste nastavili da razvijate svoje veštine čitanja!
1. Dodirnite obaveštenje koje primite kada vam predalac vrati rad ili idite na stranicu Zadaci> Dovršeno da biste pronašli željeni prolaz.
2. Izaberite prolaz Tok čitanja sa oznakom Moj rad.
-
Sada možete da pregledate greške. Izaberite bilo koju markiranu reč, a zatim pritisnite taster Pređi na reč da biste videli i čuli kako je čitate.
-
Izaberite stavku Preslušaj ovu reč da biste čuli kako treba da se izgovori.
-
Izaberite
5. Razgovarajte sa predavateljem o tome šta rezultati znače i kako možete vežbati da biste poboljšali čitanje!
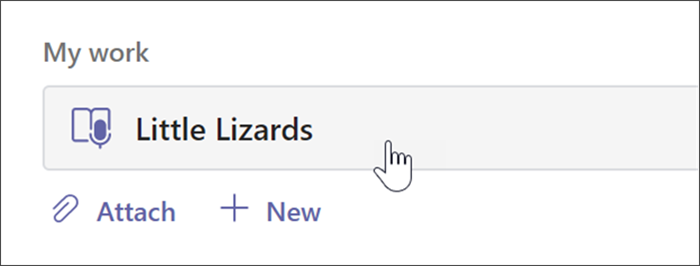
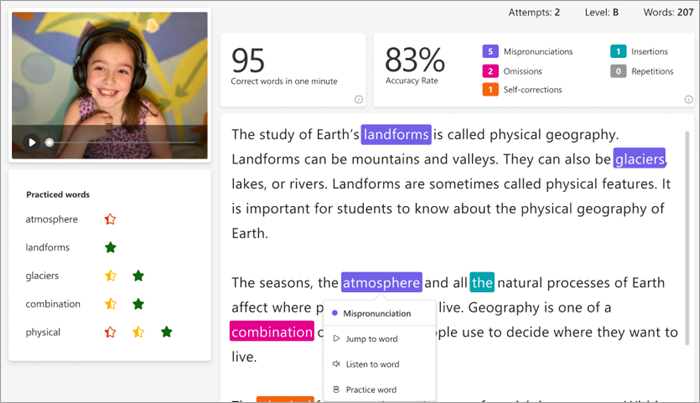
Jezici koji mogu da koriste funkciju automatskog otkrivanja
Automatsko otkrivanje je funkcija PREVIEW u toku čitanja koja procenjuje greške na osnovu uobičajenog izgovora. Dokumenti na bilo kom jeziku mogu da se otpremaju i označavaju ručno. Jezici koje trenutno podržava automatsko otkrivanje uključuju:
-
Afrikanski
-
Amharski
-
Arapski:
-
Alžir
-
Bahrein
-
Egipat
-
Irak
-
Izrael
-
Jordan
-
Kuvajt
-
Liban
-
Libija
-
Maroko
-
Palestinu
-
Katar
-
Sirija
-
Saudijska Arabija
-
Tunis
-
Ujedinjeni Arapski Emirati
-
Jemen
-
-
Bugarski
-
Burmski (burme)
-
Katalonija, Španija
-
Kineski:
-
Hongkong
-
Tajvan
-
-
Hrvatski
-
Češki
-
Danski
-
Holandski:
Holandija
Belgija
-
Engleski:
-
Australija
-
Kanada
-
Gana
-
Velika Britanija
-
Hongkong
-
Indija
-
Kenija
-
Novi Zeland
-
Nigerija
-
Filipinima
-
Singapur
-
Tanzaniji
-
Južnoafrička Republika
-
Sjedinjene Države
-
-
Estonski
-
Farsi
-
Filipinski
-
Francuski:
-
Belgija
Kanada
-
Francuska
-
Švajcarska
-
-
Nemački:
-
Nemačka
Austrija
-
-
Grčki
-
Hebrejski
-
Hindi
-
Mađarski
-
Islandski
-
Indonežanski
-
Irski
-
Italijanski
-
Japanski
-
javansko(javansko)
-
Kanada jezik
-
Kmerski
-
Korejski
-
Laoski
-
Letonski
-
Litvanski
-
Makedonski
-
Malajski
-
Malteški
-
Marati
-
Norveški
-
poljski, Poljska
-
Portugalski:
-
Brazil
-
Portugalija
-
-
Rumunski
-
Ruski
-
srpski
-
Sinhala (Sinhala)
-
Španski:
-
Argentina
-
Bolivija
-
Čile
-
Kolumbiji
-
Kostarika
-
Kubi
-
Dominikanska Republika
-
Ekvador
-
Ekvatorijalna Gvineja
-
Gvatemala
-
Honduras
-
Meksiko
-
Panama
-
Peru
-
Portoriko
-
Paragvaj
-
Salvador
-
Španija
-
Sjedinjene Države
-
Urugvaj
-
Venecuela
-
-
slovački
-
Slovenački
-
Svahili
-
Švedski
-
Tamilski
-
Telugu
-
Tajski
-
Turski
-
Ukrajinski
-
Uzbekistanski
-
Vijetnamski
-
Zulu
Radimo na tome da uključimo više jezika i dijalektova. Diskretno označite greške ručno kada otkrivanje govora ne odgovara potrebama vašeg studenta.
Naišli ste na problem?
Isprobajte ova rešenja da biste počeli sa radom u toku čitanja. Uvek tražimo vaše povratne informacije – zato nas obavestite ako odgovor na vaše pitanje još uvek nije ovde.
Mikrofon i pristup kameri
Neki studenti su prijavili izazove zbog dobijanja toka čitanja kako bi prepoznali kameru i/ili mikrofon. Do ovoga je možda došlo zato što su slučajno isključili dozvole. Da biste rešili ovaj problem:
Na mobilnom uređaju izaberite ikonu sa inicijalima studenata.
Na radnoj površini izaberite ikonu ... na vrhu stranice.
Odatle:
1. Izaberite stavku Postavke, a zatim dozvole aplikacije.
2. Izaberite stavku Zadaci.
3. Uverite se da je medijum uključen, trebalo bi da bude ljubičast. Na mobilnom uređaju obavezno uključite i kamerui mikrofon. Na radnoj površini, ona će biti uključena kada uključite opciju Mediji.
Vaš student će možda videti upit o dozvoljavanju kamere i zvuka kada sledeći put otvori zadatak Tok čitanja. Oni će morati da dozvole da započnu svoj zadatak.
Saveti:
-
Ako to ne uspe, proverite da li neka druga aplikacija koristi kameru.
-
Neki mobilni uređaji možda nisu dovoljno ažurirani da bi podržali video. Studenti na nepodržanim mobilnim uređajima mogu da preklope video kameru na isključenu i snimaju samo zvukom.
-
Dozvole za aplikacije možda neće biti dostupne na nekim iOS uređajima. U ovom slučaju pokušajte:
-
Idite na postavke uređaja
-
Pomerajte se da biste pronašli aplikaciju Teams
-
Uključivanje preklopnih dugmetaMikrofon i Kamera