Mnogi korisnici smatraju da korišćenje spoljne tastature sa tasterskim prečicama u meniju Datoteka Microsoft 365 aplikacija u programu Windows pomaže da rade efikasnije. Za korisnike sa smanjenom pokretljivošću ili oštećenim vidom, tasterske prečice mogu da budu jednostavnije od korišćenja ekrana osetljivog na dodir i predstavljaju glavnu alternativu za miša.
Meni Datoteka sadrži opcije za upravljanje Microsoft 365 datotekama, nalozima i postavkama aplikacije kojima možete da pristupite direktno iz normalnog prikaza ili prikaza za uređivanje pomoću prečica ispod.
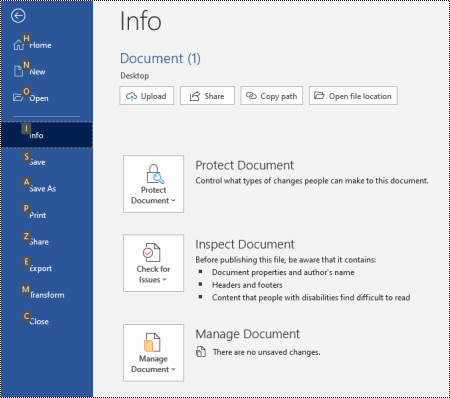
U meniju Datoteka možete da izvršavate zadatke koji se bace u pozadini i zato je meni Datoteka poznat i kao 'Prikaz 'Backstage'".
Napomene:
-
Prečice u ovoj temi se odnose na raspored tastera na američkoj tastaturi. Tasteri za druge rasporede možda neće u potpunosti odgovarati tasterima na američkoj tastaturi.
-
Znak plus (+) u prečici znači da morate istovremeno da pritisnete više tastera.
-
Znak za zarez (,) u prečici znači da treba da pritisnete više tastera tim redosledom.
-
Da biste brzo pronašli prečicu u ovom članku, možete da koristite pretragu. Pritisnite kombinaciju tastera Ctrl+F, a zatim otkucajte reči za pretragu.
U ovoj temi
Korišćenje tasterskih prečica u meniju "Datoteka"
Svakoj stranici i opciji u meniju Datoteka dodeljen je savet o tasterskim prečicama. Savete o tasterskim prečicama možete da koristite za izbor opcija, dubinsko pretraživanje daljih postavki i otvaranje dijaloga u meniju Datoteka umesto da dajete potpunu tastersku prečicu svaki put.
Saveti o tasterskim prečicama pojavljuju se kao slova, brojevi ili kombinacija oba u malom kvadratnom okviru preko stranica i opcija menija Datoteka.
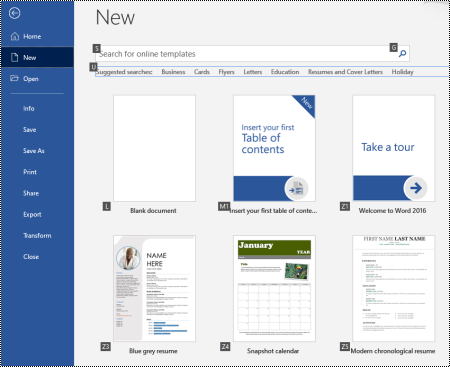
Savet: Ako saveti o tasterskim prečicama nisu prikazani, pritisnite taster Alt. Ako je savet o tasterskim prečicama nedostupan, opcija nije dostupna.
-
Pritisnite kombinaciju tastera Alt+F da biste otvorili meni Datoteka. Saveti o tasterskim prečicama prikazuju se preko opcija stranice menija Datoteka.
-
Na tastaturi pritisnite taster koji se podudara sa slovom u savetu o tasterskim prečicama na stranici da biste izabrali i otvorili stranicu. Na primer, da biste otvorili stranicu Novo u programu Word pritisnite taster N.
Stranica se otvara i novi skup saveta o tasterskim prečicama se prikazuje preko opcija izabrane stranice.
-
Da biste izabrali opciju na stranici, pritisnite taster sa tastaturom koji se podudara sa slovom "Savet o tasterskim prečicama".
Na primer, na stranici Novo u programu Word pritisnite taster S da biste otišli na polje Pretraga predložaka na mreži.
Ako se krećete u meniju Datoteka pomoću čitača ekrana i dođete do opcije sa savetom o tasterskim prečicama, čućete ime opcije, a zatim celu prečicu. Na primer, kada stignete do dugmeta Odštampaj, Narator najavljuje: "Dugme 'Odštampaj', Alt, F, P, P".
U dolenavedenim tabelama prvi red podataka ispod reda zaglavlja obično sadrži punu prečicu do stranice. Sledeći redovi sadrže savete o tasterskim prečicama korišćene na toj stranici.
Najčešće korišćene prečice
Ova tabela navodi najčešće korišćene prečice za pristup opcijama u meniju Datoteka u programuMicrosoft 365.
|
Da biste izvršili sledeću radnju |
Pritisnite |
|---|---|
|
Otvaranje menija Datoteka . |
Alt+F |
|
U meniju Datoteka koristite sledeće prečice: |
|
|
Otvorite matičnu stranicu da biste pristupili nedavnim, zakačenim ili deljenim datotekama, kreirajte novu praznu datoteku ili koristite predložak i potražite datoteku, sve na jednoj stranici. |
H |
|
Otvorite stranicu Novo da biste kreirali novu praznu datoteku ili potražite predložak. |
N |
|
Sačuvajte datoteku sa podrazumevanim vrednostima. Ova opcija je dostupna kada opcija Automatsko čuvanje nije izabrana. |
Š |
|
Otvorite dijalog Sačuvaj kao da biste sačuvali datoteku pod drugim imenom ili na drugoj lokaciji. |
A, 1 ili A, O |
|
Otvorite stranicu "Štampanje " da biste podesili opcije štampanja i odštampali datoteku. |
P |
|
Izađite iz menija Datoteka i vratite se u normalni prikaz, uređivanje ili prikaz prijemnog poštanskog sandučeta. |
Esc |
Kreiranje nove datotekeMicrosoft 365 datoteke
Ova tabela navodi prečice za kreiranje nove datoteke Microsoft 365 koristeći opcije na stranici Novo u meniju Datoteka .
Savet: Da biste brzo kreirali novu praznu datoteku ili e-poruku, pritisnite kombinaciju tastera Ctrl+N.
|
Da biste izvršili sledeću radnju |
Pritisnite |
|---|---|
|
Otvorite stranicu Novo. |
Alt+F, N |
|
Na stranici Novo koristite sledeće prečice: |
|
|
Kreirajte novu datoteku pomoću predloška sa liste predložaka aplikacije. |
Z praćeno brojem od 1 do 9 ili slovom od A do P, a zatim tasterom C. Na primer, pritisnite tastere Z, 1, C. |
|
Potražite predloške na mreži. |
S, otkucajte reči za pretragu, a zatim pritisnite taster Enter |
|
Izvršite unapred definisanu pretragu za tipove predložaka. |
U praćen brojem od 1 do 7. Na primer, pritisnite tasterE, 1. |
Nabrajanje, otvaranje i traženje datoteka
Ova tabela navodi prečice za nabrajanje, otvaranje i pretraživanjeMicrosoft 365 datoteka pomoću opcija na stranici "Otvaranje" u meniju "Datoteka". Prečice možete da koristite i za otvaranje fascikli na različitim lokacijama za čuvanje, na primer na računaru ili OneDrive.
Savet: Da biste brzo otvorili datoteku i prikazali listu nedavnih datoteka, pritisnite kombinaciju tastera Ctrl+O.
|
Da biste izvršili sledeću radnju |
Pritisnite |
|---|---|
|
Otvaranje stranice |
Alt+F, O |
|
Na stranici Otvaranje koristite sledeće prečice: |
|
|
Potražite datoteku u nedavnim datotekama. |
R, E i otkucajte reči za pretragu |
|
Prikažite listu nedavnih datoteka. |
R, Y, 2 |
|
Prikažite listu nedavnih fascikli. |
R, Y, 3 |
|
Prikažite listu datoteka koje su podeljene sa vama ili koje ste podelili sa drugima. |
Y, 1 |
|
Prikažite listu datoteka i fascikli na stranici OneDrive. |
S, 1 |
|
Prikažite listu lokacija na lokacijama SharePoint koje koristite i pratite. |
S, 2 |
|
Prikažite listu datoteka i fascikli na ličnoj OneDrive. |
Hilj. |
|
Prikažite opcije za navigaciju i listu datoteka i fascikli na lokalnom uređaju. |
C |
|
Otvorite standardniWindowsOtvaranje da biste potražili datoteke i fascikle. |
O |
|
Otvorite nedavni dokument koji je zatvoren bez čuvanja. |
U, pronađite datoteku, a zatim pritisnite taster Enter |
Čuvanje i preimenovanje Microsoft 365 datoteka
Ova tabela navodi prečice za čuvanje i preimenovanje Microsoft 365 pomoću opcija u meniju Datoteka, Stranici Čuvanje ili Sačuvaj kao, kojoj možete da pristupite iz normalnog prikaza ili uređivanja.
Savet: Da biste brzo sačuvali datoteku, pritisnite kombinaciju tastera Ctrl+S.
|
Da biste izvršili sledeću radnju |
Pritisnite |
|---|---|
|
Sačuvajte datoteku sa podrazumevanim vrednostima. Ova opcija je dostupna kada opcija Automatsko čuvanje nije izabrana. |
Š |
|
Otvorite stranicu Sačuvajili Sačuvaj kao . |
A |
|
Na stranici Sačuvajili Sačuvaj kao koristite sledeće prečice: |
|
|
Dodajte lokaciju u oblaku gde želite da sačuvate datoteku. |
A, A |
|
Preimenujte datoteku. |
A, Y, 3 |
|
Sačuvajte kopiju datoteke u fascikli Dokumenti na računaru. |
A, C, Y, 8 da biste premestili lokaciju u fasciklu Dokumenti. Zatim pritisnite kombinaciju tastera Alt+A, Y, 5 da biste sačuvali. |
|
Otvorite dijalog Sačuvaj kao da biste sačuvali datoteku pod drugim imenom ili na drugoj lokaciji. |
A, 1 ili A, O |
Štampanje Microsoft 365 datoteka
Ova tabela navodi prečice za štampanje Microsoft 365 pomoću opcija na stranici Štampanje u meniju Datoteka kojoj možete da pristupite iz normalnog prikaza ili uređivanja.
Savet: Da biste brzo odštampali datoteku sa podrazumevanim postavkama, pritisnite kombinaciju tastera Ctrl+P, P.
|
Da biste izvršili sledeću radnju |
Pritisnite |
|---|---|
|
Otvaranje stranice "Štampanje ". |
Alt+F, a zatim taster P |
|
Na stranici Štampanje koristite sledeće prečice: |
|
|
Otvorite meni štampača da biste izabrali štampač. |
I |
|
Otvorite meni za izbor opsega štampanja. |
A |
|
Podesite opseg štampanja po brojevima stranica ili slajdova. |
Š |
|
Podesite položaj stranice za štampanje. |
O |
|
Podesite veličinu papira. |
L |
Kreiranje PDF ili XPS datoteke ili promena tipa datoteke
Ova tabela navodi prečice za promenu tipa datoteke i kreiranje PDF ili XPS datoteke Microsoft 365 datoteke pomoću opcija na stranici "Izvoz" u meniju "Datoteka".
|
Da biste izvršili sledeću radnju |
Pritisnite |
|---|---|
|
Otvorite stranicu Izvoz . |
Alt+F, E |
|
Na stranici Izvoz koristite sledeće prečice: |
|
|
Kreirajte PDF ili XPS datoteku Microsoft 365 datoteke. |
A |
|
Promenite tip datoteke Microsoft 365 datoteke. |
C, izaberite tip datoteke, a zatim sačuvajte datoteku. |
|
U PowerPoint otvorite dijalog Slanje u MicrosoftWord da biste kreirali propratne sadržaje prezentacije u Word formatu. |
H, A |
Zaštita, ispitivanje datoteka i upravljanje Microsoft 365 datotekama
Ova tabela navodi prečice za zaštitu datoteka Microsoft 365 i upravljanje datotekama pomoću opcija na stranici "Informacije" u meniju "Datoteka".
|
Da biste izvršili sledeću radnju |
Pritisnite |
|---|---|
|
Otvorite stranicu "Informacije ". |
Alt+F, I |
|
Na stranici Informacije koristite sledeće prečice: |
|
|
Kopirajte putanju do datoteke. |
C |
|
Otvorite lokaciju datoteke. |
F |
|
Otvorite meni Zaštita dokumenta da biste definisali tip promena koje drugi mogu da unose. |
P |
|
Proverite da li u datoteci postoje skrivena svojstva i lične informacije pre objavljivanja. |
Ja, ja |
Transformisanje Word u veb stranicu
Ova tabela navodi prečice za transformisanje dokumenta Word u MicrosoftSway stranicu pomoću opcija u meniju Datoteka .
|
Da biste izvršili sledeću radnju |
Pritisnite |
|---|---|
|
Otvaranje dijaloga Transformacija u veb stranicu. |
Alt+F, M |
Pristup informacijama o Microsoft 365 nalogu
Ova tabela navodi prečice za pristup informacijama o Microsoft 365 nalogu. Na primer, možete da promenite fotografiju naloga i proverite dostupne ispravke Microsoft 365 koristeći opcije na stranici Nalog u meniju Datoteka. U Outlook stranicu se zove Microsoft 365 nalog.
|
Da biste izvršili sledeću radnju |
Pritisnite |
|---|---|
|
Otvorite stranicu NalogMicrosoft 365 nalog. |
Alt+F, D |
|
Na stranici Nalog iliMicrosoft 365 nalog koristite sledeće prečice: |
|
|
Promenite fotografiju naloga. |
C |
|
Odjavite se sa naloga. |
E |
|
Promena korisničkog naloga. |
Š |
|
Proverite da li postoje dostupne Microsoft 365 ispravke. |
R, U |
Pristup informacijama o Outlook nalogu e-pošte
Ova tabela navodi prečice za pristup informacijama o Outlook nalogu e-pošte. Na primer, možete da upravljate postavkama naloga i postavite poruku sa automatskim odgovorom (van kancelarije) pomoću opcija na stranici Informacije o nalogu u meniju Datoteka.
|
Da biste izvršili sledeću radnju |
Pritisnite |
|---|---|
|
Otvorite stranicu Informacije o nalogu . |
Alt+F, I |
|
Na stranici Informacije o nalogu koristite sledeće prečice: |
|
|
Pristup meniju sa postavkama naloga e-pošte. |
Š |
|
Otvaranje dijaloga Automatski odgovori da biste dodali poruku o odsuta iz kancelarije. |
O |
|
Otvorite dijalog za dodavanje novog naloga u fasciklu Outlook. |
D |
|
Ispraznite fasciklu "Izbrisane stavke ". |
T, Y |
|
Otvorite dijalog Pravila i obaveštenja da biste organizovali dolazne e-poruke i primali ispravke kada se stavke promene ili uklone. |
R |
Pristupite postavkama i Microsoft 365 aplikacijama
Ova tabela navodi prečice za otvaranje dijaloga Opcije i pristup postavkama i opcijama Microsoft 365 aplikacije. U zavisnosti od aplikacije, možete, na primer, da upravljate postavkama provere pravopisa ili da personalizujete izgled aplikacije.
|
Da biste izvršili sledeću radnju |
Pritisnite |
|---|---|
|
Otvaranje dijaloga Opcije |
Alt+F, T |
|
U dijalogu Opcije koristite sledeće prečice: |
|
|
U Outlook uključite ili isključite opciju Reprodukuj zvuk za primljene poruke. |
M, zatim taster Tab i P. Pritisnite razmaknicu da biste uključili ili isključili opciju. |
|
Pristupite opciji provere da biste izmenili postavke pravopisa i gramatike. |
P |
|
Promenite Microsoft 365 stranice. |
G, zatim taster Tab i taster T |
Slanje povratnih informacija o Microsoft 365 aplikacijama
Ova tabela navodi prečice za slanje povratnih informacija u Microsoft 365 aplikacije pomoću opcija na stranici "Povratne informacije" u meniju "Datoteka".
|
Da biste izvršili sledeću radnju |
Pritisnite |
|---|---|
|
Otvorite stranicu "Povratne informacije ". |
Alt+F, K |
|
Na stranici Povratne informacije koristite sledeće prečice: |
|
|
Otvorite obrazac za slanje pozitivnih povratnih informacija. |
L |
|
Otvorite obrazac za slanje negativnih povratnih informacija. |
D |
|
Otvorite veb stranicu da biste predložili novu funkciju ili poboljšanje. |
Š |
Takođe pogledajte
Učinite sadržaj pristupačan svima
Tasterske prečice u programu Excel
Tasterske prečice u programu Word
Korišćenje tasterskih prečica za pravljenje PowerPoint prezentacija
Korišćenje tasterskih prečica za predstavljanje PowerPoint prezentacija
Tehnička podrška za korisnike sa umanjenim sposobnostima
Microsoft svim klijentima želi da obezbedi najbolji mogući utisak pri radu. Ako imate umanjene sposobnosti ili pitanja u vezi sa pristupačnošću, za tehničku pomoć se obratite Microsoft službi Answer Desk za osobe sa umanjenim sposobnostima. Tim za podršku službe Answer Desk za osobe sa umanjenim sposobnostima obučen je za korišćenje mnogih popularnih asistivnih tehnologija i može da pruži pomoć na engleskom, španskom, francuskom i američkom znakovnom jeziku. Idite na sajt „Microsoft Answer Desk za osobe sa umanjenim sposobnostima“ da biste saznali kontakt detalje za svoj region.
Ako ste korisnik iz državne institucije, privredne organizacije ili velikog preduzeća, obratite se službi Answer Desk za osobe sa umanjenim sposobnostima za velika preduzeća.











