Okno Izbor možete da koristite za upravljanje objektima u dokumentu: preuredite ih, prikažite ili sakrijte i grupišite ili razgrupišite.
Savet: U Word, možda ćete želeti da podesite lokaciju objekata u okviru pasusa. Kada premeštate pasus, odgovarajuće usidrene slike se premeštaju sa pasusom.
Premeštanje objekata unapred ili unazad
Redosled preklapanja objekata liste možete da promenite tako što ćete premestiti objekte unapred ili unazad.
-
Izaberite ime nekih stavki na listi okna za izbor. (Koristite kombinaciju tastera Ctrl + klik da biste izabrali više stavki).
-
Prevucite izabrano ime objekta nagore ili nadole na listi. Takođe možete da koristite opcije Postavi ispred iliPošalji unazad. u oknu za izbor.
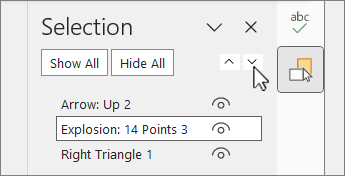
Napomena: Za objekat koji je u grupi, možete da ga premestite samo unutar grupe.
Grupisanje objekata
-
Koristite kombinaciju tastera Ctrl + klik da biste izabrali stavke koje želite da grupišete.
-
Na kartici Oblikovanje oblika izaberite stavku


Razgrupisavanje objekata
-
Izaberite grupu koju želite da razgrupišete.
-
Na kartici Oblikovanje oblika izaberite stavku


Napomena: Kada grupišete objekte, možete ih oblikovati ili premestiti na podlogu za crtanje kao jedan entitet. Više informacija potražite u članku Grupisanje ili razgrupisavanje oblika, slika ili drugih objekata.
Savet: Da biste dodali objekat ili objekte izvan grupe, morate da izaberete grupu, a zatim da izaberete dodatne objekte.
Skrivanje/otkrivanje objekata
Kada sakrijete objekat, objekat ostaje u datoteci, ali ga čini da nije vidljiv u dokumentu.
Važno: Ova funkcija bi trebalo da se koristi oprezno jer se na skriveni objekat može lako lako zaboraviti.
-
Izaberite stavku na listi objekata u oknu za izbor.
-
Da biste sakrili objekat, izaberite stavku

-
Da biste otkrili objekat, izaberite stavku

Savet: Da biste videli objekat koji se nalazi ispod drugog objekta, možete privremeno da sakrijete objekat na vrhu, izvršite željene promene, a zatim ponovo prikažete objekat na vrhu.
Tasterske prečice
|
Da biste izvršili sledeću radnju |
Pritisnite |
|---|---|
|
Otvaranje okna za izbor |
Alt+F10 |
|
Premeštanje fokusa tastature kroz glavne oblasti dok se ne nalazi u oknu za izbor |
F6 |
|
Kretanje pomoću tastature kroz dugmad u oknu, a zatim u listu |
Tab |
|
Premeštanje fokusa između stavki na listi |
Strelica nagore, strelica nadole |
|
Izbor stavke sa liste |
Enter ili razmaknica |
|
Uređivanje imena stavke na listi koja je u fokusu |
F2 |
|
Uključi/isključi vidljivost stavke koja je u fokusu |
Ctrl+Shift+S |
|
Zaključavanje izabrane stavke koja je u fokusu kako bi se sprečilo uređivanje Otključavanje izabrane stavke koja je u fokusu za uređivanje objekta |
Ctrl+Shift+L |
Pristup oknu za izbor
-
Na kartici Početak odaberite nešto od sledećeg u grupi Uređivanje .
-
Za Word ili PowerPoint-odaberite

-
Za excel izaberite

-
Okno Izbor prikazuje ime svakog umetnutog objekta sa numerisanim redosledom koji je svaki umetnut. Za objekte koji se preklapaju prikaz prikazuje gornji objekat kao vrh na listi.
Napomena: U Word umetnuti objekti su navedeni u oknu za izbor, ali ne možete da ih prerasporedite, sakrijete ili više njih izaberete.
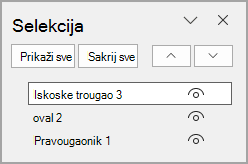
Napomena: Kada izaberete stavku u oknu Izbor, možete ponovo da izaberete stavku da biste promenili ime stavke.
Premeštanje objekata unapred ili unazad
Redosled preklapanja objekata liste možete da promenite tako što ćete premestiti objekte unapred ili unazad.
-
Izaberite neke stavke na listi okna za izbor. Koristite kombinaciju tastera Ctrl + klik da biste izabrali više stavki.
-
Prevucite izabrano ime objekta nagore ili nadole na listi. Takođe možete da koristite opcije Postavi ispred iliPošalji unazad. u oknu za izbor.
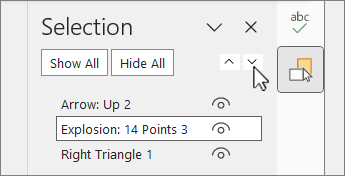
Napomena: Za objekat koji je u grupi, možete da ga premestite samo unutar grupe.
Grupisanje objekata
-
Koristite kombinaciju tastera Ctrl + klik da biste izabrali stavke koje želite da grupišete.
-
Na kartici Oblikovanje oblika izaberite stavku


Napomena: Kada grupišete objekte, možete ih oblikovati ili premestiti na podlogu za crtanje kao jedan entitet. Više informacija potražite u članku Grupisanje ili razgrupisavanje oblika, slika ili drugih objekata.
Savet: Da biste dodali objekat ili objekte izvan grupe, morate da izaberete grupu, a zatim da izaberete dodatne objekte.
Skrivanje ili otkrivanje objekata
Kada sakrijete objekat, objekat ostaje u datoteci, ali ga čini da nije vidljiv u dokumentu.
Važno: Ova funkcija bi trebalo da se koristi oprezno jer se na skriveni objekat može lako lako zaboraviti.
-
Izaberite stavku na listi objekata u oknu za izbor.
-
Da biste sakrili objekat, izaberite stavku

-
Da biste otkrili objekat, izaberite stavku

Savet: Da biste videli objekat koji se nalazi ispod drugog objekta, možete privremeno da sakrijete objekat na vrhu, izvršite željene promene, a zatim ponovo prikažete objekat na vrhu.
Tasterske prečice
|
Da biste izvršili sledeću radnju |
Pritisnite |
|---|---|
|
Otvaranje okna za izbor |
Alt+F10 |
|
Premeštanje fokusa tastature kroz glavne oblasti dok se ne nalazi u oknu za izbor |
F6 |
|
Kretanje pomoću tastature kroz dugmad u oknu, a zatim u listu |
Tab |
|
Premeštanje fokusa između stavki na listi |
Strelica nagore, strelica nadole |
|
Izbor stavke sa liste |
Enter ili razmaknica |
|
Uređivanje imena stavke na listi koja je u fokusu |
F2 |
|
Uključi/isključi vidljivost stavke koja je u fokusu |
Ctrl+Shift+S |
Kada umetnete oblike, okvire za tekst, SmartArt grafike slike ili druge objekte, možete da otvorite okno Izbor da biste upravljali svim njima.
Napomena: Ova funkcija je dostupna u novijim verzijama Microsoft 365 za Mac računare. Nije dostupna u programu Office za Mac 2011.
Premeštanje objekata unapred ili unazad
-
Izaberite jedan od objekata kojima želite da upravljate.
-
Na kartici Oblikovanje oblika izaberite stavku Okno za izbor.
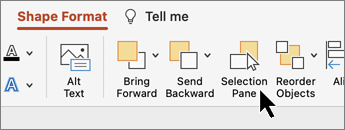
Napomena: Okno Izbor prikazuje ime svakog umetnutog objekta sa numerisanim redosledom koji je svaki umetnut. Za objekte koji se preklapaju prikaz prikazuje gornji objekat kao vrh na listi.
-
Izaberite objekat sa liste.
-
Prevucite objekat nagore da biste ga premestili unapred ili nadole da biste ga premestili unazad.
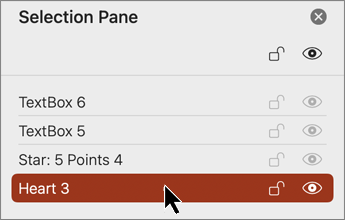
Skrivanje ili otkrivanje objekata
Kada sakrijete objekat, objekat ostaje u datoteci, ali ga čini da nije vidljiv u dokumentu.
Važno: Ova funkcija bi trebalo da se koristi oprezno jer se na skriveni objekat može lako lako zaboraviti.
-
Izaberite stavku na listi objekata u oknu za izbor.
-
Da biste sakrili objekat, izaberite stavku

-
Da biste otkrili objekat, izaberite stavku

Savet: Da biste videli objekat koji se nalazi ispod drugog objekta, možete privremeno da sakrijete objekat na vrhu, izvršite željene promene, a zatim ponovo prikažete objekat na vrhu.
Grupisanje ili razgrupisavanje objekata
-
Izaberite ⌘ + klik da biste odabrali više objekata.
-
Na kartici Oblikovanje oblika izaberite stavku




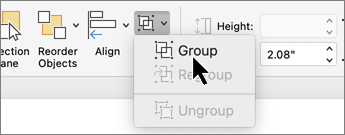
UPowerPoint za veb možete da koristite okno Izbor da biste prikazali ili sakrili stavke na slajdu ili da biste im promenili redosled.
-
Izaberite neke oblike.
-
Na kartici Početak ili Oblik izaberite stavku

Objekti su navedeni u oknu po redosledu vizuelnog slaganja – od vrha ka dnu. Objekat koji je poslednje umetnut nalazi se na vrhu liste.
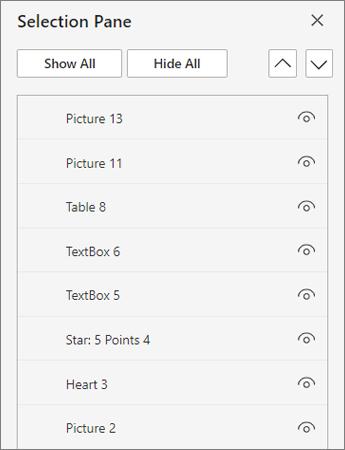
Promena redosleda objekata
-
Izaberite neke stavke sa liste. Koristite kombinaciju tastera Ctrl + klik da biste izabrali više stavki.
-
Prevucite izabranu stavku nagore ili nadole ili izaberite strelice Postavi ispred ili Pošalji unazad.
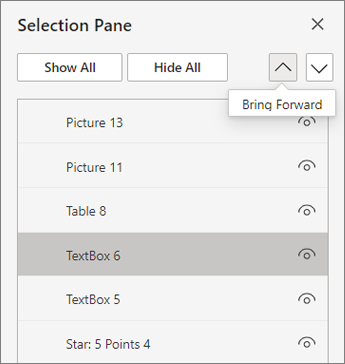
Napomena: Ako je objekat u grupi, možete da ga prerasporedite samo u okviru grupe.
Prikazivanje ili skrivanje objekata
Skrivanje ili prikazivanje pojedinačnog objekta na slajdu
-
Izaberite stavku na listi objekata u oknu za izbor.
-
Da biste sakrili objekat, izaberite stavku

-
Da biste otkrili objekat, izaberite stavku

-
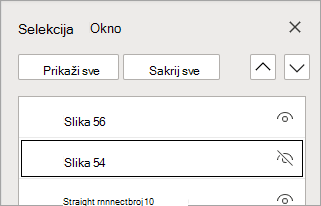
Da biste uredili objekat koji se nalazi ispod drugog objekta, privremeno sakrijte objekat na vrhu, izvršite željene promene, a zatim ponovo prikažite objekat na vrhu.
Grupisanje objekata
-
Koristite kombinaciju tastera Ctrl + klik da biste izabrali stavke koje želite da grupišete.
-
Na kartici Početak izaberite stavku


Kada grupišete objekte, možete ih oblikovati ili premestiti na podlogu za crtanje kao jedan entitet. Više informacija potražite u članku Grupisanje ili razgrupisavanje oblika, slika ili drugih objekata.
Napomena: U okviru grupe možete izabrati više objekata, ali ne možete izabrati objekte unutar grupa zajedno sa objektima koji nisu u grupama.
Saveti
-
Kliknite dvaput na stavku da biste je preimenovali. U PowerPoint za Microsoft 365, ova mogućnost je korisna za korišćenje prelaza "Morf". Pogledajte prelaz "Morf": Saveti i trikovi za detalje.
-
Najskoriji umetnuti objekat je podrazumevano na vrhu liste u oknu za izbor, a prvi objekat koji je umetnut je na dnu liste.
Tasterske prečice
Ove tasterske prečice možete da koristite u oknu Izbor:
|
Da biste izvršili sledeću radnju |
Pritisnite |
|---|---|
|
Premeštanje fokusa tastature kroz glavne regione dok se ne nalazi u oknu za izbor |
Ctrl+F6 |
|
Kretanje pomoću tastature kroz dugmad u oknu, a zatim u listu |
Tab |
|
Premeštanje fokusa između stavki na listi |
Strelica nagore, strelica nadole |
|
Izbor stavke sa liste |
Enter ili razmaknica |
|
Uređivanje imena stavke na listi koja je u fokusu |
F2 |
|
Dodavanje ili uklanjanje stavke iz selekcije (višestruki izbor) |
Ctrl+Enter |
|
Uključi/isključi vidljivost stavke koja je u fokusu |
Ctrl+Shift+S |
|
Slanje izabranih stavki unazad |
Ctrl+Shift+B |
|
Prosledi izabrane stavke |
Ctrl+Shift+F |
|
Skupi trenutnu grupu |
Strelica nalevo |
|
Razvijanje trenutne grupe |
Strelica nadesno |
|
Skupi sve grupe |
Alt+Shift+1 |










