Uređivanje fotografija i video zapisa u operativnom sistemu Windows
Bez obzira na to da li želite da primenite promene koje utiču na kvalitet, doživljaj i izgled fotografije – ili želite da dodate informacije iznad fotografija, aplikacija "Fotografije" u operativnom sistemu Windows pruža vam sve vrste opcija kako bi fotografije i video zapisi izgledali najbolje što mogu.
Uređivanje fotografije
Pomoću aplikacije "Fotografije" možete lako da izrežete, rotirate, prilagodite izgled i doživljaj, dodate filter i pišete ili crtate na fotografiji da biste komunicirali i pružili kontekst.
U polje za pretragu na traci zadataka otkucajte Fotografije . Sa liste izaberite stavku Fotografije . Zatim izaberite fotografiju koju želite da promenite.
-
Izaberite stavku Uredi sliku ( Ctrl + E )

-
Izaberite stavke Izreži , Prilagođavanje , Filter , Naznaka , Ponovno crtanje ili Pozadina da biste počeli da uređujete.
-
Koristite ove funkcije da biste dosegla svetlost, boju, izgled i doživljaj fotografije.
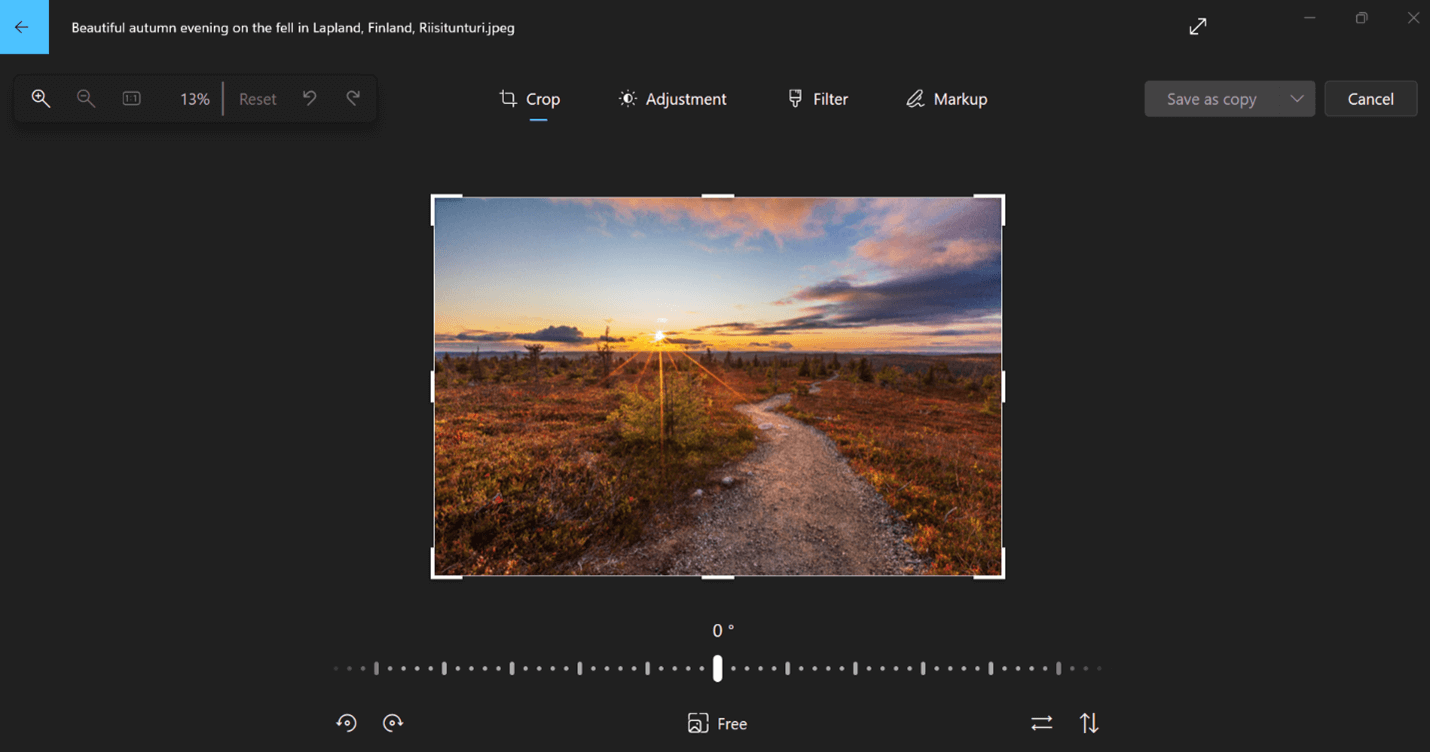
Savet: Da biste otkazali sva uređivanja koja su primenjena na vašu fotografiju, izaberite stavku Uspostavi početne vrednosti u gornjem levom uglu ekrana.
Izrezivanje
Izrežite, okrenite ili rotirajte fotografije da biste ručno skratili neželjene delove ili koristili unapred određene odnose širina/visina. Fotografiju možete da rotirate i nalevo i nadesno za 90 stepeni ili postepeno – ili da okrenete sliku za 180 stepeni.
-
Dok prikazujete sliku, izaberite stavku Uredi sliku na vrhu ekrana.
-
Izaberite stavku Izreži, a zatim sa trake sa alatkama na dnu izaberite opciju:
-
Rotiraj u smeru kretanja


-
Korišćenje unapred određenog odnosa širina/visina

-
Preokreni sliku vertikalno


-
Slobodno rotirajte fotografiju pomoću klizača
-
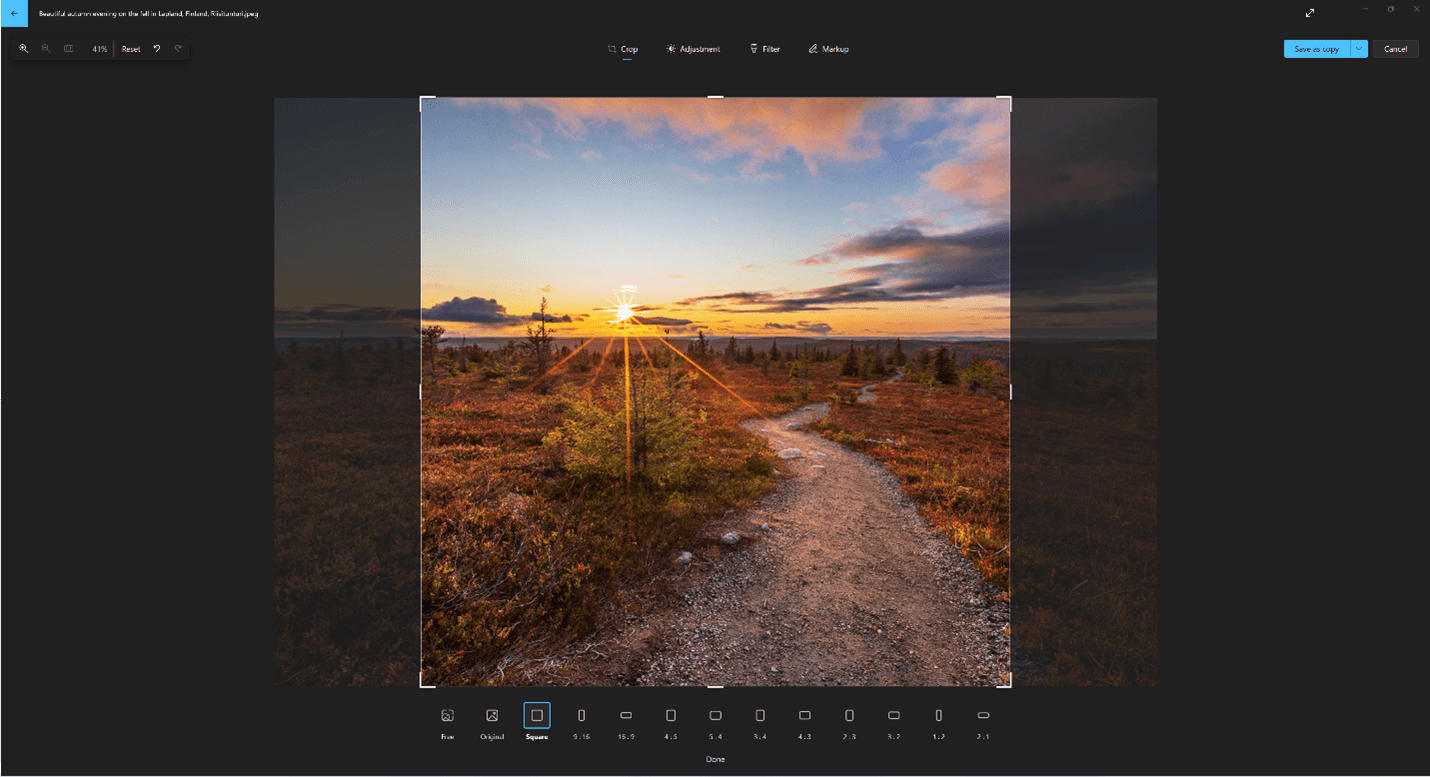
Korekcije
Prilagodite svetlo i boju da biste podesili raspoloženje i kvalitet fotografija.
-
Izaberite stavku Uredi sliku u vrhu ekrana.
-
Izaberite stavku Prilagođavanje, a zatim na tabli za prilagođavanje sa desne strane podesite klizače za svetlo i boje.
-
Možete kliknuti i zadržati ili pritisnuti razmaknicu da biste prikazali originalnu fotografiju.
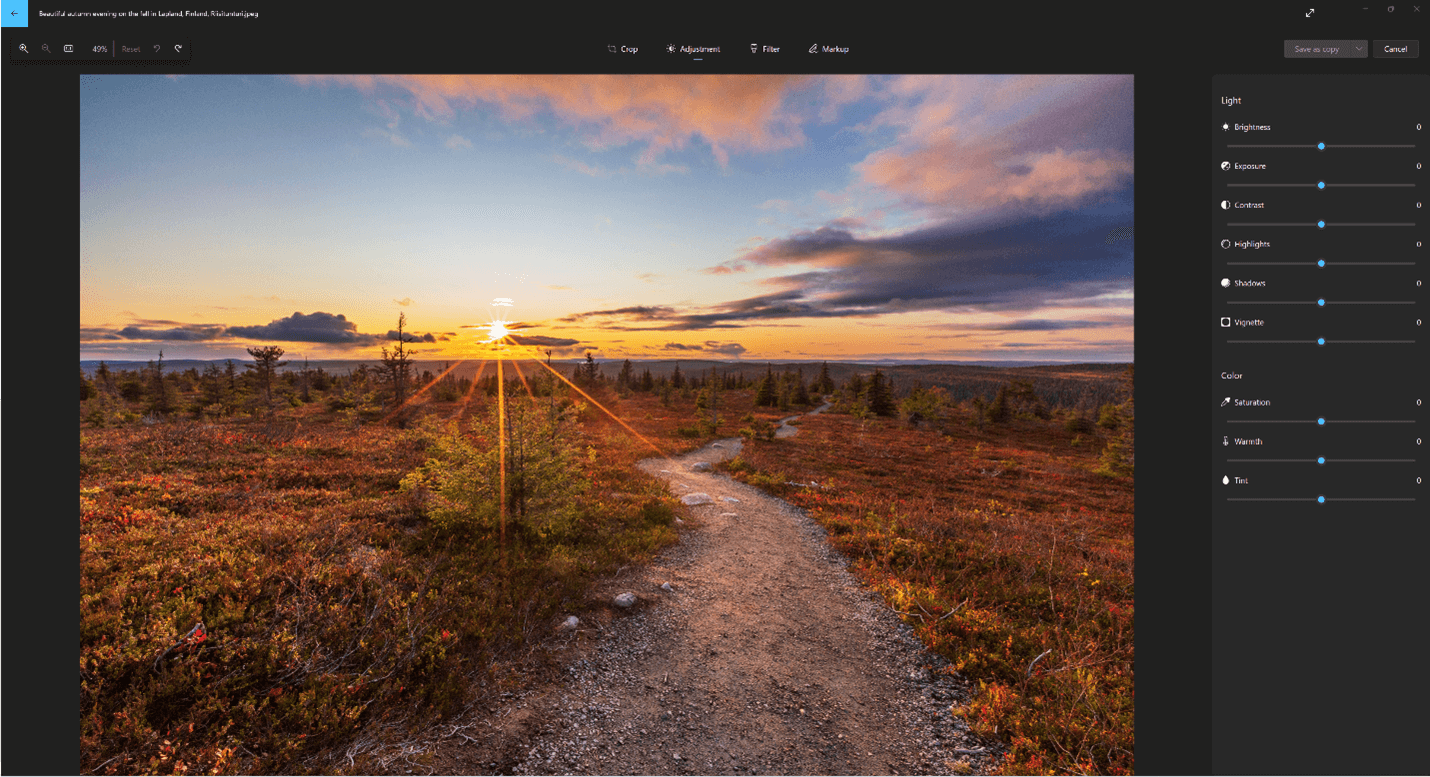
Filter
Koristite filtere da biste suzili ton slika ili dodali specijalne efekte za transformisanje fotografija samo jednim klikom. Da biste počeli, otvorite fotografiju.
-
Izaberite stavku Uredi sliku u vrhu ekrana.
-
Izaberite stavku Filter, a zatim u tabli Filter sa desne strane izaberite jedan od petnaest dostupnih filtera. Bez brige ako ne želite da primenite filtere – uvek imate dostupnu opciju Original .
-
Možete kliknuti i zadržati ili pritisnuti razmaknicu da biste prikazali originalnu fotografiju.
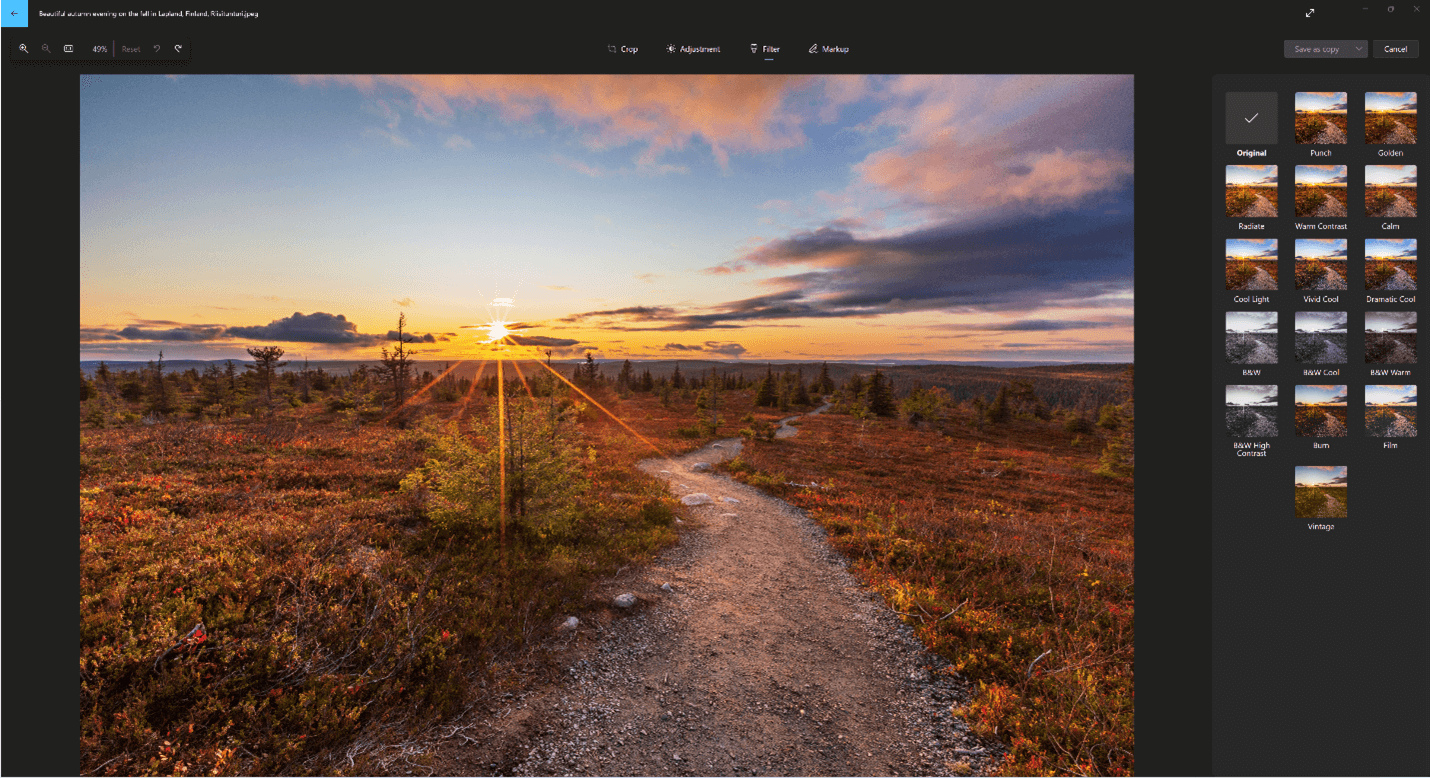
Naznake
Fotografije sa naznakama: Ponekad u rubriki postoji više od onoga što slike mogu sami da prenesu. Dodajte lični dodir omiljenim trenucima crtanjem na fotografijama.
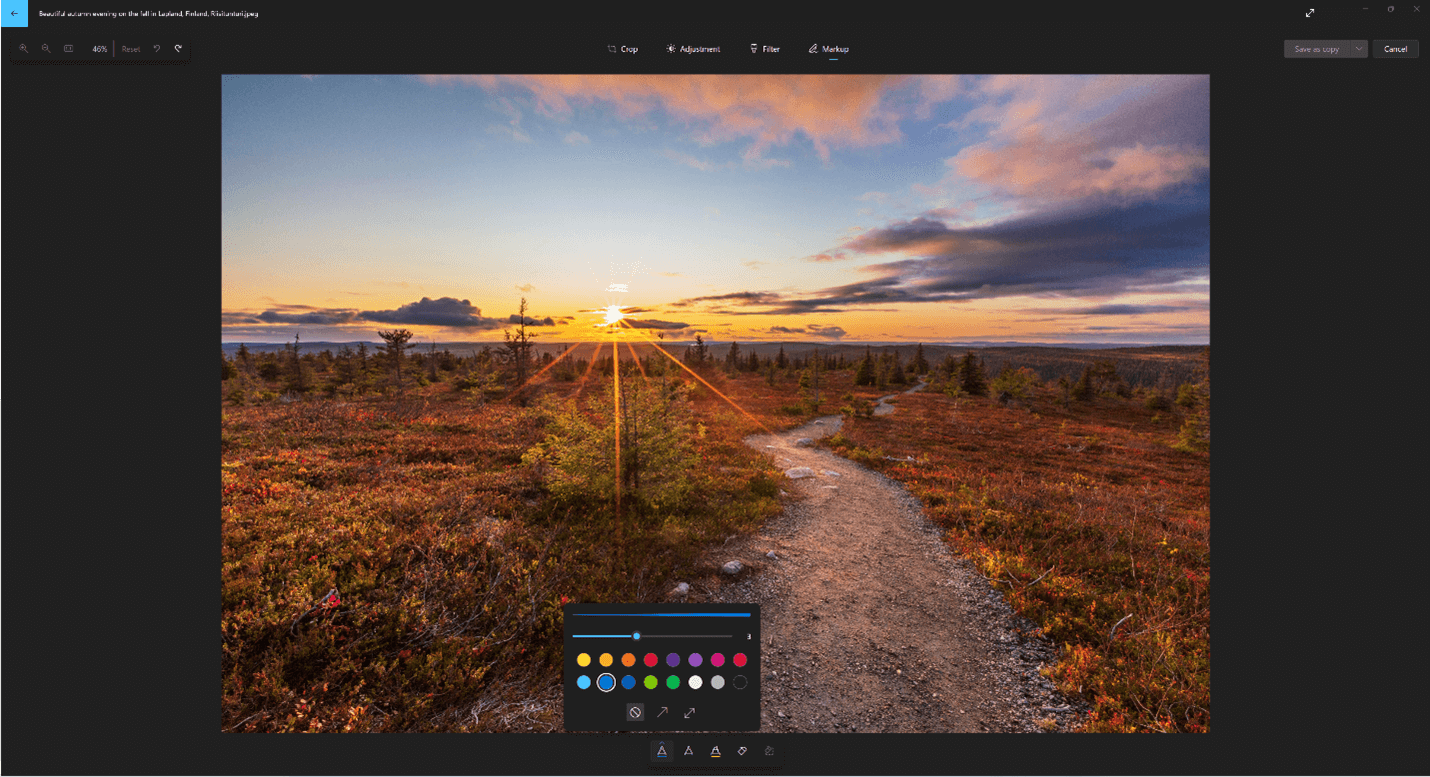
Da biste počeli, otvorite fotografiju ili video zapis koji želite da označite.
-
Izaberite stavku Uredi sliku u vrhu ekrana.
-
Izaberite stavku Naznaka, a zatim na traci sa alatkama izaberite jednu od tri alatke za crtanje (2 dostupna pera i jedan marker).
-
Izaberite tip linije (obična linija, linija sa jednom strelicom, linija sa dvostrukom strelicom) i boju i veličinu iz opcija pera.
-
Slobodno crtajte direktno na slici i bez brige ako zabrljate – uvek možete da izbrišete oznake koje vam se ne dopale pomoću alatke Brisač . Možete i da obrišete ceo crtež tako što ćete izabrati stavku Obriši sve poteze mastilom pored alatke Brisač.
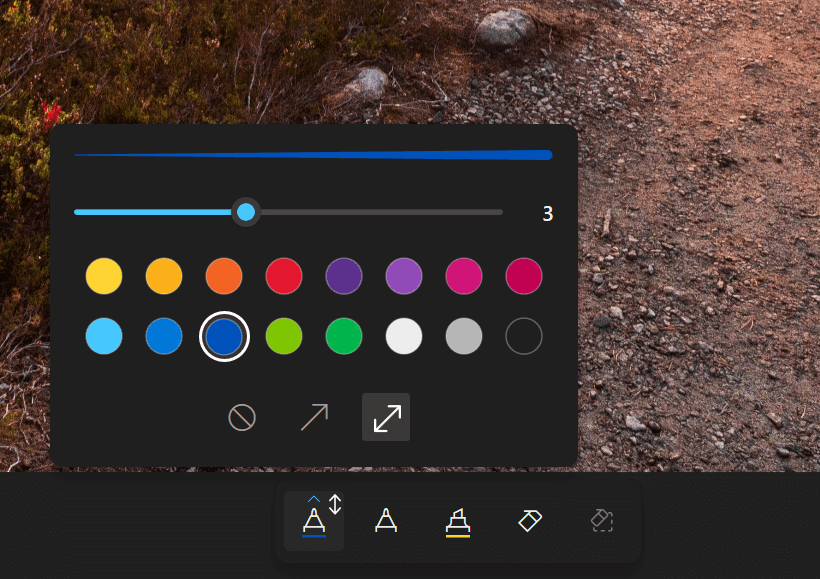
Ponovno preusmeravanje
Da biste ponovo prikupili fotografije da biste uklonili nerede ili neželjene delove:
-
Izaberite stavku Uredi sliku u vrhu ekrana.
-
Izaberite stavku Ponovo uključi, a zatim postavite alatku za popravku Spot iznad oblasti koju želite da ispravite i kliknite da biste potvrdili mesto koje želite da ispravite.
-
Veličinu alatke možete da prilagodite tako da se podudara sa veličinom oblasti koju treba ispraviti.
Pozadini
Ponekad ćete možda morati da razdvojite temu od pozadine na fotografiji, a zatim primenite efekat zamaglenosti na pozadini, zamenite je ili potpuno uklonite.
Važno:
-
Mogućnosti uređivanja pozadine trenutno nisu dostupne na Arm64 uređajima.
-
AI se koristi za razdvajanje pozadine, ali se proces razdvajanja odvija lokalno na uređaju. To znači da vaši podaci nikada ne napuštaju uređaj. Za više informacija o našem odgovornom veštačkim putovanjima, etičkim principima koji nas vode, kao i alatki i mogućnostima koje smo stvorili da bismo se uverili da odgovorno razvijamo veštačke intelige, pogledajte odgovornu veštaku.
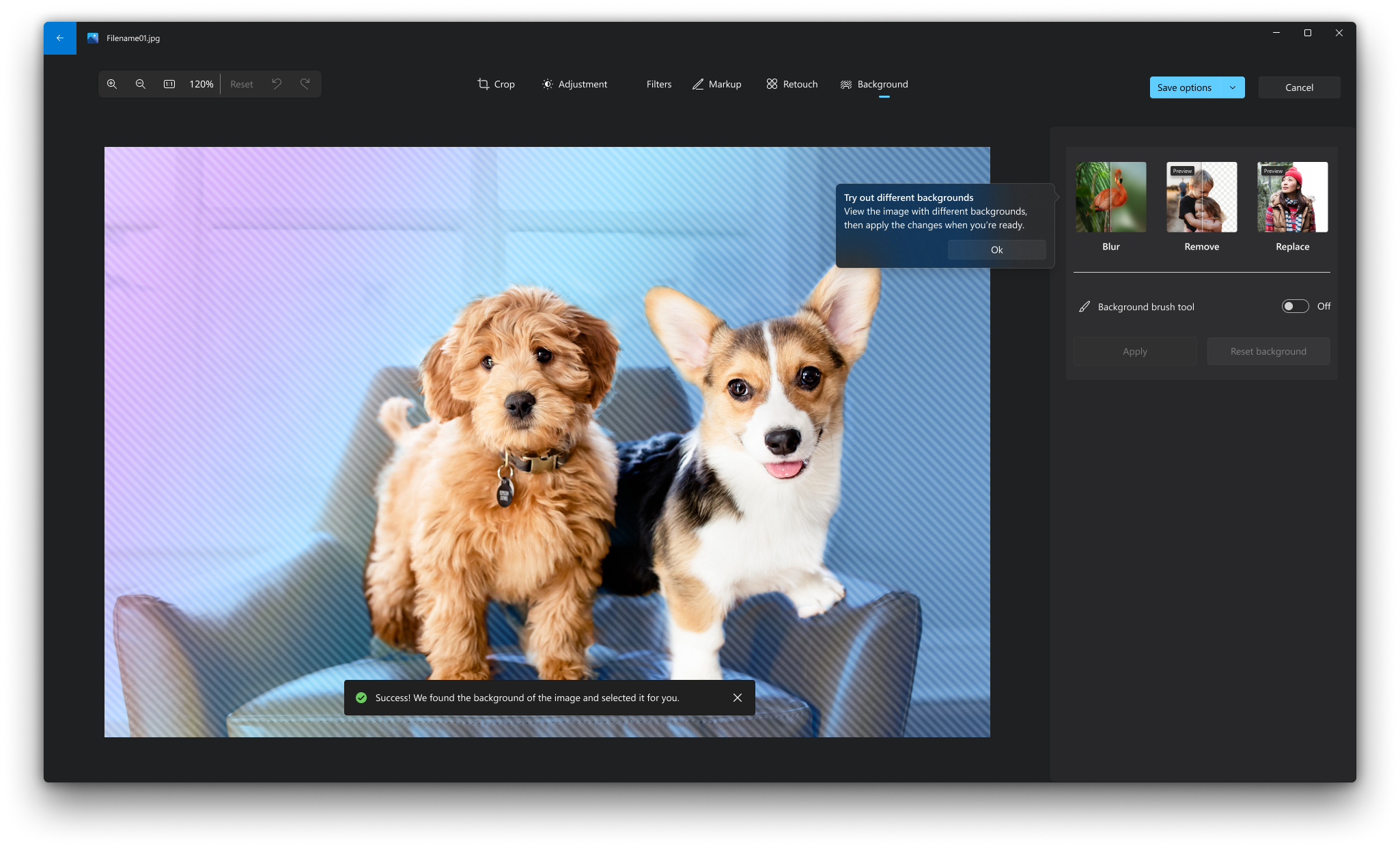
-
Izaberite stavku Uredi sliku u vrhu ekrana.
-
Izaberite stavku Pozadina. Pozadina slike će biti automatski izabrana, ali imate i opciju da uključite alatku četkice pozadine da biste prikazali više opcija.
-
Koristite opciju Dodaj da biste dodali još oblasti kao deo pozadine.
-
Koristite opciju Oduzimanje da biste uklonili delove izbora koje ne želite kao deo pozadine.
-
Možete da promenite i mekoće četkice ili četkice.
-
-
Izaberite stavku Zamagle, Ukloni ili Zameni.
Mrlja
Izaberite opciju Zamućenje, zatim koristite klizač da biste prilagodili intenzitet zamagljenja, a zatim izaberite stavku Primeni da biste zamutili pozadinu.
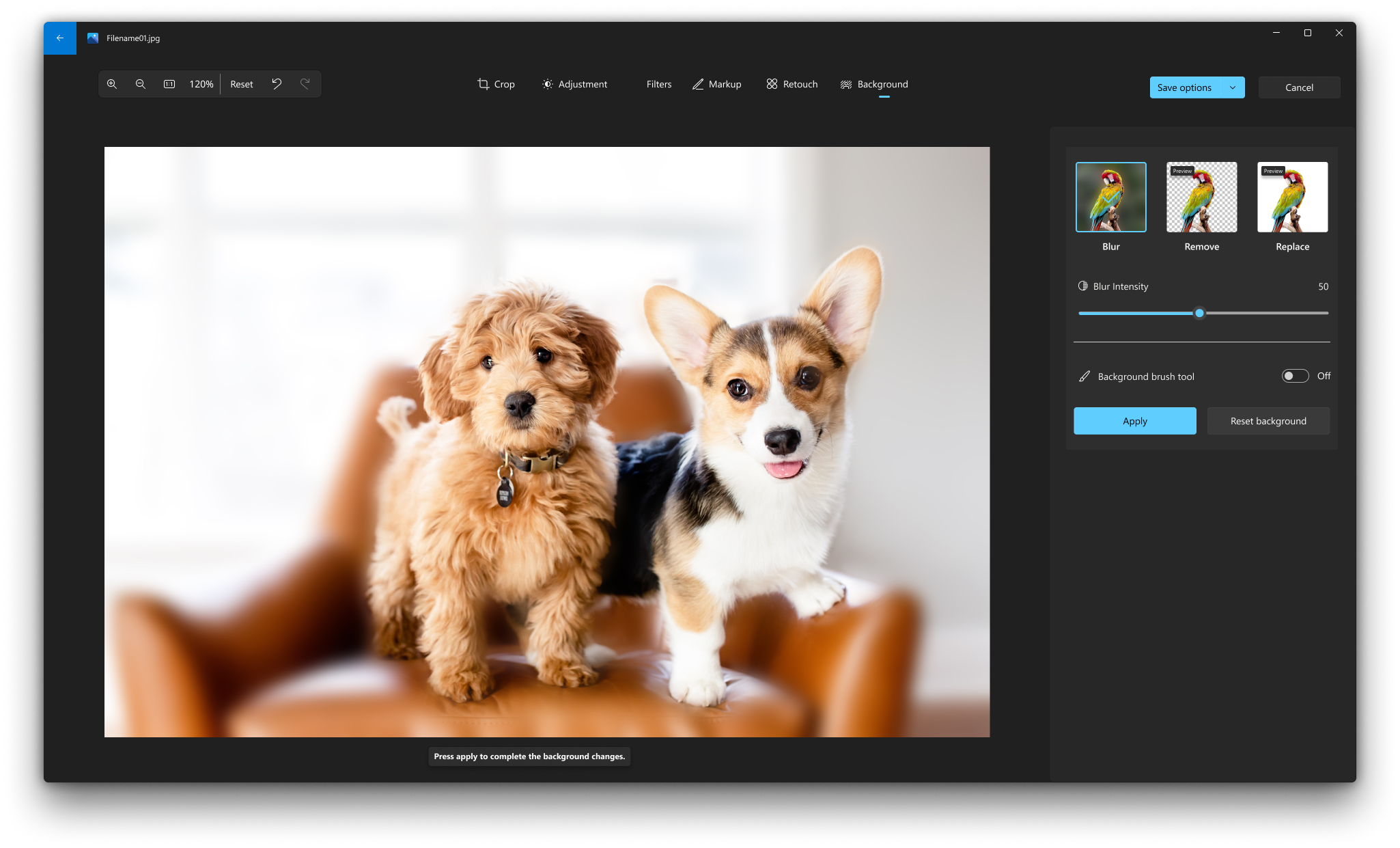
Uklonite
Izaberite opciju Ukloni , a zatim izaberite stavku Primeni da biste uklonili pozadinu slike.
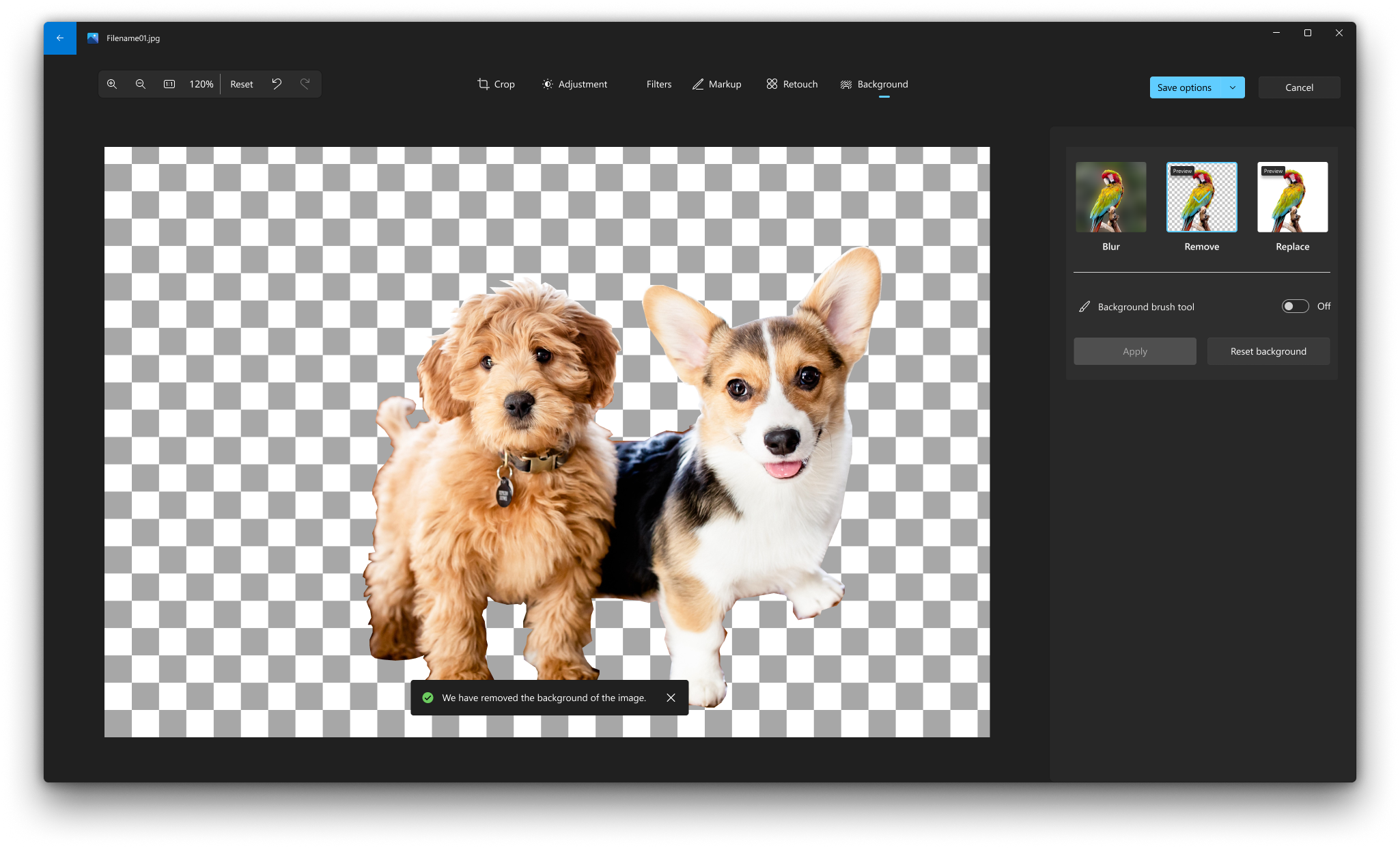
Zameni
Izaberite opciju Zameni, a zatim koristite paletu boja da biste izabrali boju pozadine. Druga mogućnost je da navedete RGB vrednosti za željenu boju. Izaberite stavku Primeni da biste pozadinu slike zamenili izabranom bojom.
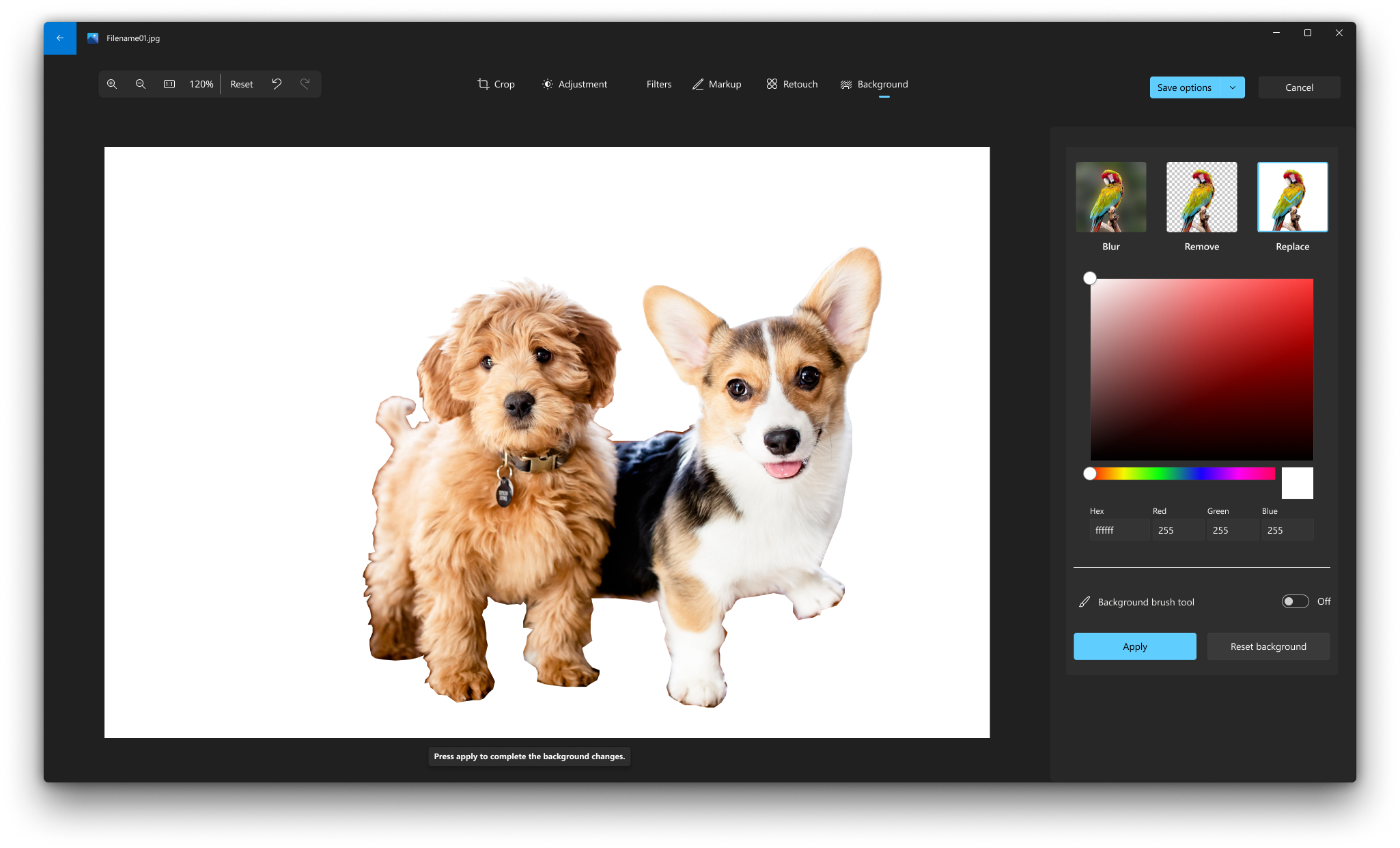
Uređivanje fotografije
Pomoću aplikacije "Fotografije" možete lako da izrežete, rotirate, dodate filter i automatski poboljšate fotografije.
U polje za pretragu na traci zadataka unesite fotografije. Sa liste izaberite stavku Fotografije . Zatim izaberite fotografiju koju želite da promenite.
-
Izaberite stavku & Kreiraj na vrhu ekrana.
-
Izaberite stavku Uredi, a zatim izaberite stavke & rotiraj , Filteri ili Prilagođavanja .
-
Koristite ove funkcije da biste dozirali svetlo, boju, jasnoću i uklonili crvene oči.
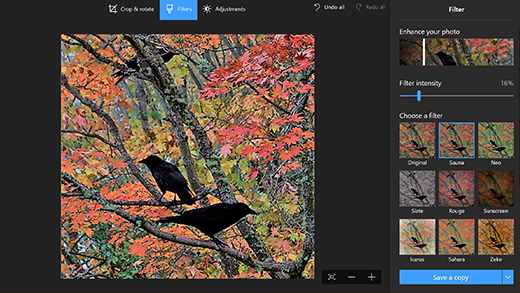
Savet: Da biste izvršili manje promene ili doterali greške, izaberite stavku Uredi & Kreiraj > Uredi > Prilagođavanja. Zatim odaberite stavku Crveno oko ili Popravka tačke .
Za kreativnije opcije izaberite stavku Uredi & Kreiraj, a zatim izaberite Dodaj 3D efekte ili Uredi pomoću Bojanka 3D .
Budite kreativni uz fotografije i video zapise
Ponekad priča ima više od onoga što slike i video zapisi mogu sami da prenesu. Dodajte lični dodir omiljenim trenucima crtanjem na fotografijama i video zapisima.
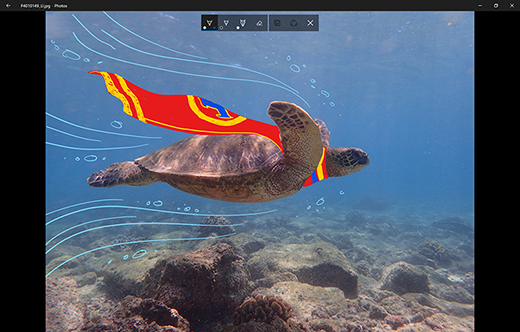
Da biste počeli, otvorite fotografiju ili video zapis koji želite da poboljšate.
-
Izaberite stavku & Kreiraj od vrha ekrana.
-
Izaberite stavku Crtanje, a zatim na traci sa alatkama izaberite jednu od tri alatke za crtanje.
-
Izaberite odabranu alatku po drugi put da biste videli opcije za boju i veličinu.
-
Slobodno crtajte direktno na slici i bez brige ako zabrljate – uvek možete da izbrišete oznake koje vam se ne dopale pomoću alatke Brisač . Možete i da obrišete ceo crtež tako što ćete izabrati stavku Obriši sve poteze mastilom .
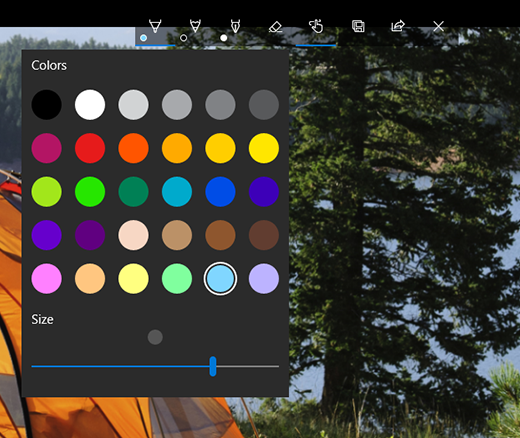
Za kreativnije opcije izaberite stavku Uredi & Kreiraj , a zatim izaberite Dodaj 3D efekte ili Uredi pomoću Bojanka 3D .
Delite svoje kreacije
Kada ste zadovoljni crtežom, podelite ga! Da biste podelili neometanu sliku ili animiranu reprodukciju crteža, izaberite stavku Deli .
Više informacija o video zapisima potražite u članku Kreiranje video zapisa .
Takođe pogledajte
Uklanjanje pozadine fotografije pomoću Bojanka 3D











