U ovom vodiču pronaći ćete kolekciju uputstava, saveta i trikova koji će vam pomoći da koristite kontrolu Windows oka. Nekoliko brzih beležaka:
-
Ako vam je potrebna pomoć oko podešavanja, idite na članak Prvi koraci uz kontrolu oka u programu Windows 10.
-
Ako vam je potrebna dodatna pomoć, možete da nam se obratite na answer Desk za osobe sa umanjenim sposobnostima.
-
Testirali smo ovo pomoću Tobii Praćenje oka 4C, ali bi trebalo da radi slično sa drugim podržanim uređajima.
-
Sa nekim od dolenavedenih zadataka možda će vam biti potrebna pomoć prijatelja, člana porodice ili brige o brigi.
Prvi koraci
Koja je funkcija Windows kontrole oka?
Kontrola Windows omogućava da koristite tehnologiju praćenja oka da biste kontrolisali pokazivač miša, kucali pomoću tastature na ekranu i komunicirali sa osobama koje koriste tekst u govor.
Da li mi je potrebna određena Windows za korišćenje kontrole oka?
Kontrola oka je dostupna Windows 10, počevši od Fall Creators Update (verzija 1709). Radi na svim Windows 10 računarima, uključujući tablet računare. Kontrola oka nije podržana u programu Windows 10 S. Da biste dobili više informacija oWindows 10 S i asistivnim tehnologijama, idite na članak Korišćenje Windows 10 U S režimu sa pomoćnom tehnologijom: najčešća pitanja. Da biste proverili Windows verziju računara:
-
Idite na Start > Postavke> System > Osnovni podaci.
-
Proverite broj verzije . Trebalo bi da bude 1709 ili više.
Ažuriranje Windows verzije
-
Idite na Start > Postavke> Ažuriranje & bezbednost.
-
Na stranici Windows Ažuriraj izaberite stavku Proveri da li postoje ispravke. Windows preuzimanja i instalira dostupne ispravke.
-
Ponovo pokrenite računar.
-
Ponavljajte gorenavedene korake dok više ne bude dostupnih ispravki za računar.
Imajte na umu da je vaša organizacija možda odložila objavljivanje potrebne ispravke. Obratite se IT sektoru organizacije za pomoć.
Mogu li da koristim kontrolu oka na sopstvenom jeziku?
Kontrola oka je dostupna globalno na svim tržištima. Međutim, tastatura za kontrolu oka podržava samo raspored tastera na američkoj engleskoj tastaturi. Pored toga, deo teksta u postavkama kontrole oka dostupan je samo na engleskom jeziku.
Da li mi je potreban poseban uređaj da bih koristio Windows funkciju kontrole oka?
Ako koristite tipičan računar van polica ili monitora, potreban vam je uređaj za praćenje očiju koji je postavljen na računar ili monitor. Neki laptopovi i monitori imaju integrisana rešenja za praćenje očiju. Ako niste sigurni da li je imate, proverite korisnički vodič za laptop ili monitor.
Koje uređaje za praćenje očiju podržavate?
Trenutno podržavamo sledeće uređaje:
Tobii (Tobii)
-
Tobii Eye Tracker 4C
-
Tobii EyeX
-
Tobii Dynavox PCEye Plus
-
Tobii Dynavox EyeMobile Mini
-
Tobii Dynavox EyeMobile Plus
-
Tobii Dynavox PCEye Mini
-
Tobii Dynavox PCEye Explore
-
Tobii Dynavox I-Series+
-
Izabrani laptopovi i monitori koji uključuju integracije praćenja oka
Očni tehn.
-
TM5 Mini
Da li treba da preuzmem nešto da bih koristio uređaj za praćenje očiju?
Da, sa većinom uređaja za praćenje očiju morate da preuzmete i instalirate najnoviji softver uređaja na računar da biste mogli da koristite uređaj. Pomoću aplikacije uređaja možete da kalibrišete uređaj i promenite postavke uređaja. Detalje potražite u vodiču koji ste dobili uz uređaj. Da biste preuzeli najnoviji softver Tobii Eye Tracker 4C, idite na tobiigaming.com/getstarted.
Zašto ne mogu jednostavno da koristim kontrolu Windows oka da bih koristio računar sa očima? Zašto mi je potreban uređaj za to?
Kontrola Windows je kao novi metod unosa za računar. Da biste koristili ovaj novi metod, potreban vam je uređaj koji može da prati i razume pokrete očiju.
Da li kontrola oka funkcioniše ako nosim naočare ili imam računar pored prozora?
U zavisnosti od uređaja za praćenje očiju, kontrola oka možda neće dobro raditi na lokacijama sa mnogo sunčeve svetlosti. Pored toga, praćenje očiju funkcioniše drugačije u zavisnosti od boje oka, veličine oka ili oblika oka. Drugi faktori takođe mogu da utiču na tačnost praćenja oka. Da biste bolje razumeli ograničenja uređaja za praćenje očiju, pregledajte dokumentaciju koju ste dobili uz uređaj.
Da Microsoft prikuplja podatke o praćenju?
Microsoft ne prikuplja, skladišti niti deli informacije o praćenju.
Postavljanje uređaja
Mogu li da promeni položaj magneta kada ga zalepim na njega?
Lepak na magnetnim zagradama je jak. Ako pokušate da uklonite magnet nakon što ga priložite, možete da oštetite magnet, računar ili monitor. Pre nego što postavite magnet na računar ili monitor, proučite vodič koji ste dobili uz uređaj. Isplanirajte poziciju uređaja pre nego što zalepite magnet na i budite pažljivi kada postavite magnet.
Kako da izbegnem da uređaj iskoči sa magneta?
Unapred isplanirajte položaj uređaja u odnosu na USB port kako ne biste olabavili uređaj kada pomerate ili savijate kabl. Možda ćete morati da koristite USB kabl za proširenje. Kabl za proširenje može da se prodaje zasebno.
Mogu li da postavim uređaj na laptop ili mi je potreban zaseban monitor?
Uređaj možete da postavite na laptop. Kalibrišite praćenje očiju, a zatim u idealnim vremenima nemojte premeštati računar i pokušavati da zadržite stabilnu poziciju. Ako treba da premestite računar ili drastično promenite položaj, ponovo napravite podesi praćenje očiju.
Povežite uređaj
Meni aplikacije Tobii Eye Tracking prikazuje poruke o greškama i ne povezuje se. Kako da popravim ovo?
Za vodič za rešavanje problema sa praćenjem tobijskog praćenja oka pogledajte članak Da li se praćenje oka 4C ne povezuje?
Prekinuo sam vezu USB kabla uređaja za praćenje očiju sa računara, Windows je prikazao poruku o grešci koja navodi da hardver nije prepoznat. Šta da radim?
Otvorite aplikaciju Tobii Eye Tracking i proverite da li su vaše "oči" prikazane na dnu glavnog menija. Ako jesu, možete da zanemarite poruku. Ako nije, prvo se uverite da ste isprobali sve USB 2.0 i 3.0 portove. Ako i dalje dobijate poruku o grešci, deinstalirajte i ponovo instalirajte aplikaciju. Uputstva o tome kako da deinstalirate aplikaciju potražite u članku Kako da deinstalirate aplikaciju za praćenje očiju? Uputstva za instalaciju potražite u članku Prvi koraci uz kontrolu oka u operativnom sistemu Windows.
Koju verziju USB upravljačkog programa treba da koristim?
Upravljački program bi trebalo da bude iz verzije 2014 ili novije verzije.
Kako da proverim i ažuriram verziju USB upravljačkog programa?
-
Da biste otvorili Windows "Start" meni, pritisnite taster sa Windows logotipom.
-
Otkucajte Upravljač uređajima, a zatim pritisnite taster Enter. Ako vidite dijalog za potvrdu, kliknite na dugme Da.
-
Razvijte upravljače za univerzalni serijski autobus.
-
Pronađite upravljač za upravljački program i proverite datum i verziju upravljačkog programa.
-
Da biste ažurirali upravljački program, kliknite desnim tasterom miša na upravljački program i izaberite stavku Ažuriraj upravljački program. Pratite uputstva i odzive na ekranu.
-
Ponovo pokrenite računar.
Uključi uređaj
Izgleda da moj uređaj nije uključen iako sam instalirao sve i ponovo pokreneo računar. Šta da radim?
Kada je uređaj za praćenje očiju uključen, trebalo bi da vidite crvena svetla na uređaju. Prvo se uverite da je uređaj uključen.
-
Izaberite stavku > Tobii Praćenje oka.
-
U aplikaciji proverite dugme u gornjem levom uglu. Ako je podešena na ISKLJUČENO, prebacite dugme na UKLJUČENO.
Ako se svetla i dalje ne upali, pokušajte da isključite uređaj i priključite ga nazad. Jednostavno prekinite vezu USB kabla sa računarom i sačekajte nekoliko sekundi. Zatim ponovo povežite USB kabl.
Ako se uređaj i dalje ne uključi, deinstalirajte i ponovo instalirajte aplikaciju za praćenje oka. Uputstva za deinstalaciju potražite u članku Kako da deinstalirate aplikaciju za praćenje očiju? Uputstva za instalaciju potražite u članku Prvi koraci uz kontrolu oka u operativnom sistemu Windows.
Interakcija sa računarom pomoću očiju
Kada uključim kontrolu oka, pojavljuje se tabla za pokretanje i uređaj za praćenje očiju je uključen, ali ekran ne reaguje na pokrete očiju. Kako da popravim ovo?
Pokrenite aplikaciju Tobii Eye Tracking i proverite oblast na dnu glavnog menija aplikacije. To bi trebalo da pokaћe tvoje "oиi". Ako prikazuje uzvičnik sa porukom Kliknite da biste podesili poruku za prikaz, sistem mora da podesi prikaz. Izaberite poruku i pratite uputstva. Do ovog problema može doći ako je uređaj za praćenje očiju premešten i više se ne poravnava sa ekranom kao ranije.
Kontrola oka je uključena, ali ništa se ne markira kada se nalazim na njemu, a kursor miša ne prati moje oči. Šta da radim?
Funkcija Windows kontrole oka radi drugačije od funkcije kontrole oka u aplikaciji Tobii Eye Tracking.
-
Dok koristite aplikaciju, stavke aplikacije su markirane na osnovu toga gde tražite i možete da napravite izbor tako što ćete pritisnuti razmaknicu.
-
Kada uopšteno koristite WindowsWindows kada je kontrola oka uključena, ništa na ekranu ne reaguje na pokrete oka dok ne izaberete šta želite da uradite sa tastature.
Šta znače dugmad na traci za pokretanje?
Evo jednostavnog dijagrama table za pokretanje i dugmadi na njemu:
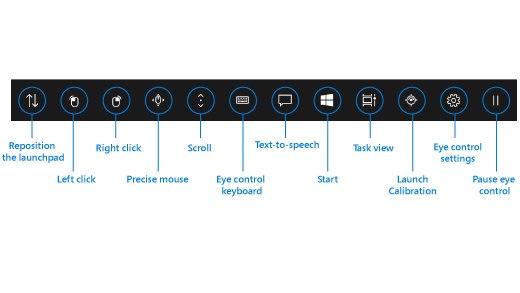
Informacije o tome šta dugmad na tabli za pokretanje rade potražite u članku Prvi koraci uz kontrolu oka u operativnom sistemu Windows.
Kako da se prebacuje između aplikacija ili zadataka? Kada izaberem dugme "Prikaz zadataka" na traci za pokretanje, prikazuju se dostupni prozori zadataka, ali prozor zadatka koji gledam neće biti istaknut.
Da biste izabrali prozor zadatka u prikazu zadataka, izaberite opciju "Levi klik" na tabli za pokretanje, a zatim pogledajte željeni zadatak. Druga mogućnost je da se prebacujete između zadataka i aplikacija pomoću pregledača aplikacije. Jednostavno pritisnite kombinaciju tastera Alt+Tab, otpustite taster Tab, pogledajte zadatak na koji želite da se prebacite i, kada je istaknut, otpustite taster Alt.
Sistem je prebrzo i misli da mi oиi stanu na neиem i bira ga iako joљ traћim okolo pokuљavajuжi da naрem pravo mesto za stanovanje. Šta da radim?
Možete jednostavno da povećate vreme koje je potrebno sistemu da prepozna da želite da izaberete nešto i ne samo da pregledate. Izaberite stavku "Postavke kontrole oka" na tabli za pokretanje i podesite opšte vreme preporoda na Sporo ili Najsporije.
Kako da nastavim kontrolu oka kada klikne na dugme "Pauziraj kontrolu oka" na tabli za pokretanje?
Kada kliknete na dugme, traka za pokretanje nestaje i umesto toga se prikazuje znak pauze. Da biste nastavili kontrolu oka, zadržite pokazivač na znaku pauze.
Zašto znak pauze ne reaguje kada se na njemu zadržim?
Ako ste pomerili poziciju nakon što ste izabrali stavku "Pauziraj kontrolu oka" na tabli za pokretanje, sistem možda više neće moći da prati vaše oči, a stajanje na znaku pauze nema efekta. Da biste rešili ovaj problem, morate ponovo da napravite podesi uređaj za praćenje oka. Uputstva potražite u članku Prvi koraci uz kontrolu oka u operativnom sistemu Windows.
Da biste potvrdili da li sistem prati vaše oči, aktivirajte kursor pogleda. Izaberite stavku "Postavke kontrole oka" na tabli za pokretanje i prebacite kursor Gaze naUključeno. Kursor možete da vidite kao malu crvenu tačku na ekranu. Pokazuje ti gde sistem misli da traћiљ. Kada pokušavate da nastavite kontrolu oka i zadržite znak pauze, znate da se vaša pozicija promenila ako ne možete da vidite crvenu tačku ili ako se ona ne pomera.
Kako da premestim tablu za pokretanje?
Ako treba da izaberete nešto pri dnu ili vrhu ekrana, a tabla za pokretanje izgleda da vam je na putu, možete da koristite dugme "Premesti tablu za pokretanje" da biste pomerili tablu za pokretanje na suprotnu stranu ekrana. Na taj način možete da smanjite udaljenost koju morate da premestite nakon prelaska na dugme "Desni klik" ili "Klik levim tasterom miša".
Kako da zatvorim meni aplikacije Tobii Praćenje oka?
Možete jednostavno da odete u neki drugi prozor ili aplikaciju na ekranu. Da biste to uspeli, možete da koristite opciju "Prikaz zadataka" na tabli za pokretanje ili u prebacivaču aplikacija. Uputstva potražite u članku Kako da se prebacem između aplikacija ili zadataka?
Premestio sam laptop pomoću uređaja za praćenje očiju u drugu sobu i kontrola oka je prestala da radi. Kako da popravim ovo?
Morate ponovo da napravite podesi uređaj za kontrolu oka. Ponovno podešavanje je potrebno kada drastično promenite položaj ili kada podesite računar, na primer kada koristite laptop.
Kontrolisanje miša
Kada izaberem stavku "Klik levim tasterom miša" ili "Klik desnim tasterom miša" na tabli za pokretanje, a zatim pokušam da premestim kursor miša na ispravnu lokaciju za klik, teško je premestiti kursor na tačno mesto koje mi je potrebno pre nego što se klik dogodi.
Umesto da izaberete stavku "Klik levim tasterom miša" ili "Desni klik" na tabli za pokretanje, izaberite stavku "Precizan miš". Omogućava vam da precizno podesite lokaciju kursora pre nego što kliknete.
Šta je to precizan miš i kako da ga koristim?
Da biste precizno kontrolisali miš, kliknite na dugme "Precizan miš" na tabli za pokretanje. Zatim postavite pokazivač na ekran gde želite da postavite kursor. Zatim možete precizno da podesite poziciju i izaberete radnju koju želite da izvršite (klik levim tasterom miša, dvostruki klik levim tasterom miša, klik desnim tasterom miša ili zatvaranje).
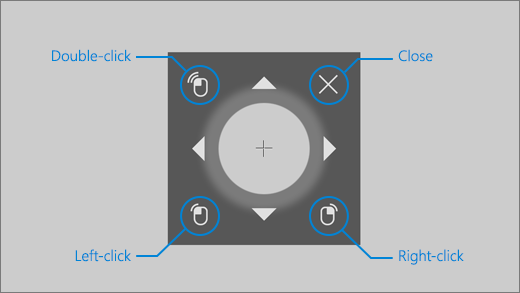
Miš možete da kontrolišete i direktno tako što ćete kliknuti na dugmad "Levi klik" ili "Klik desnim tasterom miša" na tabli za pokretanje, a zatim postaviti oči na ekran gde želite da se izvršava radnja miša. Da biste otkazali interakciju mišem nakon što ste je izabrali, pogledajte van ekrana da biste se vratili na tablu za pokretanje.
Otkucajte tekst
Kako da uključim pisanje oblika?
Na tabli za pokretanje kliknite na dugme "Postavke kontrole oka". U prozoru sa postavkama, prebacite dugme Za pisanje oblika naUključeno.
Pisanje oblika ne funkcioniše kada kucate u prozoru za prelaženje teksta u govor (TTS). Šta da radim?
Da bi pisanje oblika funkcionisalo, prvo proverite da li ste uključili funkciju. Zatim na tastaturi TTS prozora proverite da li je upisivanje oblika izabrani metod unosa. U donjem redu, stavka "Pisanje oblika" je siva kada je izabrana. Ako je dugme crno, pređite na dugme da biste ga izabrali.
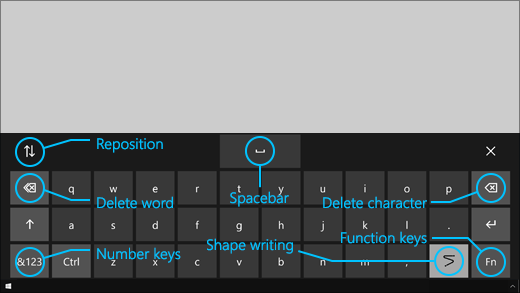
Kako da otkucam dvostruka slova pomoću funkcije pisanja oblika?
Ako reč koju kucate ima dvostruka slova, pogledajte relevantno slovo na tastaturi samo jednom. Nemojte dvaput da ga pogledate ili da se oslonite na njega.
-
Da biste otkucali "jastuk", oslovljite se na "p", pogled na "i", "l" i "o" i udahnite ga na "w".
-
Da biste otkucali "veština", osnivanje na "s", pogled na "k" i "i" i čuvajte se na "l".
Pokušavam da otkucam lozinku, ali pošto je skrivena, pravim mnogo greški u kucanju. Šta mogu da uradim?
Prvo pokušajte da koristite pisanje oblika i povećajte vreme prekucavanja. Uputstva potražite u članku Kako da uključim pisanje oblika?i Sistem je prebrzo. Ako se nalazite na bezbednoj lokaciji i opcija za prikaz lozinke je dostupna blizu tekstualnog polja lozinke, izaberite je da biste mogli da vidite šta kucate.
Ažuriranje softvera aplikacije za praćenje oka
Kako da ažuriram softver aplikacije Tobii Eye Tracking?
U aplikaciji Tobii Eye Tracking izaberite stavku Interakcije> Osnovni podaci> Da li postoje ispravke. Pratite uputstva i odzive na ekranu da biste instalirali ispravku. Zatim ponovo pokrenite računar.
Pokušao sam da proverim da li postoje ispravke softvera aplikacije Tobii Praćenje oka, ali dobio sam sledeću poruku: "Žao nam je. Došlo je do problema prilikom prenosa ispravke"? Šta da radim?
To znači da trenutno nema dostupnih novih ispravki i da je softver ažuriran. Možete da koristite kontrolu oka kao i obično.
Deinstaliranje aplikacije za praćenje oka
Kako da deinstalirate aplikaciju za praćenje oka?
-
Otvorite " Windows " "Start" meni.
-
Otkucajte ime aplikacije, na primer Tobii.
-
Kliknite desnim tasterom miša na ikonu aplikacije u "Start" meniju.
-
U kontekstualnom meniju izaberite stavku Deinstaliraj, a zatim sledite uputstva i odzive na ekranu.
-
Ponovo pokrenite računar.
Nećete izgubiti postavke ili profile. Ako želite da uklonite i postavke i profile, pogledajte lokaciju podrške proizvođača uređaja da biste dobili uputstva o tome kako da izvršite čistu instalaciju.
Ako ponovo instalirate aplikaciju, morate ponovo da napravite i uređaj. Uputstva potražite u članku Prvi koraci uz kontrolu oka u operativnom sistemu Windows.
Prebacivanje kontrole oka ili isključivanje uređaja za praćenje očiju
Sluиajno sam uključio kontrolu oиi. Postoji li jednostavan način da ga ponovo isključite?
Trenutno ne postoji prečica za uključivanje ili isključivanje kontrole oka. Da biste je isključili, izaberite stavku Start > Postavke> Lakši pristup > Oku , a zatim postavite dugme na isključeno.
Isključio sam kontrolu oka, ali su svetla još uvek uključena u uređaju. Kako da isključim tobii uređaj za praćenje oka?
Kada isključite kontrolu Windows oka, uređaj se takođe isključi. Da biste isključili uređaj zasebno, otvorite Aplikaciju za praćenje Tobii oka, a zatim prebacite dugme u gornjem levom uglu glavnog menija aplikacije sa UKLJUČENO na ISKLJUČENO.
Potrebna vam je dodatna pomoć?
Tu smo za vas! Za dodatnu pomoć na Windows oka obratite se Answer Desk za osobe sa umanjenim sposobnostima. Ako vam je potrebna dodatna pomoć sa hardverom ili softverom uređaja, potražite kontakt informacije, najčešća pitanja, pomoć i uputstva na lokaciji proizvođača. Na primer, proverite sledeća sredstva podrške za Tobii Eye Tracker 4C:











