Du kan ha problem med att hitta dina gamla filer efter att du uppgraderat datorn till Windows 10 eller Windows 11. Här är några tips på hur du kan hitta dina filer.
Välj sökrutan i Aktivitetsfältet och sök efter filerna. Om du inte ser dem och du inte är inloggad med en tillfällig profil kan du använda felsökaren för att åtgärda sökproblem.
Skriv indexering i sökrutan i Aktivitetsfältet och välj Indexeringsalternativ. Välj knappen Avancerat för att visa fler alternativ, välj sedan länken Felsök sökning och indexering och följ anvisningarna.
Obs!: Om du har problem med att hitta filer som du har lagrat på OneDrive kan du läsa Hitta förlorade eller saknade filer i OneDrive.
Fler saker du kan prova:
-
Vissa filer kan vara dolda. I Utforskaren väljer du Visa > Visa > dolda objekt. Försök sedan söka efter filerna igen.
-
Sök efter alla filer av en viss typ med hjälp av en asterisk (*). Om du till exempel vill söka efter alla Word-dokument skriver du *.doc. För musikfiler söker du efter *.mp3.
-
Vissa av dina filer kan ha flyttats när du uppgraderade till Windows 11. Om du vill veta var filerna du hittar finns håller du ned (eller högerklickar på) filen och väljer Öppna filsökväg. Kopiera filer som du vill flytta till en annan plats.
-
Om du har skapat en säkerhetskopia på en extern lagringsenhet kan du använda den för att återställa dina filer. Skriv Kontrollpanelen i sökrutan i Aktivitetsfältet. Välj det i listan med resultat och välj sedan Säkerhetskopiera och återställ (Windows 7). Anslut den externa lagringsenhet som innehåller återställningsfilerna. Välj en annan säkerhetskopia att återställa filer från, välj enhetens plats och följ anvisningarna för att återställa dina filer.
-
Ibland kan du återställa en fil som lagras eller sparas i OneDrive genom att skapa en ny med samma namn och filtyp. När du har skapat den nya filen väljer du Egenskaper, fliken Tidigare versioner och den filversion du vill återställa.
Om du skapade ett nytt Microsoft-konto när du uppgraderade från en tidigare version av Windows kan filerna finnas i ett inaktiverat administratörskonto. Du behöver aktivera det kontot och logga in igen för att se dina filer.
-
Skriv datorhantering i sökrutan och välj Datorhantering (skrivbordsapp).
-
Välj Lokala användare och grupper i den vänstra rutan och välj sedan Användare. Om användaren som är administratör har en nedåtpil vid sin ikon

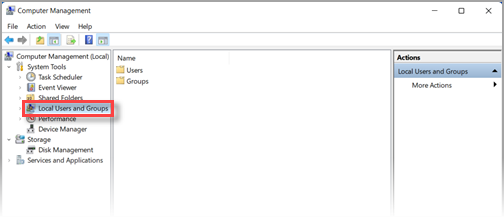
-
Om du vill aktivera det här kontot dubbelklickar du på administratörsikonen

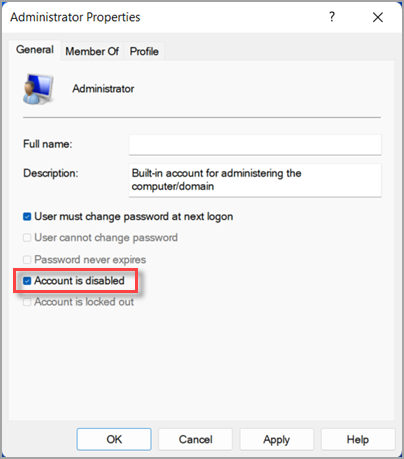
-
Logga ut och logga sedan in igen med administratörskontot.
Välj Start > Inställningar > Konton > Synkronisera dina inställningar . Om du ser ett meddelande högst upp om att du är inloggad med en tillfällig profil. Alternativ för roaming är för närvarande inte tillgängligastartar du om datorn och loggar in igen. Det ska ta bort det tillfälliga kontot och dina filera ska vara tillgängliga igen.
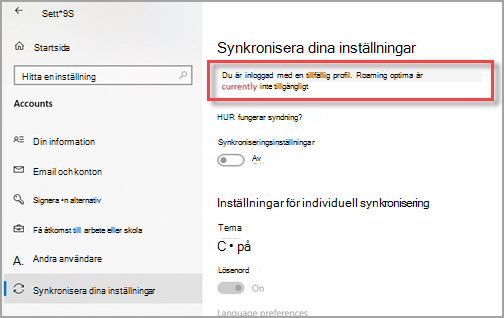
Att starta om datorn och logga in igen fungerar också om du ser ett meddelande om att vi inte kan logga in på ditt konto. Det här problemet kan ofta lösas genom att logga ut från ditt konto och sedan logga in igen.
Meddelanden:
-
Du kan behöva starta om datorn flera gånger innan du kan se dina filer igen.
-
Du bör säkerhetskopiera allt du har arbetat med sedan du uppgraderade till en extern enhet, annars raderas det när du loggar ut från det tillfälliga kontot.
Välj sökrutan i Aktivitetsfältet och sök efter filerna. Om du inte ser dem och du inte är inloggad med en tillfällig profil kan du använda felsökaren för att åtgärda sökproblem.
Skriv indexering i sökrutan i Aktivitetsfältet och välj Indexeringsalternativ. Välj knappen Avancerat 
Obs!: Om du har problem med att hitta filer som du har lagrat på OneDrive kan du läsa Hitta förlorade eller saknade filer i OneDrive.
Fler saker du kan prova:
-
Vissa filer kan vara dolda. Skriv Alternativ för Utforskaren och välj sedan fliken Visa. Under Dolda filer och mappar markerar du alternativet Visa dolda filer, mappar och enheter. Försök sedan söka efter filerna igen.
-
Sök efter alla filer av en viss typ med hjälp av en asterisk (*). Om du till exempel vill söka efter alla Word-dokument skriver du *.doc. För musikfiler söker du efter *.mp3.
-
Vissa filer kan ha flyttats när du uppgraderade till Windows 10. Om du vill veta var filerna du hittar finns håller du ned (eller högerklickar på) filen och väljer Öppna filsökväg. Kopiera filer som du vill flytta till en annan plats.
-
Välj Start > Inställningar > Uppdatera & säkerhet > Säkerhetskopiering och välj Säkerhetskopiera och återställ (Windows 7). Välj Återställ mina filer och följ instruktionerna för att återställa dina filer.
-
Ibland kan du återställa en fil genom att skapa en ny fil med samma namn och filtyp. När du har skapat den nya filen väljer du Egenskaper, fliken Tidigare versioner och den filversion du vill återställa.
Om du skapade ett nytt Microsoft-konto när du uppgraderade från Windows 7 kan dina filer finnas i ett inaktiverat administratörskonto. Du behöver aktivera det kontot och logga in igen för att se dina filer.
-
Skriv datorhantering i sökrutan och välj Datorhantering (skrivbordsapp).
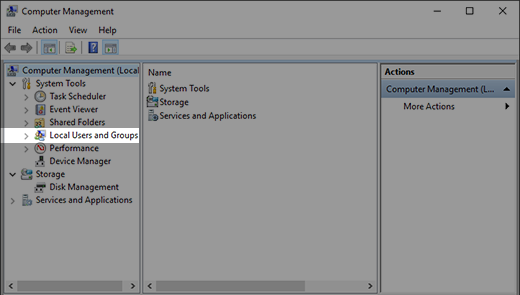
-
Välj Lokala användare och grupper i den vänstra rutan och välj sedan Användare. Om användaren som är administratör har en nedåtpil vid sin ikon

-
Om du vill aktivera det här kontot dubbelklickar du på administratörsikonen

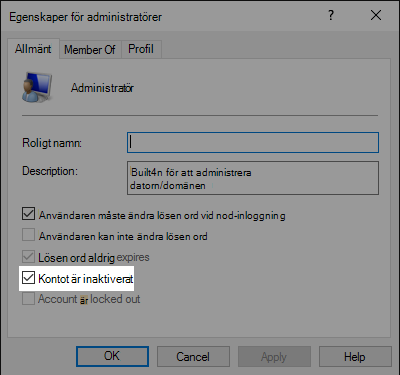
-
Logga ut och logga sedan in igen med administratörskontot.











