Support för Windows 7 slutade den 14 januari 2020
Vi rekommenderar att du flyttar till en Windows 11-dator för att få fortsatta säkerhetsuppdateringar från Microsoft.
Här är lösningar på några vanliga problem med ljud i Windows Media Center.
Du kan också köra en felsökare för att diagnostisera och åtgärda vanliga problem med uppspelning av ljud eller en felsökare för att diagnostisera och åtgärda vanliga problem med CD- eller DVD-enheten.
Så här kör du en felsökare för uppspelning av ljud
-
Välj den här knappen:
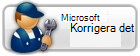
-
I dialogrutan Filhämtning väljer du Kör och följer sedan stegen i den här guiden.
Så här kör du en felsökare för CD- eller DVD-enheten
-
Välj den här knappen:
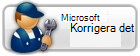
här problemet -
I dialogrutan Filhämtning väljer du Kör och följer sedan stegen i den här guiden.
Om musik inte visas i Windows Media Center kan det bero på något av följande:
-
Ingen musik har lagts till i datorn. Du kan sätta i en CD i CD-ROM-enheten och välja Kopiera CD för att lägga till musik i datorn.
-
Musik har lagts till i datorn men inga musikmappar har identifierats i Windows Media Center. Om du vill lägga till mappsökvägar på datorn eller i en nätverksmapp, bläddrar du till Musik på startskärmen med hjälp av musen och väljer sedan musikbibliotek.
-
Platsen för mappen som innehåller musik är inte tillgänglig eftersom den är i ett nätverk som har stängts av, datorn är inte ansluten till nätverket eller nätverksplatsen som innehåller musiken är inte tillgänglig just då. Kontrollera att alla datorer är påslagna och anslutna till nätverket.
Albuminformation och skivomslag kanske inte visas i Windows Media Center eftersom ingen information eller något omslag var tillgängligt när du kopierade albumet till datorn. Kontrollera att datorn är ansluten till Internet när du kopierar album till datorn. Försök sedan att ladda ned information om albumet, inklusive skivomslag, med hjälp av Windows Media Player.
Ibland visas inte omslag för album omslag eftersom det är i ett filformat som inte stöds. Du kan använda Windows Media Player för att hämta ett skivomslag i ett annat filformat. Du kan också ladda ned lämplig codec för filformatet (I Windows Media Player väljer du Verktyg,väljer Ladda ned och sedan Ladda ned plugin-program.)
Så här går du till Windows Media Player:
-
I Windows Media Center väljer du Minimera

-
Välj Starta

Om du får ett codec-fel när du spelar upp en ljudfil kan du försöka öppna filen i Windows Media Player. Om du har konfigurerat Windows Media Player för automatisk nedladdning av codec-rutiner och rätt codec är tillgänglig, laddas den codec som behövs ned när du försöker öppna ljudfilen i Windows Media Player. Du måste vara ansluten till internet för att ladda ner codecen.
Gör så här om du vill använda Windows Media Player:
-
I Windows Media Center väljer du Minimera

-
Välj Starta

-
Välj Hämta i menyn Verktyg och välj sedan Hämta plugin-program.
Att du inte hör något ljud kan bero på flera saker. Prova följande:
-
Kontrollera att volymen inte är för låg genom att vrida upp volymen (välj VOL +

-
Kontrollera om ljudet är avstängt. (Välj Ljud av

-
Kontrollera att högtalarna är anslutna till rätt kontakt på datorn och att de fungerar korrekt.
-
Kontrollera om systemvolymen för Microsoft Windows behöver justeras.
-
Kontrollera att rätt val har gjorts i DVD-inställningarna. (På startskärmen bläddrar du till Uppgifter, väljer inställningar, DVD, väljer DVD Language och väljer sedan - eller + under Ljudspår.)
För att ljudet ska fungera som det ska kan du behöva konfigurera inställningarna för DVD-ljud. -
Prova att konfigurera högtalarna med Konfigurera högtalare i Windows Media Center. (På Start-skärmen bläddrar du till Aktiviteter, Inställningar, Allmänt, Windows Media Center Setup och välj sedan Konfigurera dina högtalare).
-
Kontrollera att ljudkortet identifieras och har de senaste drivrutinerna.
Om en musikfil inte spelas upp i Windows Media Center kan det bero på något av följande:
-
Filen har inte ett format som stöds.
-
Filen kan vara skadad.
-
Filen kan finnas i ett nätverk som inte är tillgängligt för tillfället. Kontrollera att alla datorer är påslagna och anslutna till nätverket.
-
Datorn kanske inte har uppdaterade användningsrättigheter för att spela upp filen. Du ombeds att ladda ned användningsrättigheter i Windows Media Center innan du kan börja spela upp filen.
En CD kanske inte spelas upp om CD-ROM-enheten har inaktiverats. Kontrollera att CD-ROM-enheten är aktiverad.
En CD-skiva kanske inte startar automatiskt om funktionen Spela upp automatiskt är inaktiverad i Windows-inställningarna.
Följ de här anvisningarna:
-
Öppna Spela upp automatiskt genom att välja Start

-
Om du inte vill att dialogrutan Spela upp automatiskt ska visas, väljer du Ingen åtgärd bredvid enheten eller skivan. Om du vill välja en åtgärd varje gång du ansluter en enhet eller sätter i en skiva, väljer du Fråga mig varje gång. Om du vill att ett program ska öppnas automatiskt varje gång, väljer du programmet.











