Utforskaren i Windows 11 hjälper dig att få de filer du behöver snabbt och enkelt.
Om du vill checka ut den i Windows 11 väljer du den i Aktivitetsfältet eller På Start-menyn eller trycker på Windows-tangenten + E på tangentbordet.
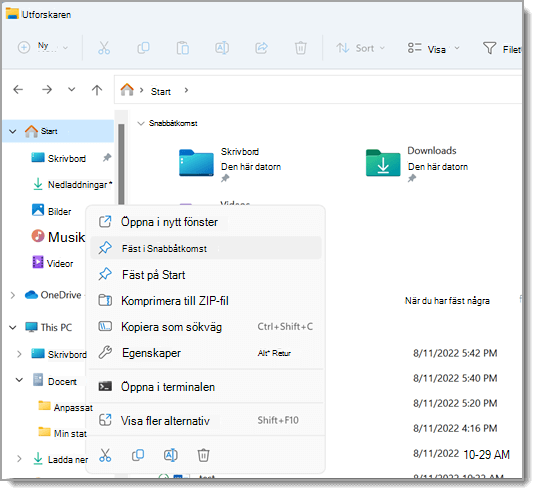
Så här använder du Utforskaren:
-
Om du vill fästa en mapp i Snabbåtkomst högerklickar du på (eller håller ned) mappen och väljer Fäst i Snabbåtkomst.
-
Om du vill dela en fil markerar du den och väljer sedan Dela i menyfliksområdet.
-
Om du vill flytta platsen för en fil eller mapp markerar du den och väljer klipp ut i menyfliksområdet. Gå till den nya platsen och välj klistra in .
Obs!: För filer och mappar i Snabbåtkomst måste du högerklicka (eller hålla ned) och välja Öppna innan du kan klippa ut och klistra in.
-
Om du vill ändra hur objekten visas i Utforskaren väljer du Visa i menyfliksområdet och väljer mellan att visa ikoner, listor, information med mera.
-
Om du vill minska avståndet mellan filer väljer du Visa > komprimerad vy.
-
Sök från Utforskaren Home om du vill hitta relevanta filer från datorn och molnet.
Obs!: Logga in på dina molnkonton från Start > Inställningar > Konton för att aktivera molnsökning.
Utforskaren har en ny, strömlinjeformad snabbmeny som gör det enklare att komma åt populära kommandon. Högerklicka på en fil för att komma åt den nya snabbmenyn. Mer information finns i Söka efter objekt på snabbmenyn Utforskaren.
Likt de finare sakerna i livet så har Utforskaren blivit bättre med åren. Om du vill checka ut den i Windows 10 väljer du dess ikon i Aktivitetsfältet eller På Start-menyn, eller så trycker du på Windows-tangenten + E på tangentbordet.
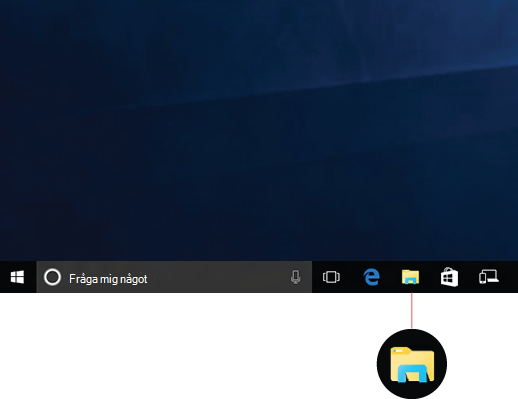
Här är några tydliga ändringar i Windows 10:
-
OneDrive är nu en del av Utforskaren. Om du vill veta hur det fungerar kan du titta på OneDrive på datorn.
-
Utforskaren öppnas i Snabbåtkomst. Nyligen använda mappar och filer listas där så att du slipper leta bland mängder av mappar för att hitta dem. Fäst dina favoritmappar i Snabbåtkomst för att ha dem nära till hands. Mer information finns i Fäst, ta bort och anpassa i Snabbåtkomst.
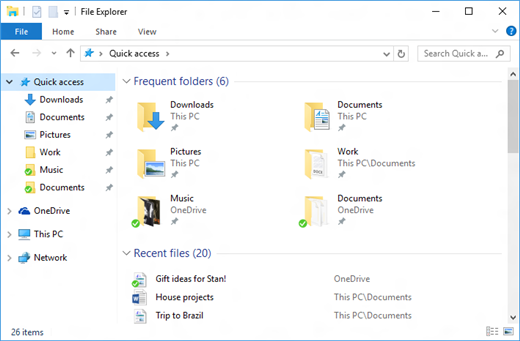
-
Nu kan du använda appar för att dela filer och foton direkt från Utforskaren. Markera de filer du vill dela, gå till fliken Dela , välj knappen Dela och välj sedan en app. Se Dela filer i Utforskaren för mer information om delningsalternativ.
Här är några fler skillnader, om du har erfarenhet från Windows 7:
-
Datorn har bytt namn till Den här datorn och den visas inte på skrivbordet som standard. Se Datorn är nu Den här datorn för information om hur du lägger till Den här datorn på ditt skrivbord eller Start-menyn.
-
Bibliotek visas inte i Utforskaren om du inte vill att de ska det. Om du vill lägga till dem i det vänstra fönstret väljer du fliken Visa > navigeringsfönstret > Visa bibliotek.











