Surface Dial (säljs separat) är ett verktyg för den kreativa processen. Så här kommer du igång.

Konfigurera den
-
Ta bort skyddsfilmen från din Surface Dial.
-
Lossa undersidan på din Surface Dial för att öppna batterifacket. Kontrollera att det finns två AAA-batterier inuti.
-
Ta bort batterifliken på undersidan av din Surface Dial.
-
Håll ned knappen Koppla bredvid batterierna i 5–7 sekunder och släpp den sedan. Lampan blinkar vitt när den är i kopplingsläge.
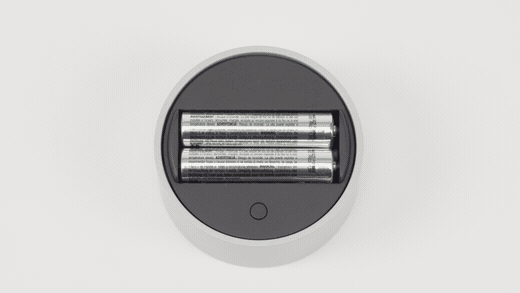
-
På datorn väljer du Start och sedan Inställningar > Bluetooth-& enheter.
-
Aktivera Bluetooth.
-
Välj Lägg till enhet > Bluetooth > Surface Dial > Done.
Nu är den klar att använda!
Obs!: Surface Dial fungerar på skärmen med Surface Studio 2, Surface Studio 2+, Surface Book 2 och Surface Pro 6. Om du använder en annan typ av dator kan du använda Surface Dial på ett skrivbord eller andra plana ytor.
Använd den på skärmen
Oavsett om den är placerad på skrivbordet eller direkt på skärmen, hjälper Surface Dial dig att skapa på ett sätt som är naturligt, ergonomiskt och håller igång det kreativa flödet. Hur alternativen visas på skärmen ser lite olika ut beroende på om din Surface Dial finns på skrivbordet eller på bildskärmen, men de fungerar på samma sätt.
Om du till exempel har en Surface Studio placerar du den i studioläge (platt nedåt) och placerar sedan Surface Dial på skärmen. Tryck ned den för att visa verktygen och rotera den för att välja det verktyg du vill använda.
Använda Surface Dial med appar
Surface Dial fungerar med appar som medföljer Windows 11, till exempel Microsoft Edge och Kartor. Det fungerar också med professionella program, inklusive Adobe Photoshop och Adobe Illustrator (båda säljs separat).
Mer information om hur du hittar fler appar för Surface Dial i Microsoft Store finns i Appar för Surface Dial i Microsoft Store.
Här är några saker du kan göra.
Volym
Rotera åt vänster för att minska volymen eller åt höger för att höja volymen. Klicka för att slå av och på ljudet.
Rulla
Rotera åt vänster för att rulla uppåt eller åt höger för att rulla nedåt.
Zooma
Rotera åt vänster för att zooma ut eller rotera åt höger för att zooma in i Adobe Photoshop och Adobe Illustrator. Klicka för att anpassa till skärmen.
Undo
Rotera åt vänster för att bläddra i historiken för Ångra eller rotera åt höger för att bläddra i historiken för Gör om. Klicka om du vill ångra en enstaka åtgärd.
Ljusstyrka
Rotera åt vänster för att minska skärmens ljusstyrka eller rotera åt höger för att öka skärmens ljusstyrka.
Tips: Om du vill anpassa Surface Dial går du till Start och väljer Inställningar > Bluetooth-&-enheter > Hjul.
Surface Dial (säljs separat) är ett verktyg för den kreativa processen. Så här kommer du igång.

Konfigurera den
-
Ta bort skyddsfilmen från din Surface Dial.
-
Lossa undersidan på din Surface Dial för att öppna batterifacket. Kontrollera att det finns två AAA-batterier inuti.
-
Ta bort batterifliken på undersidan av din Surface Dial.
-
Håll ned knappen Koppla bredvid batterierna i 5–7 sekunder och släpp den sedan. Lampan blinkar vitt när den är i kopplingsläge.
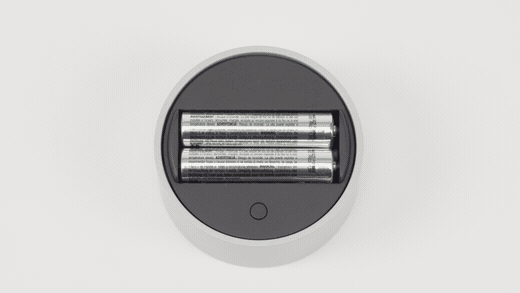
-
På datorn väljer du Start och sedan Inställningar > Enheter > Bluetooth-& andra enheter.
-
Aktivera Bluetooth.
-
Välj Lägg till en Bluetooth-enhet eller annan enhet > Bluetooth > Surface Dial > Done.
Nu är den klar att använda!
Obs!: Surface Dial kan användas på skärmen på Surface Studio (första generationen), Surface Studio 2, Surface Book 2, Surface Pro 4, Surface Pro (femte generationen) och Surface Pro 6. Om du använder en annan typ av dator kan du använda Surface Dial på ett skrivbord eller andra plana ytor.
Använd den på skärmen
Oavsett om den är placerad på skrivbordet eller direkt på skärmen, hjälper Surface Dial dig att skapa på ett sätt som är naturligt, ergonomiskt och håller igång det kreativa flödet. Hur alternativen visas på skärmen ser lite olika ut beroende på om din Surface Dial finns på skrivbordet eller på bildskärmen, men de fungerar på samma sätt.
Om du till exempel har en Surface Studio placerar du den i studioläge (platt nedåt) och placerar sedan Surface Dial på skärmen. Tryck ned den för att visa verktygen och rotera den för att välja det verktyg du vill använda.
Använda Surface Dial med appar
Surface Dial fungerar med appar som medföljer Windows 10, till exempel Paint 3D, Groove Musik, Microsoft Edge och Kartor. Det fungerar också med professionella program, inklusive Adobe Photoshop och Adobe Illustrator (båda säljs separat).
Mer information om hur du hittar fler appar för Surface Dial i Microsoft Store finns i Appar för Surface Dial i Microsoft Store.
Här är några saker du kan göra.
Volym
Rotera åt vänster för att minska volymen eller åt höger för att höja volymen. Klicka för att slå av och på ljudet.
Rulla
Rotera åt vänster för att rulla uppåt eller åt höger för att rulla nedåt.
Zooma
Rotera åt vänster för att zooma ut eller rotera åt höger för att zooma in i Adobe Photoshop och Adobe Illustrator. Klicka för att anpassa till skärmen.
Undo
Rotera åt vänster för att bläddra i historiken för Ångra eller rotera åt höger för att bläddra i historiken för Gör om. Klicka om du vill ångra en enstaka åtgärd.
Ljusstyrka
Rotera åt vänster för att minska skärmens ljusstyrka eller rotera åt höger för att öka skärmens ljusstyrka.
Tips: Om du vill anpassa Surface Dial går du till Start och väljer Inställningar > Enheter > Hjul.











