Din iPhone och Surface fungerar jättebra tillsammans. Du kan använda appar och tjänster från Apple eller Microsoft för att ansluta dina enheter. Få tillgång till dina bilder, filer och kontakter var du än är, från alla dina enheter.
Obs!: Vissa appar kanske inte är tillgängliga i alla länder eller regioner.
Använda Telefonlänk med din iPhone på din Surface
Telefonlänk fungerar för att ansluta din iPhone till Surface så att du kan se telefonaviseringar, skicka och ta emot iOS-meddelanden samt ringa och besvara samtal från din Surface. Du kan lära dig mycket mer på Telefonlänk apphjälp och utbildning, och du kan konfigurera den på Telefonlänk appkrav och konfiguration.
Skaffa iTunes för din Surface
Du kan köpa, ladda ned och streama musik från iTunes på din Surface. Du kan också synka dina iOS-enheter med din Surface med iTunes. Ladda ned iTunes från Microsoft Store för att komma igång.
Mer information om iTunes och tidigare versioner av iTunes finns i iTunes på Apple Support.
Konfigurera iCloud för Windows
Om du redan använder iCloud kan du fortsätta använda det och synka dina foton, kontakter och bokmärken med din Surface.
-
Från din Surface, ladda ned iCloud för Windows från Microsoft store.
-
Installera iCloud för Windows och starta om din enhet.
-
iCloud öppnas och du uppmanas att logga in. Om det inte visas går du till Start , söker efter iCloud och väljer det i sökresultatet.
-
Logga in med ditt AppleID.
-
Välj vad du vill synkronisera med din Surface och välj Verkställ.
Synka din iPhone och Surface med OneDrive
OneDrive synkar foton och filer från din iPhone till din Surface. Du måste logga in på ditt Microsoft-konto först. Alla uppdateringar eller ändringar du gör i OneDrive visas på båda enheterna.
Logga in på OneDrive på Surface
-
Välj Start > Inställningar > Konton > Email & appkonton > Lägg till ett konto.
-
Logga in med ditt Microsoft-konto och följ anvisningarna.
Läs mer om hur du synkroniserar filer från OneDrive till Surface i OneDrive-skrivbordsappen för Windows.
Logga in på OneDrive på iPhone
-
Hämta OneDrive-appenfrån Apple App Store.
-
I OneDrive-appen loggar du in med ditt Microsoft-konto och följer sedan anvisningarna.
Hämta foton från din iPhone till din Surface
OneDrive-appen kan automatiskt ladda upp foton som du tagit på din iPhone. Dina uppladdade foton kan du även se på din Surface.
Ladda upp foton till OneDrive
-
Gå till Apple App Store på din iPhone och hämta OneDrive-appen.
-
Logga in med ditt Microsoft-konto i OneDrive-appen.
-
Gör något av följande:
-
Om det är första gången du loggar in väljer du Starta kamerauppladdning när du får frågan om du vill att de foton du tar ska laddas upp automatiskt.
-
Om du redan är inloggad i OneDrive-appen väljer du Jag > Inställningar > Kamerauppladdning och aktiverar Kamerauppladdning. Nu sparas alla foton du tar med din iPhone i OneDrive. Om du vill att videoklipp ska sparas i OneDrive aktiverar du Ta med videoklipp.
Visa dina foton på Surface
OneDrive är inbyggd i Windows 10, så du kommer åt dina foton från OneDrive i Utforskaren.
-
Välj Utforskaren i aktivitetsfältet på din Surface.
-
I Utforskaren väljer du OneDrive till vänster.
-
Logga in med samma Microsoft-konto som du använder på din iPhone för att koppla Surface till OneDrive.
-
När dina OneDrive-mappar visas väljer du Bilder > Kamerabilder. Bilder som du tagit med din iPhone visas, och du kan öppna och visa dem därifrån.
Använda Office-appar på din Surface och iPhone
Var produktiv med Office-appar om du behöver redigera Office-dokument på din iPhone. Du kan skapa, redigera och dela dokument direkt från din iPhone och fortsätta arbeta från din Surface.
Redigera Office-dokument på din iPhone och Surface
När du sparar dokument på OneDrive, visas de både på din Surface och iPhone.
-
Välj Installera bredvid följande appar:
-
Öppna en app och börja redigera dokumenten du sparat på OneDrive.
Ändringarna sparas för alla enheter, så du kan börja arbeta på din iPhone och fortsätta på din Surface.
Se dina e-postkonton och kalendrar på en plats med Microsoft Outlook
Ha allt under kontroll med Microsoft Outlook på din iPhone. Skaffa ett välbekant e-postprogram genom att ladda ned Microsoft Outlook från Apple App Store. Konfigurera Microsoft Outlook så att du kan:
-
få alla viktiga e-postmeddelanden i en prioriterad inkorg.
-
Söka efter kontakter och bilagor från alla dina e-postkonton
-
Se avtalade tider i kalendern och påminnelser för alla dina kontor med olika vyer.
Surfa på webben på din iPhone och återuppta surfningen på din Surface
Surfa sömlöst genom att koppla samman din iPhone och Surface. Du kan öppna en webbsida med Microsoft Edge på din iPhone och sedan fortsätta att läsa webbsidan på din Surface.
Koppla din iPhone till din Surface
-
Gå till App Store på din iPhone och ladda ned Microsoft Edge-appen.
-
Öppna Microsoft Edge på din iPhone. Logga in på ditt Microsoft-konto för att koppla det till din Surface.
Skicka en webbsida från din iPhone till din Surface
På din iPhone:
-
Öppna en webbsida i Microsoft Edge på din iPhone.
-
Välj Fortsätt på dator i det nedersta verktygsfältet.
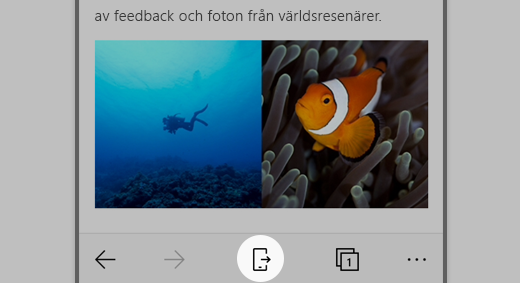
-
Skicka webbsidan till din Surface genom att välja Välj en dator för att öppna detta nu eller Fortsätt senare.
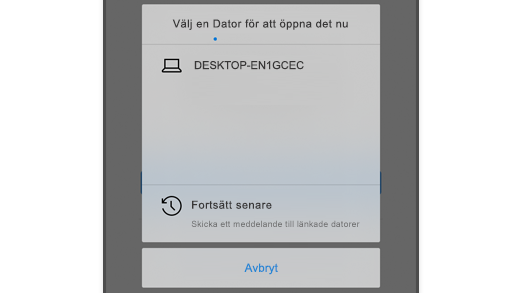
-
Med Välj en dator för att öppna detta nu får du välja en kopplad dator som är påslagen och ansluten till Internet.
-
Med Fortsätt senare skickas webbsidan till alla dina kopplade datorer så att du kan komma åt den senare. När du är klar går du till åtgärdscenter och väljer webbsidan för att öppna den på din Surface.
Relaterade ämnen
Mer specifik information om hur du konfigurerar iCloud för Windows finns på följande länkar i Apple Support:











