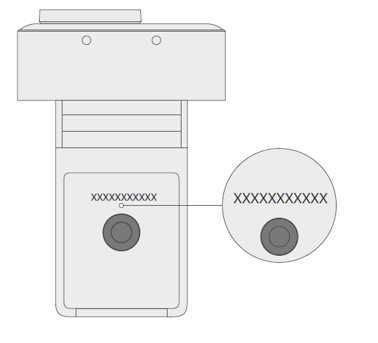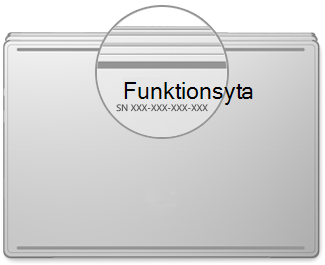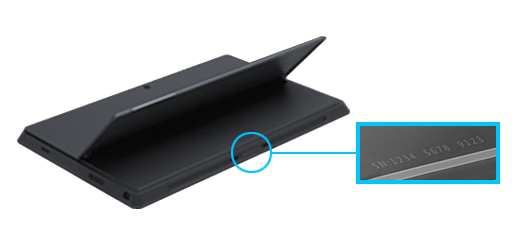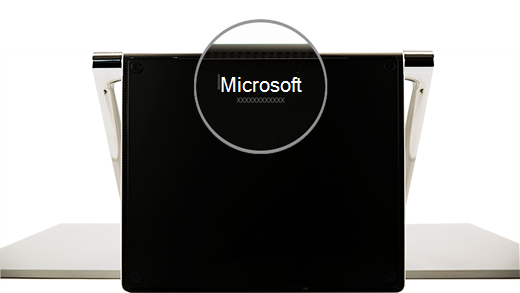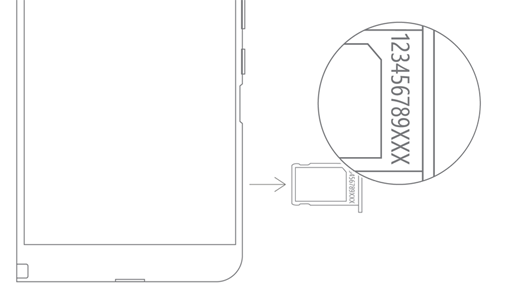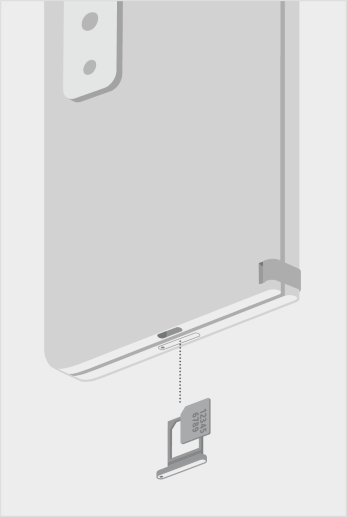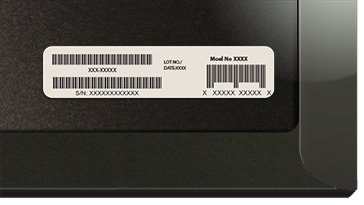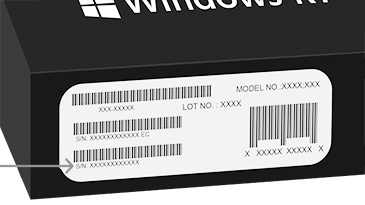Hitta serienumret på din Microsoft- eller Surface-enhet
Det finns flera sätt att hitta din Microsoft- eller Surface-enhets serienummer eller tillbehör. För att lära dig hur, se flikarna nedanför.
För att kunna registrera din Surface eller lämna in den på service måste du känna till serienumret. Det underlättar om du vet vilken Surface-modell du har.
Du hittar ditt Surface-serienummer:
Obs!: Om du förlorar din Surface kan du hitta och låsa den.
Hitta serienumret i Surface-appen
Det enklaste sättet att ta reda på serienumret är i Surface-appen. Den visar serienumret för din Surface-enhet och för varje Surface-tillbehör.
-
Välj Start, angesurface och välj sedan appen i resultatlistan.
Öppna Surface-appenObs!: Om du inte ser Surface-appen i sökresultaten kan du behöva ladda ned Surface-appen från Microsoft Store.
-
Expandera Enhetsinformation och titta på värdet bredvid Serienummer.
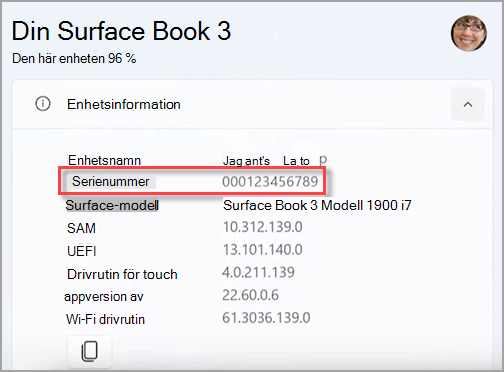
Obs!: Om du har en Surface RT eller Surface 2 kan du hitta serienumret med någon av de andra metoderna. Surface-appen är inte tillgänglig på Surface Duo eller Windows RT.
Hitta serienumret på förpackningen
Om du har kvar den ursprungliga förpackningen för din Surface finns serienumret på streckkodsetiketten.
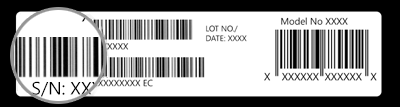
Hitta serienumret i Inställningar
Här är ett annat snabbt sätt att hitta serienumret på din Surface (med Windows 10 eller Windows 11):
-
Högerklicka på (eller tryck länge på) Start och välj sedan Inställningar > System > Om .
-
Gå till Windows-specifikationer på den här sidan och leta reda på ditt serienummer.
För Surface Duo:
-
Tryck på Inställningarpå Startskärmen.
-
I Inställningar trycker du på Om > Modell och maskinvara och letar efter Serienummer.
Det här är det snabbaste sättet att hitta serienumret. Men om Surface Duo inte är aktiverad kan du även hitta serienumret på SIM-kortfacket när du har matat ut det. Se följande avsnitt för mer information.
Hitta serienumret på din enhet
Ta reda på din Surface-modell och leta reda på dess serienummer.
|
Om du har denna Surface |
Hämta det här |
|
Surface Laptop, alla Surface Laptop Gooch Surface Laptop SE |
Titta under tangentbordet i närheten av gångjärnet.
|
|
Alla Surface Laptop Studio |
Börja i läget Bärbar dator och rotera försiktigt skärmens överkant 180 grader bakåt. Serienumret visas på baksidan av bildskärmen nära mitten.
|
|
Alla Surface Pro modeller, surface go-modeller, Surface 2, Surface 3 och Surface RT |
Fäll ut stödet och titta efter en nummerserie intill stödets fäste.
|
|
Alla Surface Book (på urklipp) |
Titta på plattans nedre kant där den fästs på tangentbordet (närmast magneten till vänster). Du måste koppla från skärmen från tangentbordet. Obs! Det här är samma serienummer som visas i Surface-appen eller i systeminställningarna.
|
|
Alla Surface Book (undersidan av tangentbordet) |
Titta på tangentbordets undersida.
|
|
Alla Surface Studio |
Lägg ner Surface Studio-skärmen och titta på botten av basen.
|
|
Surface Duo (i SIM-kortets fack) |
Sätt i SIM-utmatningsverktyget i det lilla hålet på höger sida och tryck försiktigt in det för att mata ut SIM-korthållaren. Dra försiktigt ut SIM-facket för att hitta serienumret i insidan av det.
Obs!: Om kantknapp sitter fast kommer SIM-kortets fack kanske inte kommer hela vägen ut. Om det händer kan du sätta in utdragningsverktyg för SIM tillbaka i hålet för SIM-kortets fack och sedan försiktigt sätta verktyget och dra facket hela vägen. Du kan kanske ta tag i den längre änden av SIM-facket med dina fingrar för att ta bort den. |
|
Surface Duo 2 (på SIM-korthållaren) |
När Surface Duo 2 är stängd och den bakre kameran med trippellinsen vänd uppåt sätter du i SIM-utmatningsverktyget i det lilla hålet på den vänstra skärmens nedre del och trycker sedan försiktigt in för att mata ut SIM-korthållaren. Dra försiktigt ut SIM-facket för att hitta serienumret i insidan av det.
|
Hitta serienumret i Surface UEFI
Serienumret finns i avsnittet datorinformation på Surface UEFI. Mer information finns i Så här använder du Surface UEFI.
Hitta serienumret för Surface-tillbehör
Hitta serienumret för dina Surface Headphones eller Surface Earbuds.
Hitta serienumret i Surface-appen
Så här hittar du serienumret för dina Surface Headphones eller Surface Earbuds i Surface-appen:
-
På en Windows 10/11-dator: Välj Startoch välj sedan Surface i listan med alla appar. Välj Surface Headphones eller Surface Earbuds > Enhetsinformation. Serienumret visas där.
-
På en iOS-enhet eller Android-enhet: Öppna Surface-appen och tryck sedan på Konto > Surface Headphones eller Surface Earbuds > Enhetsinformation. Serienumret finns i avsnittet Information .
Hitta serienumret på Surface Headphones
För att kunna hitta serienumret på Surface Headphones måste du ta bort den högra öronkudde från enheten.
Så här tar du bort öronkudden:
-
Vrid den högra öronkudden på Surface Headphones mot dig– du ska kunna se insidan av öronkudden.
-
Håll ordentligt i den högra öronkudden och vrid den moturs. Lyft öronkudden uppåt för att ta bort den från enheten.
-
Nu kan du se det 12-siffriga serienumret. Anteckna serienumret innan du sätter tillbaka öronkåpan.

Så här sätter du tillbaka öronkudden:
-
Passa in räfflorna på öronkudden mot enheten. Öronkudden ska vidröra hörlursdelen hela vägen runt.
-
Vänd öronkuddens insida mot dig och vrid den medurs tills öronkudden sitter fast ordentligt i hörlurarna.
Leta reda på det serienummer som gäller för din Surface Earbuds på Earbuds laddningsfodral.
-
Öppna laddningsfodralet och ta bort höger earbud.
-
Vänd fodralet bakåt. Det 12-siffriga serienumret visas i facket för höger earbud.
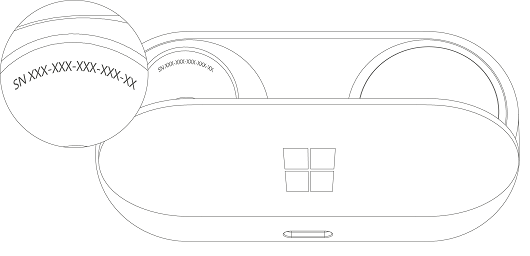
Meddelanden:
-
Om du har kvar den ursprungliga förpackningen för din Surface Earbuds finns serienumret även på streckkodsetiketten.
-
Mer information om hur du konfigurerar dina Earbuds i Surface-appen finns i Konfigurera Surface Earbuds.
-
Mer information om hur du ändrar inställningar för dina öronsnäckor finns i Hantera inställningar för Surface Earbuds.
Hitta serienumret för Surface-pennan eller Surface Slim Pen i Surface-appen. Gör så här:
-
Välj Start, angesurface och välj sedan appen i resultatlistan.
Öppna Surface-appenObs!: Om du inte ser Surface-appen i sökresultaten kan du behöva ladda ned Surface-appen från Microsoft Store.
-
Välj Surface-pennan, Surface Slim Pen eller Surface Slim Pen 2 > Enhetsinformation. Serienumret visas där.
Hitta serienumret på ditt Surface Type Cover eller Surface Pro Signaturtangentbord
|
|
Serienumret för ditt Type Cover hittar du vid mitten eller sidan av fästet (där Type Cover ansluts till Surface). Serienumret är en nummersträng som ser ut ungefär så här: |
Hitta serienumret på förpackningen
Om du fortfarande har den ursprungliga förpackningen hittar du serienumret på streckkodsetiketten:
|
|
Om du har köpt ett Type Cover eller Surface Pro Signature Keyboard separat finns streckkodsetiketten för serienumret på förpackningen. |
|
|
Om du har köpt en Surface som medföljer ett Type Cover eller Signaturtangentbord finns serienumret på streckkodsetiketten på förpackningen tillsammans med serienumret för din Surface. |
Hitta serienumret i Surface-appen. Gör så här:
-
Välj Start, angesurface och välj sedan appen i resultatlistan.
Öppna Surface-appenObs!: Om du inte ser Surface-appen i sökresultaten kan du behöva ladda ned Surface-appen från Microsoft Store.
-
Välj Surface Dock 2 eller Microsoft Surface Thunderbolt™ 4 Dock > Enhetsinformation. Serienumret visas där.
Hitta serienumret på Surface Dock
|
|
Om du vill ta reda på serienumret på din Surface Dock tittar du efter en 12-siffrig nummerserie på undersidan av enheten. Serienumret ser ut så här: XXXXXXXXXXXX. |
Hitta serienumret på förpackningen
|
|
Om du fortfarande har den ursprungliga förpackningen för din Surface Dock finns serienumret på streckkodsetiketten. |
Relaterade ämnen
-
https://account.microsoft.com/devices – Logga in, välj Lägg till enhetoch följ sedan instruktionerna.
Du behöver serienumret för att kunna registrera din Surface-enhet eller ditt Microsoft-tillbehör, eller om du vill använda självbetjäningskonfiguration eller underhållsalternativ.
Mus och tangentbord
Hitta serienumret i Microsoft-appen Mus- och tangentbordscenter
Microsoft-appen Mus- och tangentbordscenter kan visa var du ska söka efter serienumret på Microsoft-tillbehör. Öppna appen och välj Support > Enhetsinformation.
Hitta serienumret på förpackningen
Om du har kvar den originalförpackningen för din Surface finns serienumret på streckkodsetiketten.
Hitta serienumret på tillbehöret
Om musen eller tangentbordet är:
-
En USB-enhet hittar du serienumret längst ned på tangentbordet eller musen.
-
En trådlös enhet eller Bluetooth-enhet hittar du serienumret i batterifacket.
Microsoft Modern Headsets och andra Microsoft-tillbehör
Hitta serienumret i Microsoft Accessory Center-appen
I Microsoft Accessory Center-appen visas serienumret för Microsoft Modern-tillbehören för ljud och webbkamera. Det visar även serienumret för andra Microsoft-tillbehör. Öppna appen, välj tillbehöret och välj sedan Enhetsinformation.
Hitta serienumret på förpackningen
Om du har kvar den ursprungliga förpackningen för ditt Microsoft Modern PC-tillbehör finns serienumret på streckkodsetiketten.
Hitta serienumret på tillbehöret
Det 14-alfanumeriska serienumret finns längst ned på Microsoft ljuddocka.

För att kunna hitta serienumret på Microsoft Modern USB-headset måste du ta bort den högra öronkudden från enheten.
Så här tar du bort öronkudden:
-
Håll headsetets bas i ena handen.
-
Med den andra handen drar du försiktigt ut den vadderade öronkudden och bort från öronkoppen för att ta bort öronkudden.
-
Det 14-alfanumeriska serienumret finns i headsetets bas. Anteckna serienumret innan du sätter tillbaka öronkudden.
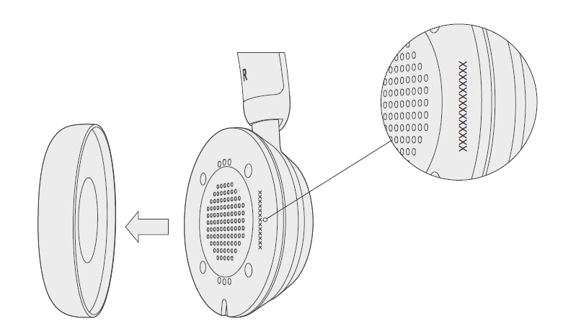
Så här sätter du tillbaka öronkudden:
-
Håll headsetets bas i ena handen.
-
Med den andra handen tar du öronkudden som du tog av och passar in den i öronkoppen.
För att kunna hitta serienumret på Microsoft Modern USB-C-headset måste du ta bort den högra öronkudden från enheten.
Så här tar du bort öronkudden:
-
Håll headsetets bas i ena handen.
-
Med den andra handen drar du försiktigt ut den vadderade öronkudden och bort från öronkoppen för att ta bort öronkudden.
-
Det 14-alfanumeriska serienumret finns i headsetets bas. Anteckna serienumret innan du sätter tillbaka öronkudden.
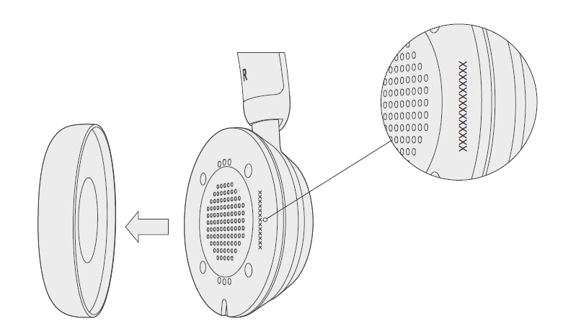
Så här sätter du tillbaka öronkudden:
-
Håll headsetets bas i ena handen.
-
Med den andra handen tar du öronkudden som du tog av och passar in den i öronkoppen.
För att kunna hitta serienumret på Microsoft Modern trådlöst headset måste du ta bort den högra öronkudden från enheten.
Så här tar du bort öronkudden:
-
Håll headsetets bas i ena handen.
-
Med den andra handen drar du försiktigt ut den vadderade öronkudden och bort från öronkoppen för att ta bort öronkudden.
-
Det 14-alfanumeriska serienumret finns i headsetets bas. Anteckna serienumret innan du sätter tillbaka öronkudden.
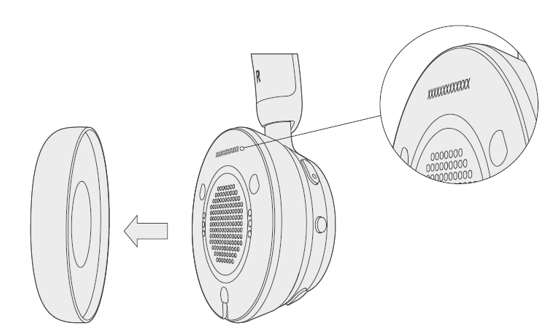
Så här sätter du tillbaka öronkudden:
-
Håll headsetets bas i ena handen.
-
Med den andra handen tar du öronkudden som du tog av och passar in den i öronkoppen.
Det 14-alfanumeriska serienumret finns längst ned på Microsoft Modern USB-C-högtalaren.
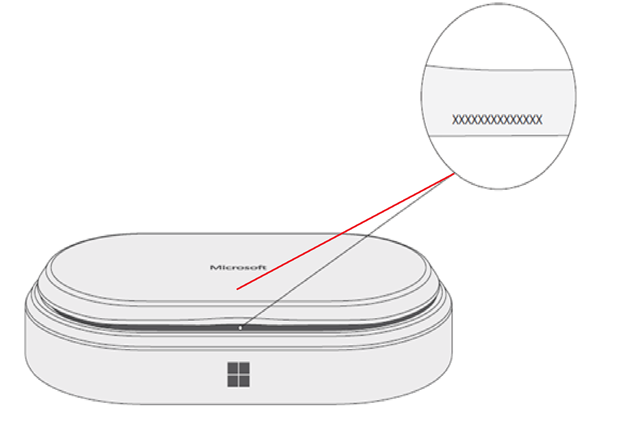
Det 14-alfanumeriska serienumret finns på framsidan av Microsoft Modern webbkameran ovanför webbkameran.