När Windows Säkerhetskopiering är aktiverat säkerhetskopierar Windows inställningarna du väljer mellan alla dina Windows 11-enheter som du loggar in på med ditt Microsoft-konto.
Aktivera Windows Säkerhetskopiering
Om du vill aktivera Windows-säkerhetskopiering och välja inställningar för säkerhetskopiering väljer du Start > Inställningar > Konton > Windows-säkerhetskopiering.
Öppna inställningar för Windows Säkerhetskopiering
Följande objekt kan säkerhetskopieras:
-
OneDrive mappsynkronisering
Aktivera mappsynkronisering för OneDrive för att börja säkerhetskopiera filer och mappar direkt från Inställningar. Den här inställningen är inte tillgänglig för arbets- eller skolkonton. -
Kom ihåg mina appar
Windows kommer ihåg vilka appar du har installerade och hjälper dig att återställa dem från Microsoft Store på dina nya enheter. Den här inställningen är inte tillgänglig för arbets- eller skolkonton och Windows kommer inte ihåg dina appar för arbets- eller skolkonton. -
Kom ihåg mina inställningar
Du kan säkerhetskopiera inställningar som hjälpmedel, lösenord, språk och andra Windows-inställningar. Om du aktiverar Andra Windows-inställningar synkar Windows även vissa enhetsinställningar (t.ex. alternativ för skrivare och mus), inställningar för Utforskaren samt meddelandeinställningar.Obs!: Inställningarna för Kom ihåg mina inställningar är tillgängliga för arbets- eller skolkonton om din organisation tillåter det. Mer information om hur Azure Active Directory och Roaming i företagstillstånd fungerar för att synkronisera användar- och appinställningar i molnet finns i Översikt över Roaming i företagstillstånd.
Hur du slutar säkerhetskopiera objekt
Om du vill sluta säkerhetskopiera dina inställningar och ta bort dem från molnet inaktiverar du inställningarna för Windows Säkerhetskopiering på alla enheter som är anslutna till ditt Microsoft-konto. När detta är klart måste du ta bort de här inställningarna från ditt konto. Gör så här:
-
Gå till account.microsoft.com/devices.
-
Välj Rensa lagrade inställningar längst ned på sidan.
När Synkronisera inställningar är aktiverat synkar Windows inställningarna du väljer mellan alla dina Windows 10-enheter som du loggar in på med ditt Microsoft-konto.
Obs!: Du kan också synkronisera dina inställningar för ett arbets- eller skolkonto, om det tillåts av din organisation. Mer information om hur Azure Active Directory och Enterprise State Roaming fungerar vid synkronisering av användar- och appinställningar i molnet finns i Översikt över Enterprise State Roaming.
Om du vill hitta synkroniseringsinställningar väljer du Start och sedan Inställningar > Konton > Synkronisera dina inställningar .
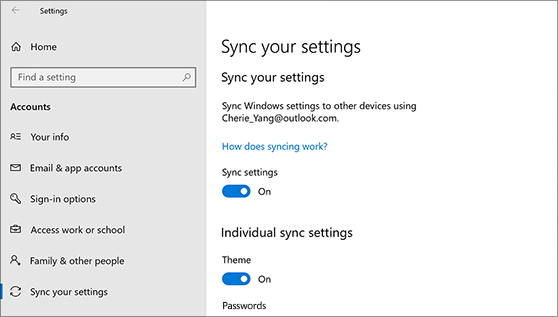
Välj bland inställningar för till exempel språkpreferenser, lösenord och färgteman. Om du aktiverar Andra Windows-inställningarsynkroniserar Windows även vissa enhetsinställningar (till exempel för skrivare och musalternativ), Utforskaren-inställningar och meddelandeinställningar. En fullständig lista över inställningar som Windows kan synka hittar du i referensen för roaminginställningar i Windows 10.
Öppna synkroniseringsinställningar
Om du vill sluta säkerhetskopiera dina inställningar och ta bort dem från molnet inaktiverar du de synkroniserade inställningarna på alla enheter som är anslutna till ditt Microsoft-konto. När detta är klart måste du ta bort det från ditt konto. Gör så här:
-
Rulla ned till slutet av sidan och välj Rensa lagrade inställningar.










