Skapa filmer med en videoredigerare
Du kan skapa egna videor i Windows.
För snabb och enkel redigering har vi lagt till Clipchamp i Microsoft-kontofamiljen och det förinstalleras på Windows 11.
Öppna Clipchamp genom att gå till sökrutan i Aktivitetsfältet, skriva Clipchamp och välja det i sökresultatet. Eller så kan du välja Start , välja Alla appar och rulla nedåt för att hitta Clipchamp i listan med appar.
Clipchamp-videoredigeraren ger alla möjlighet att göra fantastiska videor. Med Clipchamps användarvänliga gränssnitt, mallar och intelligenta genvägar kan du redigera videon och enkelt lägga till specialeffekter, text, övergångar, musik och mycket mer. Du kan också spela in din skärm och webbkamera på ett säkert sätt och använda avancerade funktioner som redigering på grön skärm, överlägg och AI-voiceovers.
Så här kommer du åt Clipchamp:
Clipchamp är den inbyggda videoredigeraren för Windows 11. För att komma åt Clipchamp kan du:
-
Gå till sökrutan i Aktivitetsfältet, skriv Clipchamp och välj det i sökresultatet.
-
Välj Start , välj Alla appar, rulla nedåt och välj Clipchamp i listan med appar.
Du kan också komma åt en webbläsarbaserad version genom att skriva https://app.clipchamp.com/ i Microsoft Edge eller Google Chrome.
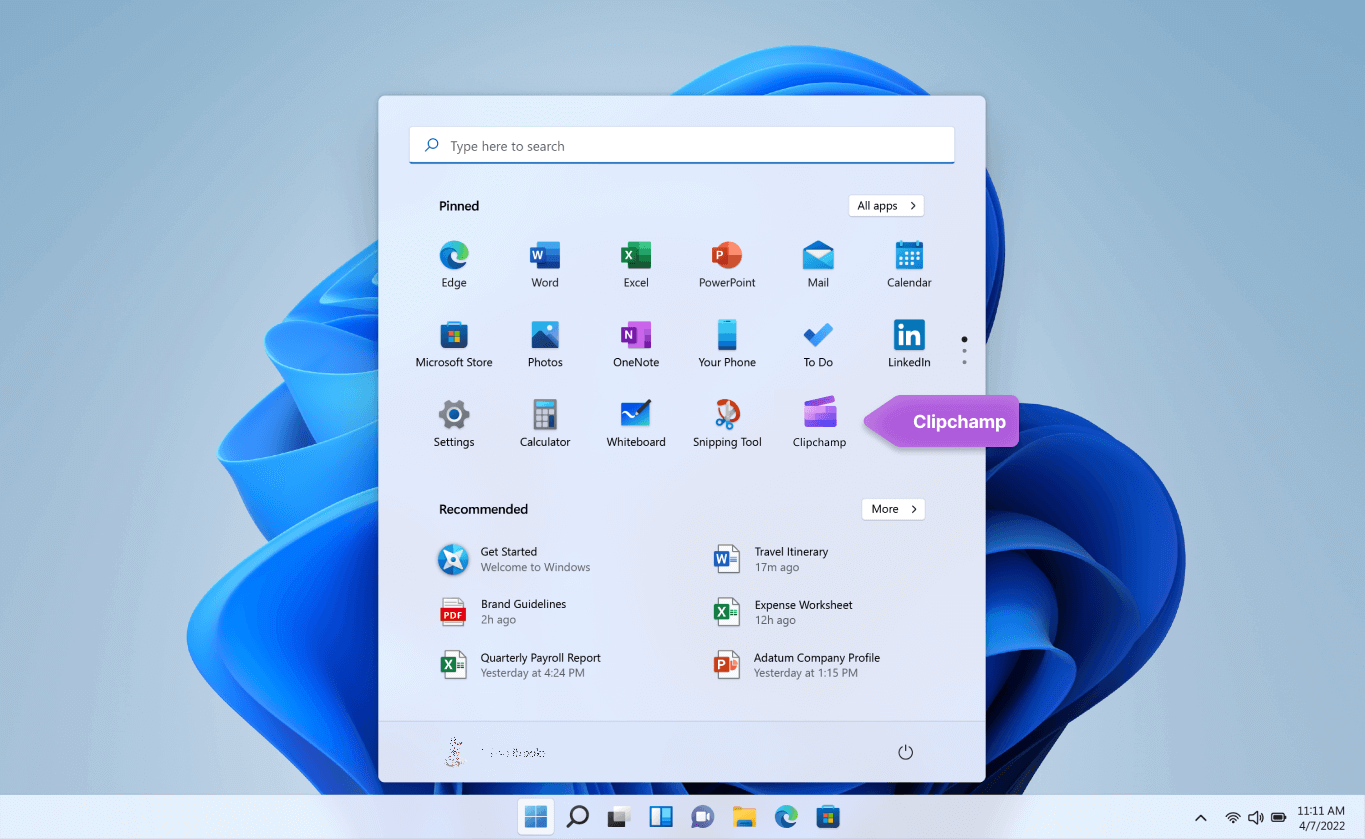
Så här skapar du en ny video som du kan redigera från början till slut:
-
Välj Start , välj Alla appar, rulla nedåt och välj Clipchamp i listan med appar.
-
Ladda upp videoklipp, bilder och ljudfiler till fliken Media . Dra och släpp mediefiler på tidslinjen.
-
Ordna om media på tidslinjen och redigera videon med tillgängliga funktioner som trimma, beskära, dela och rotera.
-
Lägg till specialeffekter som text och beskrivningar, överlägg, filter, bakgrundsmusik med mera. Prova våra mer avancerade funktioner som AI-voiceovers, grön skärm och bild-i-bild-effekter.
-
Förhandsgranska videon i helskärmsläge, gör eventuella slutgiltiga justeringar och exportera sedan videon i 1080p HD-videoupplösning.
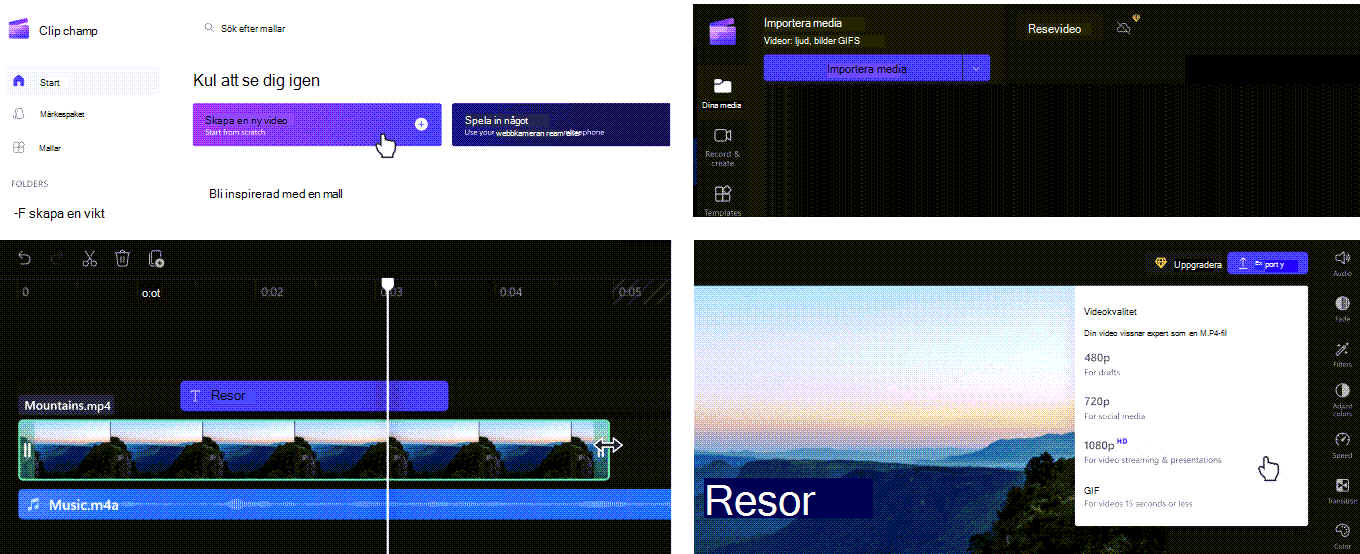
Bekanta dig med Clipchamps redigeringsfunktioner:
Clipchamps nybörjarvänliga gränssnitt hjälper dig att snabbt hitta alla professionella redigeringsfunktioner, inklusive scenen, tidslinjen, sidopaneler och det flytande sidofältet.
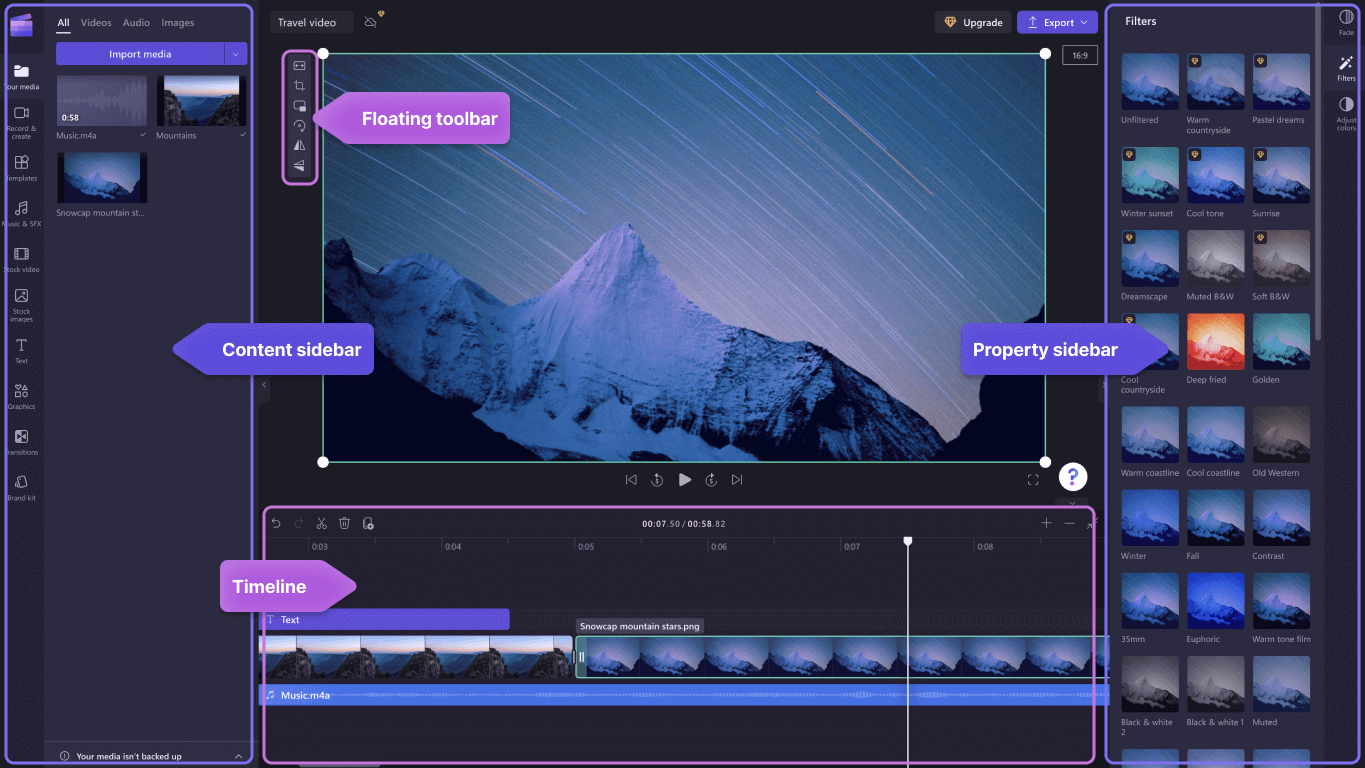
-
Använd effektiva redigeringsfunktioner som att trimma, dela, ta bort, duplicera, ångra och göra om på tidslinjen.
-
Beskär, fyll, rotera, vänd och lägg till bild-i-bild-effekter på videor med det flytande verktygsfältet synligt på scenen.
-
Gör video- eller ljudfilen snabbare eller långsammare med hastighetskontrollen i det högra sidofältet.
-
Ändra storlek på videor så att de passar alla sociala medieplattformar med populära proportioner nära höger sidofält.
-
Förbättra färgbalansen och utseendet på videoklippet med hjälp av proffsfilter som grön skärm, blandningsläge, diskotek, VHS eller borttagning av svartvitt – med fler alternativ i det högra sidofältet.
-
Lägg till traditionella eller udda övergångar mellan klipp – och exklusiva överlägg ovanpå videon – i det vänstra sidofältet.
-
Sök igenom över 1 miljon royaltyfria videor för att hitta rätt estetik och genre i vänster sidofält.
-
Välj ett bakgrundsmusikspår eller roliga ljudeffekter från vårt bibliotek för aktieljud i det vänstra sidofältet.
-
Välj bland ett brett utbud av unika animerade text och beskrivningar och anpassa dem med olika teckensnitt, färger och positioner.
Så här spelar du in videoklipp:
-
Välj Start , välj Alla appar, rulla nedåt och välj Clipchamp i listan med appar. I redigeraren väljer du fliken Skärm- och kamerainspelning .
-
Välj funktionen för skärm- och kamerainspelning, kamerainspelning eller skärminspelning.
-
Välj Spela in för att välja en flik, ett fönster, hela skärmen eller webbkameran. Ta om videon så många gånger du behöver.
-
Justera inspelningen med redigeringsfunktioner som trimma, beskära, vända och rotera. Anpassa din video med vår bild-i-bild-effekt, filter, dekaler, text med mera.
-
Spara inspelningen i hd-upplösningen 1080p.
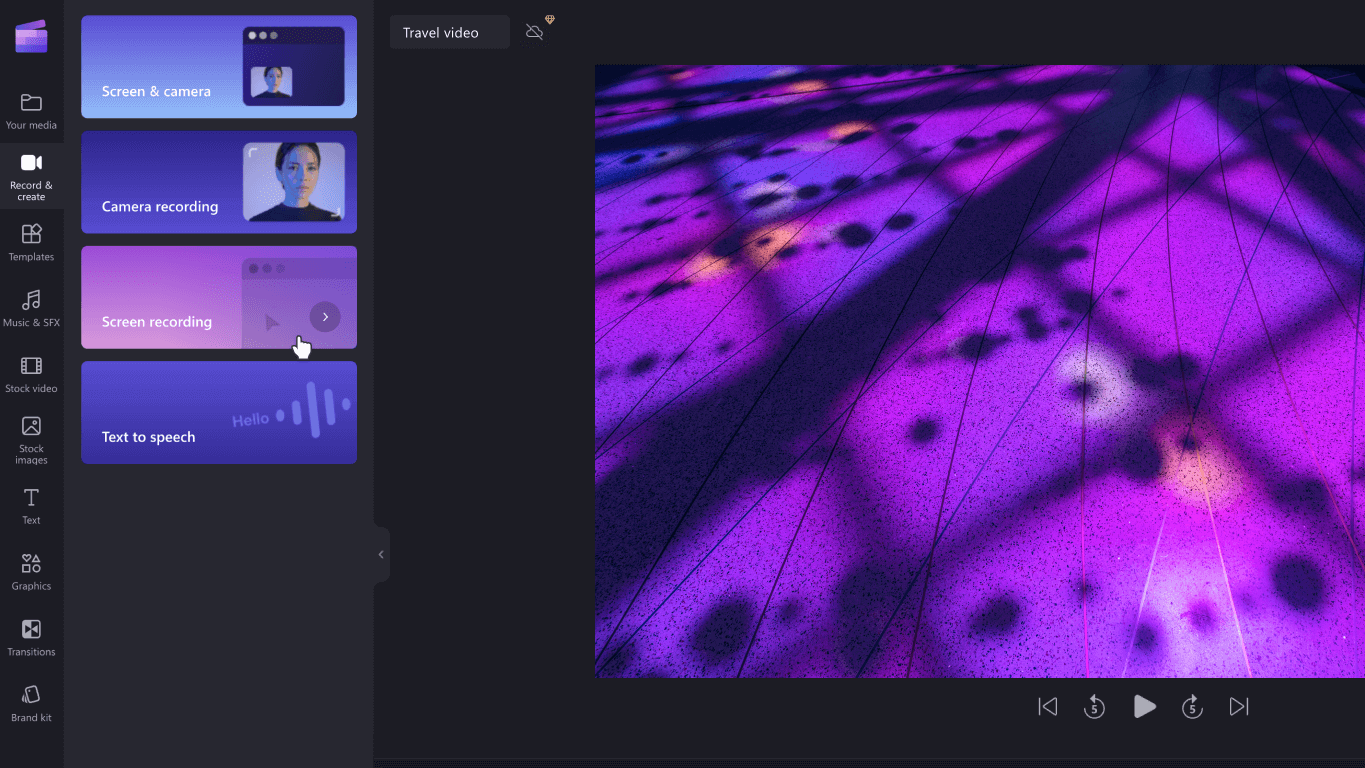
Så här använder du en mall:
-
Välj Start , välj Alla appar, rulla nedåt och välj Clipchamp i listan med appar. I redigeraren väljer du en mall bland kategorierna i mallbiblioteket.
-
Anpassa mallen med egna videor och bilder eller sök efter alternativ i aktiebiblioteket.
-
Anpassa texten med en mängd olika teckensnitt, storlekar, färger och placering. Redigera dessutom bakgrundsmusik med royaltyfritt aktieljud och justera volymen efter dina behov.
-
Lägg till ditt anpassade märkespaket i videon med din unika färgpalett, teckensnitt och logotyper. Du kan till och med göra din logotyp till en vattenstämpel för videon.
-
Exportera din video i 1080p-videoupplösning och dela den direkt till sociala medieplattformar, inklusive YouTube och TikTok.
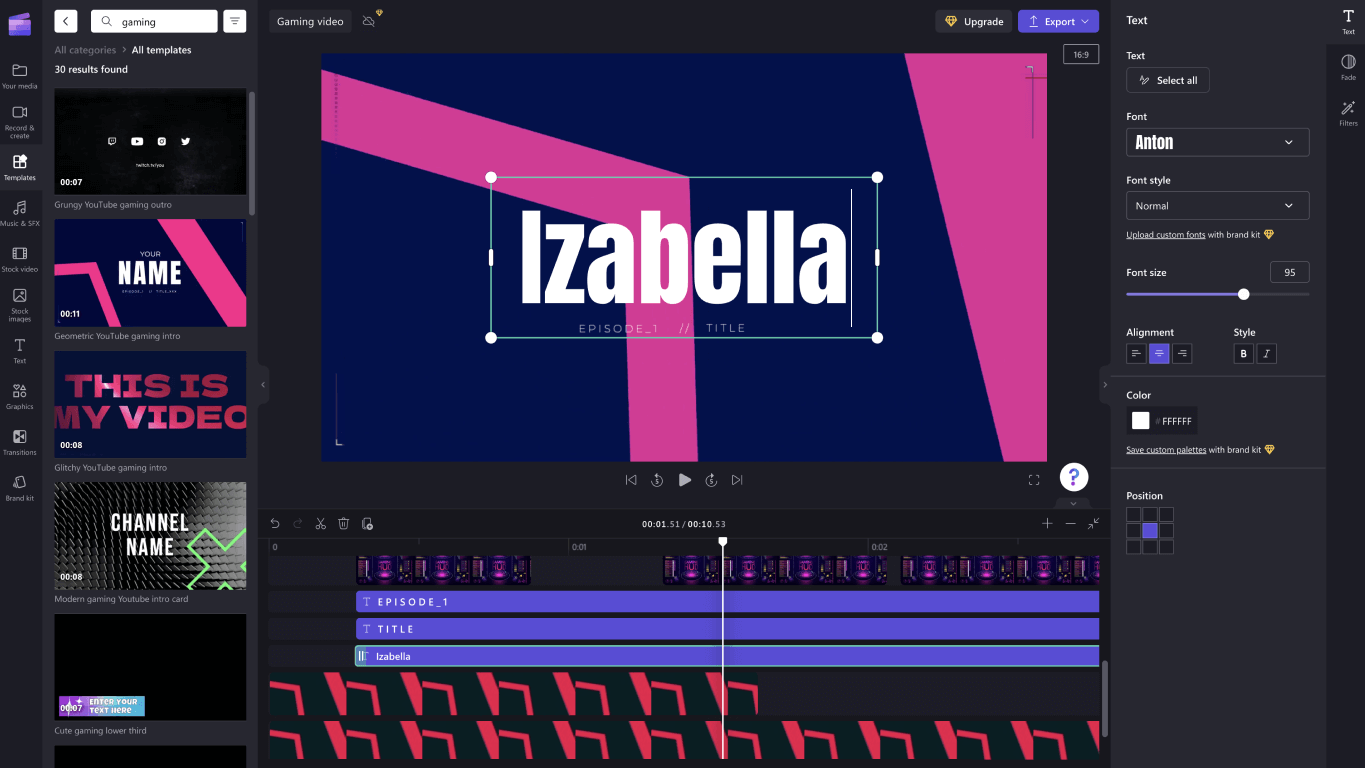
Så här genererar du voiceovers med text till tal:
-
Välj Start , välj Alla appar, rulla nedåt och välj Clipchamp i listan med appar. I redigeraren markerar du fliken Text till tal i sidofältet.
-
Skriv din fras eller mening och välj det språk, den röst, det format och den tonhöjd du vill använda. Justera voiceover-hastigheten så att den blir snabbare eller långsammare.
-
Lägg till din voiceover på tidslinjen för redigering för att slutföra.
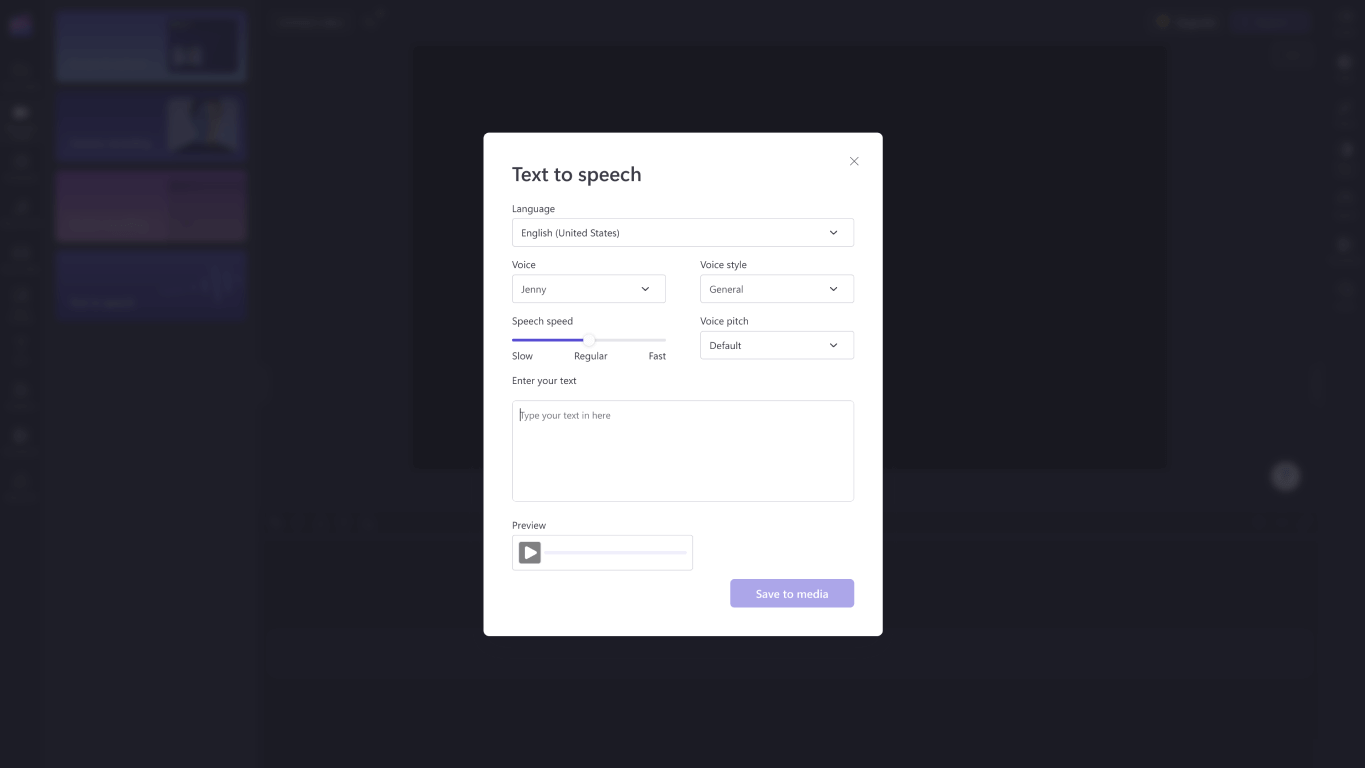
Så här redigerar du med kortkommandon:
-
Du hittar en lista med kortkommandon genom att välja Clipchamp-logotypen i det övre vänstra hörnet i redigeraren och välja Kortkommandon.
-
Bläddra igenom den användbara listan med alla kortkommandon, allt från visning, navigering, val av objekt, flytt av objekt och trimning av objekt.
-
Använd kortkommandon för att passa alla hjälpmedelsbehov eller spara tid när du redigerar videor.
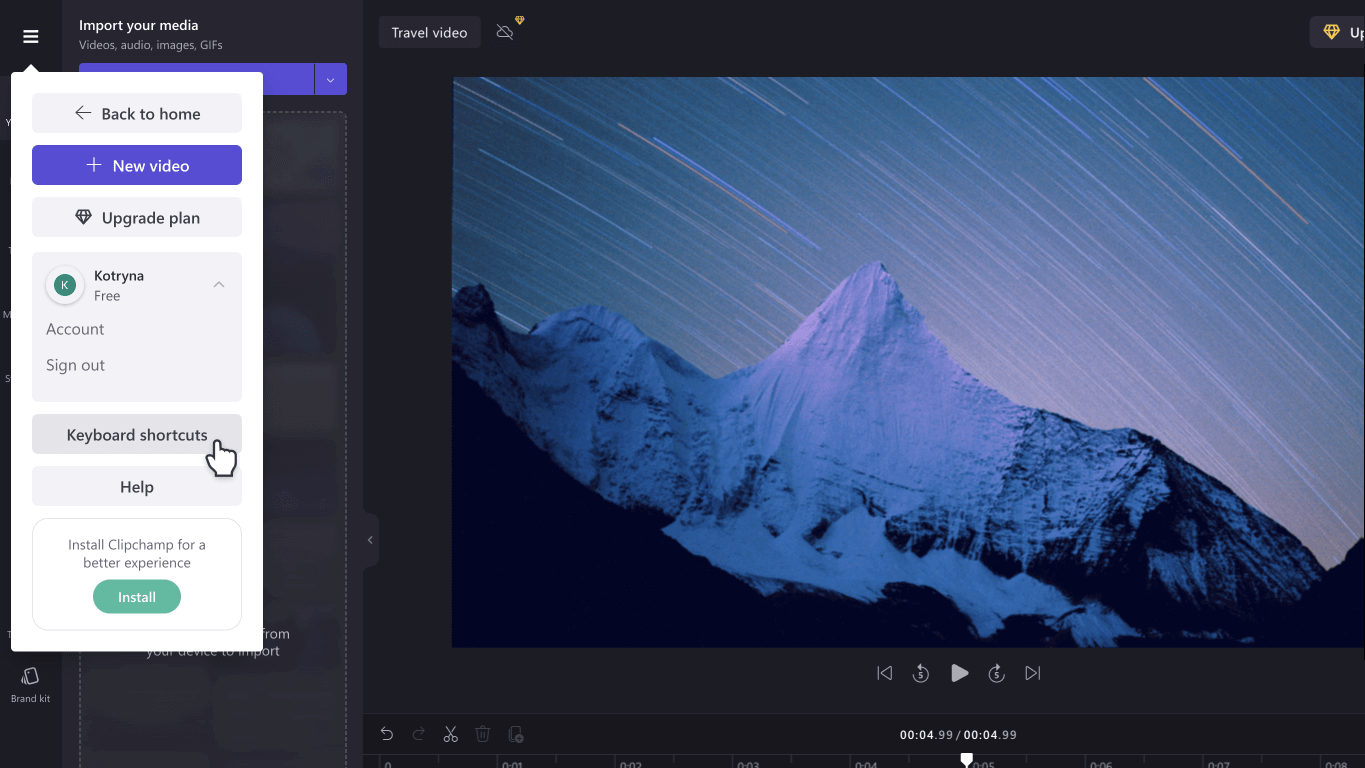
Njut av speciella tidsbesparande funktioner:
-
Använd nyckelord för att söka i aktiebiblioteket, som har över 1 miljon stockvideor, ljud och bilder.
-
Ersätt befintliga lager eller tillgångar på tidslinjen genom att dra och släppa mediet i den exakta positionen för det befintliga mediet.
-
Ta bort mellanrum som skapats på tidslinjen genom att välja papperskorgsikonen som visas mellan media.
-
Gruppera och dela upp tillgångar på tidslinjen genom att dra markören över mediet, högerklicka och välja Gruppera eller Dela upp grupp i den nedrullningsbara menyn.
-
Beskär vissa delar av dina videoklipp, bilder och dekaler med funktionen beskära fritt. Justera hörnen inuti scenen om du vill ändra bredd–höjd-förhållandet med markören.
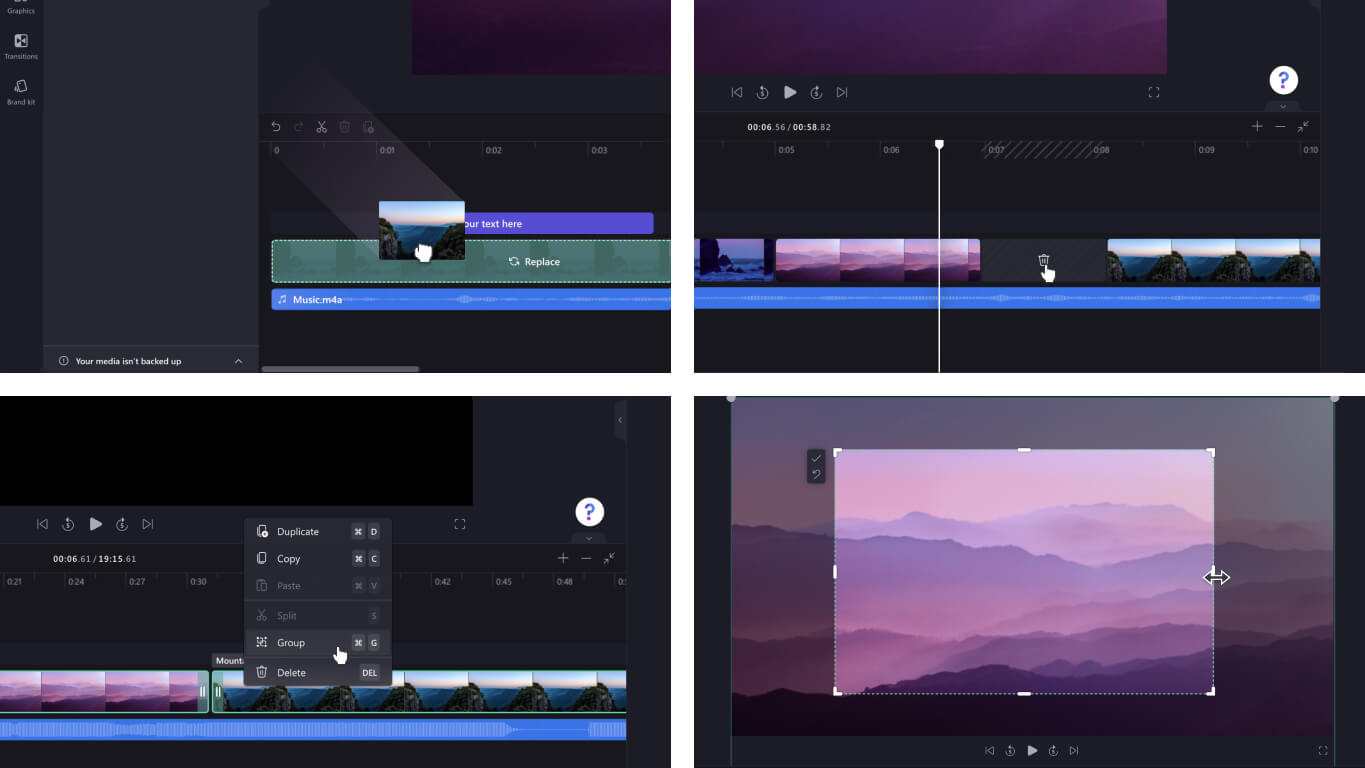
Så här importerar du media:
Det finns många alternativ för att ladda upp kompatibla videor, ljud, bilder och GIF-filer som du vill redigera i Clipchamp, bland annat:
-
Importera från enhet
-
Importera från molnlagring som OneDrive, Xbox, Dropbox och Google Drive
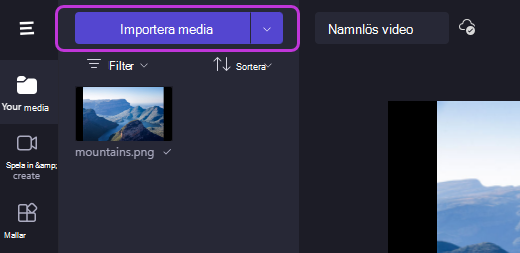
Så här kommer du åt användbara integreringar:
Clipchamp erbjuder integrationer för att göra din redigeringsupplevelse smidig. Med GIPHY-integreringen kan du till exempel lägga till trendiga GIF-filer i dina videoklipp från fliken Grafik i sidofältet. Ytterligare integreringar listas nedan.
Importera och spara videor direkt till och från:
-
OneDrive
-
Google Drive
-
Dropbox
Integreringar för att dela videor:
-
YouTube
-
TikTok
-
LinkedIn
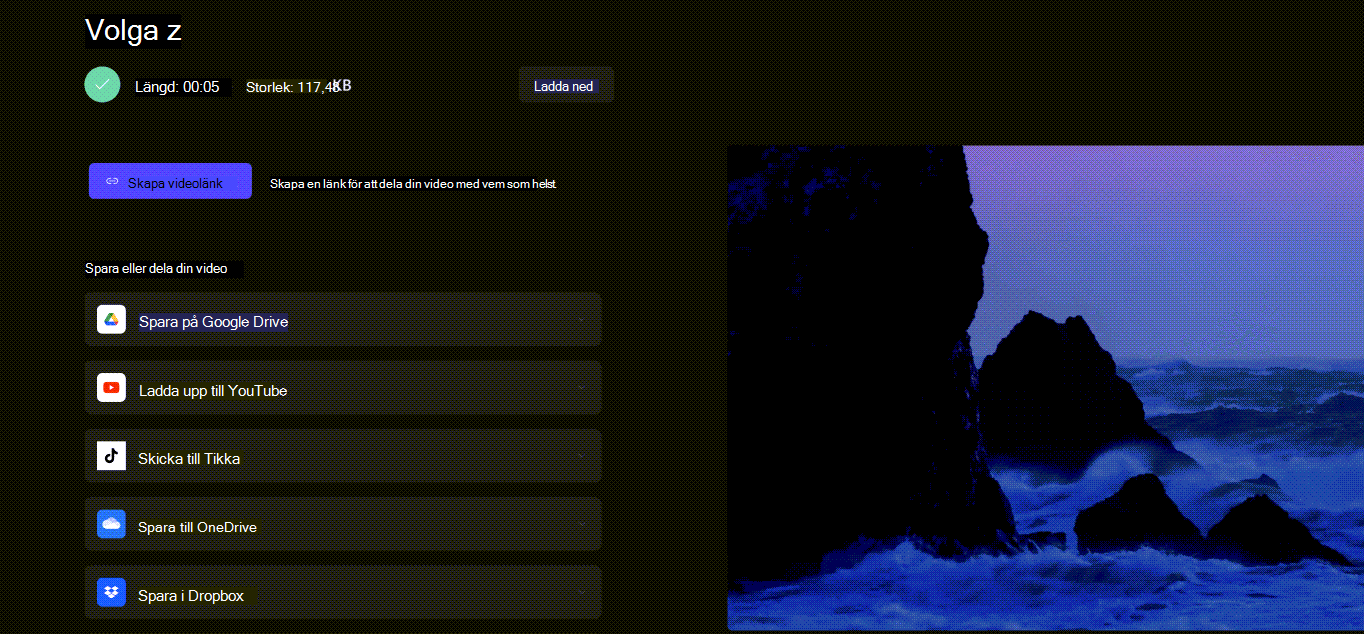
Så här sparar du en video:
-
Välj rutan Byt namn om du vill namnge videon ovanför scenen.
-
Välj knappen Exportera för att spara videon. Välj bland ett utbud av videoupplösningar, inklusive 480p, 720p eller 1080p. Du kan också spara en video under 15 sekunder som en GIF-fil.
-
Ladda ned videon till enheten och dela videon med en inbäddningskod eller med länken Dela sida för att visa videon som finns privat på Clipchamp. Du kan också dela direkt till sociala medieplattformar som TikTok och YouTube.
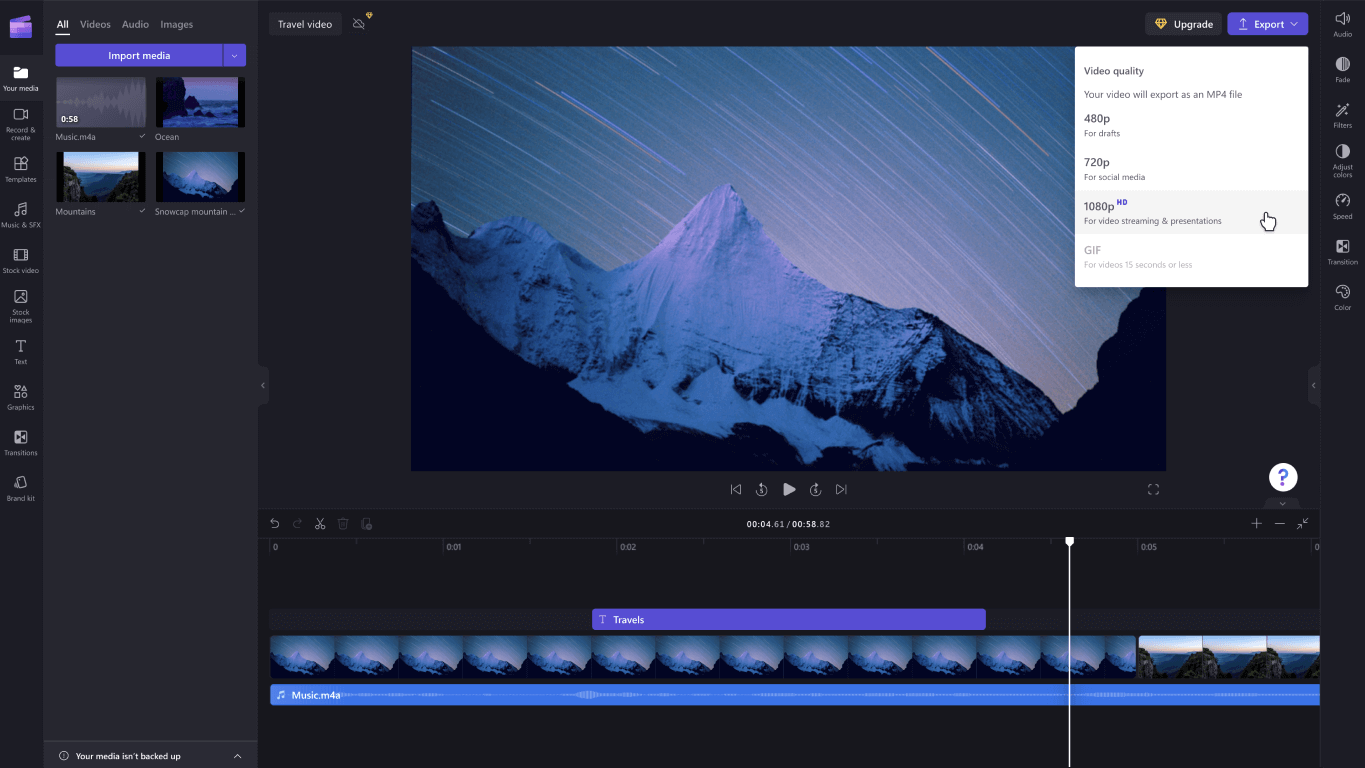
Letar du efter ytterligare support? Hitta fler svar när du går till Clipchamp Support.
Clipchamp är ditt verktyg för videoredigering i Windows 10. Med det användarvänliga gränssnittet och ett stort antal redigeringsalternativ kan du enkelt skapa videor av hög kvalitet, oavsett om du arbetar med ett enkelt eller mer detaljerat projekt.
Obs!: Det tidigare videoredigeraren ingår inte längre i Windows Foton. Vi rekommenderar att du använder Clipchamp-videoredigeraren.
Du kan få Clipchamp och sedan hitta svar och hjälp när du går till Clipchamp Support.
Läs mer om hur du använder Clipchamp i följande artiklar:
Obs!: Mer information om Clipchamp-förvärvet finns i Microsoft förvärvar Clipchamp för att stärka skaparna | Microsoft 365-blogg.











