Ljud, volym och ljudtillbehör för Surface
Obs!: Vissa produkter kanske inte är tillgängliga i alla länder eller regioner.
Använd de inbyggda stereohögtalarna och mikrofonen eller dina favoritljudtillbehör för att lyssna på musik, ringa samtal, spela in ljud och mycket mer.
Läs Surface-funktioner om du är osäker på var uttagen för högtalare och mikrofon eller volymknapparna sitter.
Använd dina favorittillbehör för ljud
Stereohögtalare och mikrofoner som är inbyggda i din Surface gör att du kan lyssna på musik och videoklipp, ringa samtal och spela in ljud. Eller så kan du ansluta dina favorittillbehör via USB och Bluetooth®, till exempel högtalare, en mikrofon eller ett headset.
Om du vill växla mellan dina högtalare och anslutna ljudtillbehör väljer du högtalarikonen till höger i aktivitetsfältet och expanderar listan för att välja en annan ljudenhet.
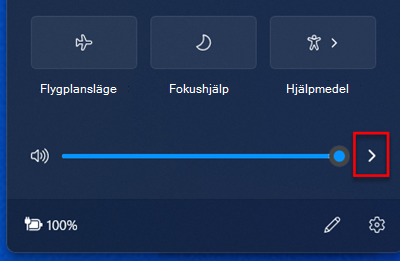
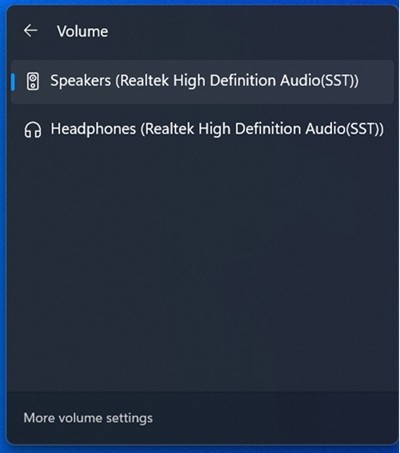
Justera volymen
Du kan ändra volymen på Surface på flera olika sätt:
-
Volymknappen: Höj eller sänk volymen på Surface genom att trycka på volymknappen.
-
Tangentbordet: Om ditt Surface Type Cover, eller ett annat tangentbord som du använder, har volymtangenter trycker du på tangenterna för att höja volymen, sänka volymen eller stänga av ljudet.
-
Aktivitetsfältet på skrivbordet: I aktivitetsfältet på skrivbordet väljer du

-
Ljudtillbehör: Justera volymen på headsetet, högtalarna, telefonen eller andra ljudtillbehör, eller i programvaran som medföljer tillbehöret. Läs tillbehörets dokumentation eller gå till tillverkarens webbplats för mer information.
-
Appar: Vissa appar har en volymkontroll i appen.
Hur volymkontroller fungerar tillsammans
Om du höjer, sänker eller stänger av ljudet med någon av följande volymkontroller ändras också volymnivån i de andra:
-
Volymknappen på Surface
-
Volyminställningen i Aktivitetsfältet på skrivbordet
Volymkontroller i appar och tillbehör, till exempel hörlurar och externa högtalare, kan fungera oberoende av Surfaces inbyggda kontroller. Det kan vara nödvändigt att justera volymnivåerna på mer än ett ställe.
Justera mikrofoninställningarna
Så här justerar du inställningarna för mikrofonen:
-
Gå till Start, Inställningaröppna och välj sedan Ljudunder System.
-
Rulla nedåt och välj Fler ljudinställningar.
-
Välj fliken Inspelning, välj den mikrofon du vill använda och välj Egenskaper.
Se till att välja en mikrofon som är aktiverad och ansluten till din Surface. -
Tryck på fliken Nivåer. Två skjutreglage visas:
-
Matris för mikrofon eller mikrofon: Styr mikrofonens volym.
-
Microphone Boost: Styr styrkan på mikrofonens signal.
-
-
Justera reglagen tills mikrofonen spelar in på önskad nivå.
Vilka nivåer du kommer att använda varierar beroende på mängden bakgrundsbrus och på om du använder den mikrofon som är inbyggd i din Surface eller en extern mikrofon. En bra utgångspunkt är att ställa in Mikrofon på 50 och Mikrofonförstärkning på +24,0 dB.Obs!: Mikrofonförstärkning är inte tillgängligt på alla Surface-enheter.
Använd ljudtillbehör med USB eller Bluetooth
Du kan ansluta externa USB-högtalare, hörlurar eller ett headset till en USB-port i full storlek.
Du kan vara trådlös med hjälp av Bluetooth-hörlurar eller -högtalare till din Surface.
Du får bästa möjliga ljud från USB- eller Bluetooth-högtalare om du höjer volymen på din Surface och i appen (om den har en egen kontroll för ljud) och sedan justerar volymen på den externa USB- eller Bluetooth-högtalaren.
Om du har problem med att Bluetooth går du till Felsöka Bluetooth enheter.
Ställa in standardljudenhet
-
Gå till Start, Inställningaröppna och välj sedan Ljudunder System.
-
Gör båda eller något av följande:
-
I avsnittet Utdata väljer du den enhet du vill använda för uppspelning (till exempel de inbyggda högtalarna på din Surface, externa högtalare eller ett headset) som utdataenhet. När du väljer den här enheten anger du den även som standardenhet.
-
Under Inspelning väljer du den enhet du vill använda för inspelning (till exempel den inbyggda mikrofonen eller en extern mikrofon) som inspelningsenhet. När du väljer den här enheten anger du den även som standardenhet.
-
Om du använder en app för kommunikation, som Skype, vill du kanske konfigurera din kommunikationsenhet separat när du använder högtalare eller ett headset. Så här ställer du in en kommunikationsenhet:
-
Gå till Start, Inställningaröppna och välj sedan Ljudunder System.
-
Rulla nedåt och välj Fler ljudinställningar.
-
Gör båda eller något av följande:
-
Välj fliken Uppspelning och välj den enhet du vill använda för uppspelning vid kommunikation (till exempel de inbyggda Surface-högtalarna, externa högtalare eller ett headset). Välj sedan Ange som standardenhet för kommunikation.
-
Välj fliken Inspelning och välj den enhet du vill använda som inspelningsenhet vid kommunikation (till exempel den inbyggda mikrofonen eller en extern mikrofon). Välj sedan Ange som standardenhet för kommunikation.
-
Spela in ljud
Du kan använda appen Röstinspelaren för att spela in ljud. Så här öppnar du appen Röstinspelaren:
-
Gå till Start , välj Alla apparoch rulla sedan nedåt och välj Röstinspelaren.
Ändra vilket ljud som spelas upp
Du kan välja vilka ljud som ska spelas upp för meddelanden och systemhändelser (t.ex. ljud som spelas upp när du får ett nytt meddelande). Gör så här:
-
Gå till Start, Inställningaröppna och välj sedan Ljudunder System.
-
Rulla nedåt och välj Fler ljudinställningar.
-
Välj fliken Ljud, och under Programhändelser väljer du en händelse (till exempel Kalenderpåminnelse).
-
Under Ljud väljer du det ljud som du vill spela upp för händelsen.
-
Om du vill höra det ljud som du har valt väljer du Testa.
-
Välj Verkställ för att ändra ljudet för händelsen och välj OK.
Ljudproblem
Om ljudkvaliteten från högtalarna eller från ett ljudtillbehör inte är bra är det möjligt att själva ljudinspelningen har dålig kvalitet. Prova att lyssna på samma inspelning på en annan enhet.
Mer information om ljudproblem finns i Felsöka ljud och ljudtillbehör för Surface.
Om du har problem med ljud medan din Surface är ansluten till en annan skärm läser du Ansluta Surface till en TV, bildskärm eller projektor.
Obs!: VGA-kort och kablar överför inte ljud. Ljudet spelas upp från högtalarna i Surface såvida du inte har anslutit externa USB- eller Bluetooth-högtalare.
Relaterade ämnen
Obs!: Vissa produkter kanske inte är tillgängliga i alla länder eller regioner.
Använd de inbyggda stereohögtalarna och mikrofonen eller dina favoritljudtillbehör för att lyssna på musik, ringa samtal, spela in ljud och mycket mer.
Läs Surface-funktioner om du är osäker på var uttagen för högtalare och mikrofon eller volymknapparna sitter.
Använd dina favorittillbehör för ljud
Stereohögtalare och mikrofoner som är inbyggda i din Surface gör att du kan lyssna på musik och videoklipp, ringa samtal och spela in ljud. Eller så kan du ansluta dina favorittillbehör via USB och Bluetooth®, till exempel högtalare, en mikrofon eller ett headset.
Om du vill växla mellan dina högtalare och anslutna ljudtillbehör väljer du högtalarikonen till höger i aktivitetsfältet och expanderar listan för att välja en annan ljudenhet.
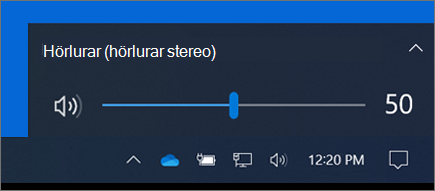
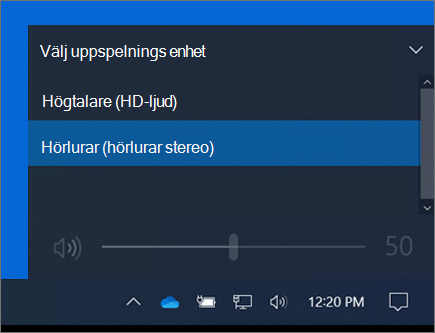
Justera volymen
Du kan ändra volymen på Surface på flera olika sätt:
-
Volymknappen: Höj eller sänk volymen på Surface genom att trycka på volymknappen.
-
Tangentbordet: Om ditt Surface Type Cover, eller ett annat tangentbord som du använder, har volymtangenter trycker du på tangenterna för att höja volymen, sänka volymen eller stänga av ljudet.
-
Aktivitetsfältet på skrivbordet: I aktivitetsfältet på skrivbordet väljer du

-
Ljudtillbehör: Justera volymen på headsetet, högtalarna, telefonen eller andra ljudtillbehör, eller i programvaran som medföljer tillbehöret. Läs tillbehörets dokumentation eller gå till tillverkarens webbplats för mer information.
-
Appar: Vissa appar har en volymkontroll i appen.
Hur volymkontroller fungerar tillsammans
Om du höjer, sänker eller stänger av ljudet med någon av följande volymkontroller ändras också volymnivån i de andra:
-
Volymknappen på Surface
-
Volyminställningen i Aktivitetsfältet på skrivbordet
Volymkontroller i appar och tillbehör, till exempel hörlurar och externa högtalare, kan fungera oberoende av Surfaces inbyggda kontroller. Det kan vara nödvändigt att justera volymnivåerna på mer än ett ställe.
Justera mikrofoninställningarna
Så här justerar du inställningarna för mikrofonen:
-
Gå till Start och välj Inställningar > system>på> ljudkontrollpanelen.
-
Välj fliken Inspelning, välj den mikrofon du vill använda och välj Egenskaper.
Se till att välja en mikrofon som är aktiverad och ansluten till din Surface. -
Tryck på fliken Nivåer. Två skjutreglage visas:
-
Matris för mikrofon eller mikrofon: Styr mikrofonens volym.
-
Microphone Boost: Styr styrkan på mikrofonens signal.
-
-
Justera reglagen tills mikrofonen spelar in på önskad nivå.
Vilka nivåer du kommer att använda varierar beroende på mängden bakgrundsbrus och på om du använder den mikrofon som är inbyggd i din Surface eller en extern mikrofon. En bra utgångspunkt är att ställa in Mikrofon på 50 och Mikrofonförstärkning på +24,0 dB.Obs!: Mikrofonförstärkning är inte tillgängligt på alla Surface-enheter.
Använd ljudtillbehör med USB eller Bluetooth
Du kan ansluta externa USB-högtalare, hörlurar eller ett headset till en USB-port i full storlek.
Du kan vara trådlös med hjälp av Bluetooth-hörlurar eller -högtalare till din Surface.
Du får bästa möjliga ljud från USB- eller Bluetooth-högtalare om du höjer volymen på din Surface och i appen (om den har en egen kontroll för ljud) och sedan justerar volymen på den externa USB- eller Bluetooth-högtalaren.
Om du har problem med att Bluetooth går du till Felsöka Bluetooth enheter.
Ställa in standardljudenhet
-
Gå till Start och välj sedan Inställningar > System > Ljud.
-
Gör båda eller något av följande:
-
Under Ljud väljer du den enhet du vill spela upp från (till exempel de inbyggda Surface-högtalarna, externa högtalare eller ett headset) som uppspelningsenhet. När du väljer den här enheten anger du den även som standardenhet.
-
Under Inspelning väljer du den enhet du vill använda för inspelning (till exempel den inbyggda mikrofonen eller en extern mikrofon) som inspelningsenhet. När du väljer den här enheten anger du den även som standardenhet.
-
Om du använder en app för kommunikation, som Skype, vill du kanske konfigurera din kommunikationsenhet separat när du använder högtalare eller ett headset. Så här ställer du in en kommunikationsenhet:
-
Gå till Start och välj Inställningar > system>på> ljudkontrollpanelen.
-
Gör båda eller något av följande:
-
Välj fliken Uppspelning och välj den enhet du vill använda för uppspelning vid kommunikation (till exempel de inbyggda Surface-högtalarna, externa högtalare eller ett headset). Välj sedan Ange som standardenhet för kommunikation.
-
Välj fliken Inspelning och välj den enhet du vill använda som inspelningsenhet vid kommunikation (till exempel den inbyggda mikrofonen eller en extern mikrofon). Välj sedan Ange som standardenhet för kommunikation.
-
Spela in ljud
Du kan använda appen Röstinspelaren för att spela in ljud. Så här öppnar du appen Röstinspelaren:
-
Gå till Start och välj Röstinspelaren.
Ändra vilket ljud som spelas upp
Du kan välja vilka ljud som ska spelas upp för meddelanden och systemhändelser (t.ex. ljud som spelas upp när du får ett nytt meddelande). Gör så här:
-
Gå till Start och välj Inställningar > system>på> ljudkontrollpanelen.
-
Välj fliken Ljud, och under Programhändelser väljer du en händelse (till exempel Kalenderpåminnelse).
-
Under Ljud väljer du det ljud som du vill spela upp för händelsen.
-
Om du vill höra det ljud som du har valt väljer du Testa.
-
Välj Verkställ för att ändra ljudet för händelsen och välj OK.
Aktivera eller inaktivera skrivljud
Touch Cover kan spela upp tangentljud när du trycker på tangenterna. Så här aktiverar eller inaktiverar du tangentljud:
-
Gå till Start och välj Inställningar > enheter>inmatning.
-
Under Pektangentbordet anger du Spela upp tangentljud när jag skriver till På eller Av.
Obs!: Justera volymnivån för tangentljud genom att använda volymknappen på Surface.
Ljudproblem
Om ljudkvaliteten från högtalarna eller från ett ljudtillbehör inte är bra är det möjligt att själva ljudinspelningen har dålig kvalitet. Prova att lyssna på samma inspelning på en annan enhet.
Mer information om ljudproblem finns i Felsöka ljud och ljudtillbehör för Surface.
Om du har problem med ljud medan din Surface är ansluten till en annan skärm läser du Ansluta Surface till en TV, bildskärm eller projektor.
Obs!: VGA-kort och kablar överför inte ljud. Ljudet spelas upp från högtalarna i Surface såvida du inte har anslutit externa USB- eller Bluetooth-högtalare.
Relaterade ämnen
Obs!: Vissa produkter kanske inte är tillgängliga i alla länder eller regioner.
Använd de inbyggda stereohögtalarna och mikrofonen eller dina favoritljudtillbehör för att lyssna på musik, ringa samtal, spela in ljud och mycket mer.
Läs Surface-funktioner om du är osäker på var uttagen för högtalare och mikrofon eller volymknapparna sitter.
Använd dina favorittillbehör för ljud
Stereohögtalare och mikrofoner som är inbyggda i din Surface gör att du kan lyssna på musik och videoklipp, ringa samtal och spela in ljud. Eller så kan du ansluta dina favorittillbehör via USB och Bluetooth®, till exempel högtalare, en mikrofon eller ett headset.
Om du vill växla mellan dina högtalare och anslutna ljudtillbehör väljer du högtalarikonen till höger i aktivitetsfältet och expanderar listan för att välja en annan ljudenhet.
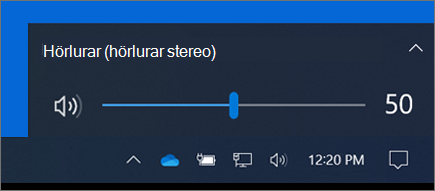
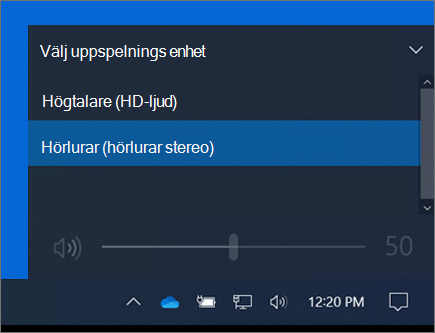
Justera volymen
Du kan ändra volymen på Surface på flera olika sätt:
-
Volymknappen: Höj eller sänk volymen på Surface genom att trycka på volymknappen.
-
Tangentbordet: Om ditt Surface Type Cover, eller ett annat tangentbord som du använder, har volymtangenter trycker du på tangenterna för att höja volymen, sänka volymen eller stänga av ljudet.
-
Aktivitetsfältet på skrivbordet: I aktivitetsfältet på skrivbordet väljer du

-
Ljudtillbehör: Justera volymen på headsetet, högtalarna, telefonen eller andra ljudtillbehör, eller i programvaran som medföljer tillbehöret. Läs tillbehörets dokumentation eller gå till tillverkarens webbplats för mer information.
-
Appar: Vissa appar har en volymkontroll i appen.
Hur volymkontroller fungerar tillsammans
Om du höjer, sänker eller stänger av ljudet med någon av följande volymkontroller ändras också volymnivån i de andra:
-
Volymknappen på Surface
-
Volyminställningen i Aktivitetsfältet på skrivbordet
Volymkontroller i appar och tillbehör, till exempel hörlurar och externa högtalare, kan fungera oberoende av Surfaces inbyggda kontroller. Det kan vara nödvändigt att justera volymnivåerna på mer än ett ställe.
Justera mikrofoninställningarna
Så här justerar du inställningarna för mikrofonen:
-
Gå till Start och välj Inställningar > system>på> ljudkontrollpanelen.
-
Välj fliken Inspelning, välj den mikrofon du vill använda och välj Egenskaper.
Se till att välja en mikrofon som är aktiverad och ansluten till din Surface. -
Tryck på fliken Nivåer. Två skjutreglage visas:
-
Matris för mikrofon eller mikrofon: Styr mikrofonens volym.
-
Microphone Boost: Styr styrkan på mikrofonens signal.
-
-
Justera reglagen tills mikrofonen spelar in på önskad nivå.
Vilka nivåer du kommer att använda varierar beroende på mängden bakgrundsbrus och på om du använder den mikrofon som är inbyggd i din Surface eller en extern mikrofon. En bra utgångspunkt är att ställa in Mikrofon på 50 och Mikrofonförstärkning på +24,0 dB.Obs!: Mikrofonförstärkning är inte tillgängligt på alla Surface-enheter.
Använd ljudtillbehör med USB eller Bluetooth
Du kan ansluta externa USB-högtalare, hörlurar eller ett headset till en USB-port i full storlek.
Du kan vara trådlös med hjälp av Bluetooth-hörlurar eller -högtalare till din Surface.
Du får bästa möjliga ljud från USB- eller Bluetooth-högtalare om du höjer volymen på din Surface och i appen (om den har en egen kontroll för ljud) och sedan justerar volymen på den externa USB- eller Bluetooth-högtalaren.
Om du har problem med att Bluetooth går du till Felsöka Bluetooth enheter.
Ställa in standardljudenhet
-
Gå till Start och välj sedan Inställningar > System > Ljud.
-
Gör båda eller något av följande:
-
Under Ljud väljer du den enhet du vill spela upp från (till exempel de inbyggda Surface-högtalarna, externa högtalare eller ett headset) som uppspelningsenhet. När du väljer den här enheten anger du den även som standardenhet.
-
Under Inspelning väljer du den enhet du vill använda för inspelning (till exempel den inbyggda mikrofonen eller en extern mikrofon) som inspelningsenhet. När du väljer den här enheten anger du den även som standardenhet.
-
Om du använder en app för kommunikation, som Skype, vill du kanske konfigurera din kommunikationsenhet separat när du använder högtalare eller ett headset. Så här ställer du in en kommunikationsenhet:
-
Gå till Start och välj Inställningar > system>på> ljudkontrollpanelen.
-
Gör båda eller något av följande:
-
Välj fliken Uppspelning och välj den enhet du vill använda för uppspelning vid kommunikation (till exempel de inbyggda Surface-högtalarna, externa högtalare eller ett headset). Välj sedan Ange som standardenhet för kommunikation.
-
Välj fliken Inspelning och välj den enhet du vill använda som inspelningsenhet vid kommunikation (till exempel den inbyggda mikrofonen eller en extern mikrofon). Välj sedan Ange som standardenhet för kommunikation.
-
Spela in ljud
Du kan använda appen Röstinspelaren för att spela in ljud. Så här öppnar du appen Röstinspelaren:
-
Gå till Start och välj Röstinspelaren.
Ändra vilket ljud som spelas upp
Du kan välja vilka ljud som ska spelas upp för meddelanden och systemhändelser (t.ex. ljud som spelas upp när du får ett nytt meddelande). Gör så här:
-
Gå till Start och välj Inställningar > system>på> ljudkontrollpanelen.
-
Välj fliken Ljud, och under Programhändelser väljer du en händelse (till exempel Kalenderpåminnelse).
-
Under Ljud väljer du det ljud som du vill spela upp för händelsen.
-
Om du vill höra det ljud som du har valt väljer du Testa.
-
Välj Verkställ för att ändra ljudet för händelsen och välj OK.
Aktivera eller inaktivera skrivljud
Touch Cover kan spela upp tangentljud när du trycker på tangenterna. Så här aktiverar eller inaktiverar du tangentljud:
-
Gå till Start och välj Inställningar > enheter>inmatning.
-
Under Pektangentbordet anger du Spela upp tangentljud när jag skriver till På eller Av.
Obs!: Justera volymnivån för tangentljud genom att använda volymknappen på Surface.
Ljudproblem
Om ljudkvaliteten från högtalarna eller från ett ljudtillbehör inte är bra är det möjligt att själva ljudinspelningen har dålig kvalitet. Prova att lyssna på samma inspelning på en annan enhet.
Mer information om ljudproblem finns i Felsöka ljud och ljudtillbehör för Surface.
Om du har problem med ljud medan din Surface är ansluten till en annan skärm läser du Ansluta Surface till en TV, bildskärm eller projektor.
Obs!: VGA-kort och kablar överför inte ljud. Ljudet spelas upp från högtalarna i Surface såvida du inte har anslutit externa USB- eller Bluetooth-högtalare.











