Introduktion
VIKTIGT: Den här artikeln gäller endast för användare i organisationer som använder Exchange Online exklusivt och som inte har en hybrid distribution mellan Exchange Online i Microsoft 365 och lokala Microsoft Exchange Server. Om du har en hybrid distribution kan du läsa följande artikel i Microsoft Knowledge Base:
Den här artikeln innehåller information om hur du felsöker problem som hindrar en användare från att visa ledig/upptagen-information för andra användare i Microsoft Office Outlook 2007 och i Microsoft Outlook 2010 iMicrosoft 365.
En användare kanske inte kan se ledig/upptagen-information i scenarier som dessa:
-
Användaren försöker schemalägga en kalender Mötes förfrågan.
-
Användaren försöker visa andra användares tillgänglighet i Outlook.
I sådana fall kan användaren inte kunna se ledig/upptagen-information eftersom Outlook inte kan ansluta till Exchange Availability-tjänsten och till Exchange Autodiscover-tjänsten.
Procedur
Innan du felsöker
Innan du löser problemet kontrollerar du att båda följande villkor är sanna.
Kontrol lera att användaren har kört verktyget Microsoft 365 dator installation
Om du vill ha mer information om hur du anger Skriv bordet för Microsoft 365 går du till följande Microsoft-webbplats:
Kontrol lera att datorn uppfyller system kraven för Microsoft 365
Om du vill ha mer information om system kraven för Microsoft 365 går du till följande Microsoft-webbplats:
Program varu krav för Microsoft 365 för företag
Om installationen av Office har uppdaterats kontrollerar du om problemet löses genom att försöka hämta ledig/upptagen-information. Om problemet inte är löst använder du metoderna nedan.
Felsöka problemet
Du kan felsöka problemet med en eller flera av följande metoder, efter dina behov.
Felsöka tillgänglighets tjänst åtkomst
Steg 1 till och med steg 3 i det här avsnittet är steg som du kan använda för att hitta orsaken till problemet. Baserat på resultaten av de här metoderna bör du kunna isolera problemet på den lokala datorn eller i organisationens konfiguration.
Steg 1: kontrol lera om användar kontot kan komma åt tillgänglighets tjänsten i Exchange Online
Om du vill hämta ledig/upptagen-information från Exchange Online måste du ha till gång till tillgänglighets tjänsten. Tillgänglighets tjänstens slut punkter tillhandahålls av tjänsten för automatisk upptäckt när en Outlook-profil är aktive rad. Beroende på vilken konfiguration din organisation använder kan tjänsten för automatisk upptäckt vara konfigurerad att peka på den lokala miljön eller direkt till Exchange Online-servrar. Det är viktigt att bekräfta att tjänsten för automatisk upptäckt svarar på förfrågningar från användare som inte kan hämta ledig/upptagen-information.
Gör så här:
-
Starta en webbläsare och gå till https://testconnectivity.Microsoft.com/ för att komma åt verktyget Microsoft Remote Connectivity Analyzer.
-
Klicka på fliken Microsoft 365 .
-
Under Microsoft Office Outlook Connectivity-testklickar du på Outlook Autodiscoveroch sedan på Nästa.
-
Fyll i informationen i formuläret på sidan Outlook Autodiscover och klicka sedan på testa.
-
När testet är klart expanderar du varje test steg på sidan test information för att hitta problemet. Om testet lyckas ser du resultatet av en lyckad Autosök-fråga. Resultaten visar listan med URL-adresser som tillhandahålls av tjänsten för automatisk upptäckt. Lyckade resultat liknar de som visas på följande bild.
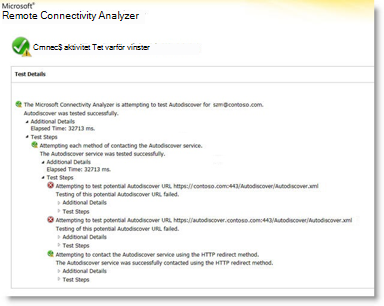
Om testet Miss lyckas bör Microsoft 365 administratören se till att tjänsten för automatisk upptäckt är korrekt konfigurerad i din organisation. Om du vill ha mer information om hur du gör det här går du vidare till steg 3: skapa eller ändra Autodiscover-DNS-posten nedan.
Steg 2: Använd autokonfigurations verktyget testa e-post för att avgöra om Outlook kan ansluta till tjänsten för automatisk upptäckt
När du har bekräftat att tjänsten för automatisk upptäckt ska fungera externt för din organisation bestämmer du om tjänsten för automatisk upptäckt fungerar korrekt från den lokala datorn. Använd autokonfigurations verktyget testa e-post för att avgöra om tjänsten för automatisk upptäckt och tillgänglighets tjänsten arbetar från Outlook.
Gör så här:
-
Starta Outlook.
-
Håll ned CTRL-tangenten, högerklicka på Outlook -ikonen i meddelande fältet och klicka sedan på testa automatisk konfigurering av e-post.
-
Kontrol lera att rätt e-postadress finns med i rutan e-postadress .
-
I fönstret testa automatisk konfiguration av e-post avmarkerar du kryss rutan Använd Guessmart och säker Guessmart -kontroll.
-
Markera kryss rutan Använd Autodiscover och klicka på testa.
Kontrol lera att det här testet lyckades och att Outlook kan hämta rätt URL-adresser för tillgänglighets tjänsten. Resultatet ser ut ungefär som visas i bilden nedan:
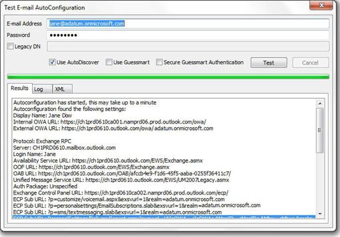
Om det här testet inte lyckas kanske inte den lokala datorn kan ansluta till tjänsten för automatisk upptäckt. Här följer några vanliga orsaker till det här problemet:
-
En lokal brand vägg blockerar Outlook från att ansluta till tjänsten för automatisk upptäckt.
-
Verktyget Microsoft 365 datorn har inte körts på datorn.
Se andra avsnitt om fel sökning för mer information om andra metoder som du kan använda för att lösa problemet.
Steg 3: skapa eller ändra DNS-posten för automatisk upptäckt
En egen domän är en annan domän än den onmicrosoft.com DomainNamesom har lagts till i Microsoft 365. Om din organisation använder anpassade domäner i Exchange Online och alla dina användare migrerats till Microsoft 365 måste DNS-posterna konfigureras för att dirigera om migrerade användare till Exchange Online-slut punkter för automatisk upptäckt-tjänsten. Du bör skapa en CNAME-post för autodiscover.contoso. com för att peka på Autodiscover.Outlook.com.
I det här fallet är contoso.com en plats hållare för företagets domän namn.
Autodiscover CNAME-posten måste innehålla följande information:
-
Alias: Autodiscover
-
Target: autodiscover.outlook.com
Mer information finns i poster för externa domän namn för Microsoft 365.
Obs! Om du har en Exchange-hybrid distribution konfigurerar du de offentliga DNS-posterna för automatisk upptäckt för dina befintliga SMTP-domäner så att de pekar på den lokala miljön. Mer information finns i krav för Hybrid distributioner.
Andra fel söknings metoder
Följande metoder kanske också löser vanliga ledig/upptagen-problem.
Kör Outlook tillsammans med växeln/cleanfreebusy
Outlook innehåller flera kommando rads växlar som du kan använda för att åtgärda problem.
Följ de här anvisningarna för att reparera ledig/upptagen-anslutningar:
-
Stäng Outlook.
-
Ta reda på sökvägen till Outlook. exe-filen:
kallas. Klicka på Start, peka på Sökoch klicka sedan på filer eller mappar.
h. I rutan namn skriver du Outlook. exe och klickar sedan på Sök nu.
f. Anteckna sökvägen till Outlook-programmet som du vill referera till. För Outlook 2007 är standard Sök vägen \Program\microsoft Office\Office12\Outlook.exe. För Outlook 2010 är standard Sök vägen \Program\microsoft Office\Office14\Outlook.exe.
d. På Arkiv-menyn klickar du på Stäng. -
Klicka på Start och sedan på Kör.
-
I rutan Öppna skriver du sökvägen till Outlook (inklusive fil namnet i sökvägen), trycker på blank steg en gång och skriver /cleanfreebusy.
Till exempel är kommando raden för Outlook 2007 följande:
"C:\Program\Microsoft office\office12\outlook.exe"/cleanfreebusy
Obs! den fullständiga sökvägen måste omges av citat tecken för att bevara långa fil namn. -
Avgöra om problemet kvarstår.
Avgöra om registervärdet för UseLegacyFB är korrekt konfigurerat
VIKTIGT: Den här metoden innehåller instruktioner för hur du ändrar registret. Men om du ändrar registret på fel sätt kan det uppstå allvarliga problem. Se därför till att du följer de här stegen noggrant. För ytterligare skydd bör du säkerhetskopiera registret innan du ändrar det. Du kan sedan återställa registret om det uppstår problem. Om du vill veta mer om hur du säkerhetskopierar och återställer registret klickar du på följande artikel nummer och läser artikeln i Microsoft Knowledge Base:
Säkerhetskopiera och återställa registret i Windows
Om din organisation nyligen migrerats till Microsoft 365 kan Outlook 2007 ändå vara konfigurerat för att använda en register post som överfördes från föregående miljö. Den här posten tvingar Outlook att använda kontots ledig/upptagen-meddelande i mappen "Schedule + Free/upptagen". Offentliga mappar används inte i Exchange Online för ledig/upptagen-information. Så här tar du reda på om den här konfigurationen finns:
-
Starta Registereditorn.
-
Leta upp och expandera följande register under nyckel
:HKEY_CURRENT_USER \software\microsoft\offlice\12.0\outlook\options\calendar -
Leta reda på register posten UseLegacyFB. Om register posten UseLegacyFB existerar tar du bort posten. Eller ändra värdet för register posten UseLegacyFB till 0.
Obs! Om användaren kan se ledig/upptagen-information för alla andra användare förutom en användare, hittas problemet med den specifika användare vars ledig/upptagen-information inte kan visas. Felsök den specifika användaren för att upptäcka varför Outlook-klienten för den användaren inte kan publicera ledig/upptagen-information.
Behöver du mer hjälp? Gå till Microsoft Community.










