Mötesalternativ i Microsoft Teams
Mötesalternativ är en grupp inställningar som aktiverar, begränsar eller inaktiverar vissa funktioner under ett möte. Organisatörer kan ändra mötesalternativ för att påverka hur deltagarna engagerar sig och interagerar under ett möte.
Standardalternativen för möten bestäms av organisationens IT-administratör, men organisatörer kan ändra dem för ett visst möte.
I den här artikeln
Om mötesalternativ
|
Mötesalternativ |
Vad som händer |
När den ska användas |
|---|---|---|
|
Känslighet |
Känslighetsetiketter skyddar konfidentiella möten. Vissa mötesalternativ, till exempel inspelning av ett möte, kanske inte är tillgängliga beroende på vilken etikett du väljer. Välj Känslighet för att välja en känslighetsetikett i den nedrullningsbara menyn. |
Använd känslighetsetiketter om konfidentiell information delas under mötet och du vill använda säkrare inställningar automatiskt. |
|
Vem kan kringgå lobbyn? |
Bestäm vem som ska släppas in direkt i möten och vem som ska vänta med att släppas in med hjälp av lobbyn. Om du använder lobbyn ser du (och alla andra som tillåts släppa in personer) en lista över personer i lobbyn. Därifrån kan du välja att släppa in eller neka dem. |
Använd lobbyn för att lägga till ytterligare ett säkerhetslager till mötet. Hantera enkelt större möten genom att tillåta personer från betrodda organisationer och konton att kringgå lobbyn. |
|
Personer att ringa in kan kringgå lobbyn |
Aktivera Personer att ringa in kan kringgå lobbyn så att alla som ansluter till mötet via telefon kan komma in utan att behöva vänta i lobbyn. Beroende på principer som angetts av DIN IT-administratör kan personer som ringer in tillfälligt placeras i lobbyn tills någon från din organisation eller en betrodd organisation ansluter till mötet. |
Använd den här inställningen i större möten för att minska antalet personer som väntar och hantera lobbyn lättare. |
|
Meddela när personer ringer in ansluter eller lämnar. |
Aktivera växlingsknappen Meddela när personer som ringer in ansluter till eller lämnar för att få aviseringar när personer som ringer in via telefon ansluter till eller lämnar mötet. Administratören kan ha aktiverat dessa aviseringar som standard. |
Använd den här inställningen när du vill hålla reda på vem som fortfarande är kvar i mötet och vem som redan har lämnat mötet. |
|
Välj medorganisatörer |
När du har bjudit in personer till mötet kan du lägga till medorganisatörer för att ge dem de flesta organisatörsfunktionerna. |
Lägg till medorganisatörer om du vill ha mer hjälp med att hantera mötes-, lobby- och grupprummen. |
|
Vem kan presentera |
Mer information om hur du väljer presentatörer och ändrar någons roll före och under ett möte finnsi Roller i ett Teams-möte. Obs!: Mötesrum är en del av din organisation, så de ansluter till möten på samma sätt som andra deltagare i din organisation gör. |
Utse presentatörer före och under mötet för att hålla mötet fokuserat och på rätt spår. |
|
Hantera vad deltagarna ser |
Ange presentatörer och aktivera växlingsknappen Hantera vad deltagare ser för att visa endast delat innehåll och personer som du tar med på skärmen. Det här alternativet begränsar deltagarnas mikrofon- och kameraanvändning. |
Använd den här inställningen för att hålla mötet på rätt spår, professionellt och utan distraktioner. |
|
Tillåt mikrofon för deltagare |
Aktivera eller inaktivera Tillåt mikrofon för deltagareom du vill ändra deltagarens mikrofonbehörigheter. |
Använd den här inställningen för att hantera deltagardiskussioner under ett möte. |
|
Tillåt kamera för deltagare |
Aktivera eller inaktivera Tillåt kamera för deltagare om du vill ändra deltagarnas kamerabehörigheter. |
Inaktivera den här inställningen om du vill behålla fokus på delat innehåll och presentatörer under ett möte och uppmuntra deltagarnas deltagande. |
|
Spela in automatiskt |
Aktivera Spela in automatiskt för att spela in mötet så fort det startar. |
Använd den här inställningen för att se till att alla möten spelas in tills du stoppar inspelningen eller mötet avslutas. |
|
Möteschatt |
Ändra den här inställningen så att deltagarna kan chatta när som helst, bara under ett möte eller inte alls. Som standard kan alla som bjudits in till ett möte delta i möteschatten före, under och efter mötet. |
Ändra den här inställningen om du vill begränsa eller öppna deltagardiskussioner under ett möte eller en händelse. |
|
Inaktivera kopiering eller vidarebefordran av möteschatten |
I Teams Premium aktiverar du växlingsknappen Inaktivera kopiering eller vidarebefordran av möteschatt för att förhindra att deltagare kopierar och klistrar in innehåll från en möteschatt. När det här är aktiverat är det inte tillgängligt att högerklicka för att kopiera, Ctrl + C, Vidarebefordra meddelande, Dela till Outlook och Kopiera länk. Detta hindrar inte skärmbilder eller programvara från tredje part från att användas. |
Aktivera den här växlingsknappen för att se till att känslig information inte delas från möteschattar. |
|
Tillåt reaktioner |
Som standard kan deltagarna skicka livereaktioner under ett möte för att uttrycka vad de tycker om vad som delas. |
Inaktivera tillåt reaktioner i större möten för att begränsa distraktioner eller hålla mötesinspelningen fri från popup-fönster för reaktioner. |
|
Ange CART-beskrivningar |
Aktivera växlingsknappen Ge CART-beskrivningar för att använda CART-beskrivningar (Communication access real-time translation) under ett möte. CART-bildtexter genereras av en utbildad CART-textare som lyssnar och översätter tal till text direkt. |
Använd CART-beskrivningar för att ge korrekt översatta beskrivningar och göra mötet mer tillgängligt och inkluderande. |
|
Aktivera grönt rum |
I det gröna rummet kan organisatörer och presentatörer ansluta till en händelse medan deltagarna väntar i lobbyn. |
Använd det gröna rummet för att förbereda en händelse innan deltagarna är närvarande. Testa ljud och video, delat innehåll med mera. |
|
Aktivera språktolkning |
Aktivera växlingsknappen Aktivera språktolkning för att lägga till en professionell tolk i mötet som direkt kan översätta talarens språk till en annan i realtid. |
Dela upp språkbarriären i flerspråkiga möten med språktolkning. |
|
Frågor och svar |
Aktivera Q&A om du vill tillåta deltagare att ställa frågor, publicera svar och publicera anonymt under ett möte. Q&A kan modereras eller modereras av mötesorganisatörer. |
Använd Q&A för att göra stora händelser mer interaktiva och engagerande för deltagarna. Ta emot och svara på personers frågor i realtid. |
|
Vem kan spela in |
I Teams Premium väljer du om presentatörerna ska kunna spela in ett möte utöver organisatörer och medorganisatörer. |
Den som startar en mötesinspelning äger inspelningen och kan ta bort den senare. Använd den här inställningen för att hantera vem som kan starta och äga inspelningen. |
|
End-to-end-kryptering |
End-to-end-kryptering finns i Teams Premium för att skydda känslig mötesinformation. Aktivera växlingsknappen End-to-end-kryptering för att kryptera mötesdata vid dess ursprung och dekryptera dem vid målet. |
Använd end-to-end-kryptering för ett extra säkerhetslager under mycket konfidentiella möten. |
|
Använda en vattenstämpel på delat innehåll |
När du aktiverar växlingsknappen Använd en vattenstämpel på delat innehåll, som är tillgänglig i Teams Premium, ser varje mötesdeltagare en vattenstämpel med sitt namn och sin e-postadress gjuten över delat visuellt innehåll. |
Använd en vattenstämpel på mycket känsliga möten för att lägga till ett extra säkerhetslager och avskräcka deltagare från att dela obehöriga skärmbilder. |
|
Tillåt deltagare att byta namn på sig själva |
Aktivera växlingsknappen Tillåt deltagare att byta namn på sig själva så att deltagarna kan ändra sitt visningsnamn under ett möte. Obs!: För videopaneler under 250 x 140 bildpunkter visas deltagarens fullständiga namn bara vid hovring på grund av storleksbegränsningar. |
Aktivera den här inställningen om du vill ge deltagarna större utrymme för skönsmässig bedömning av hur de vill presenteras i ett möte. |
|
Tillåt närvarorapport |
Närvarorapporter innehåller information om mötesnärvaro, inklusive hur länge deltagarna stannade och hur länge mötet varade och mycket mer. Aktivera växlingsknappen Tillåt närvarorapportför att generera, visa och ladda ned närvarorapporter. |
Använd närvarorapporter för att få mer information om mötes- och deltagarbeteenden. |
|
Mötestema |
Mötesteman, som finns i Teams Premium, använder visuellt innehåll från din organisation, till exempel logotyper och varumärkesfärger, i mötesgränssnittet. Aktivera växlingsknappen Mötestema om du vill använda din organisations anpassade tema. |
Använd mötesteman för en mer personlig mötesupplevelse med varumärket. |
Standardalternativ för möten
Standardalternativen för möten anges av IT-administratören och kan påverka mötessäkerheten eller vilka funktioner du kan använda.
Nätverksfel
Vid ett nätverksavbrott i Teams kan mötesalternativen återgå till standardinställningarna som angetts av IT-administratören. Om det händer kontrollerar du mötesalternativen innan mötet börjar och kontrollerar att de är inställda som du vill ha dem.
Inställningarna återgår till det normala när avbrottet har lösts. Kontakta IT-administratören om du vill ha mer hjälp.
Ändra mötesalternativ
Om du organiserar ett möte kan du komma åt och ändra inställningarna beroende på typen av möte:
Schemalagda möten
Det finns flera olika sätt att komma åt mötesalternativ för ett schemalagt möte:
-
I teams går du till Kalender

Tips: Mötesalternativen öppnas i ett nytt fönster i standardwebbläsaren. För bästa upplevelse kan du använda Edge för att öppna alla mötesalternativ.
-
I en mötesinbjudan väljer du Mötesalternativ.
-
Under ett möte väljer du Fler åtgärder

-
Ett annat sätt att komma dit under ett möte är att välja Visa deltagare


Snabbmöten
När du har startat ett möte genom att välja Möte nu 

-
Välj Visa deltagare

-
Välj Hantera behörigheter

Under alla andra möten väljer du Fler åtgärder 
Låsa ett möte
I Teams kan mötesorganisatörer välja att låsa sina möten för att förhindra efterföljande anslutningsförsök. Alla som försöker ansluta till ett låst möte från valfri enhet informeras om att mötet är låst.
När du är i ett möte väljer du Deltagare > ... > Lås mötet (eller lås upp det när det är låst).
När ett möte är låst kan inga fler deltagare ansluta, men de inbjudna kan fortfarande komma åt möteschatten, inspelningen och annan mötesinformation.
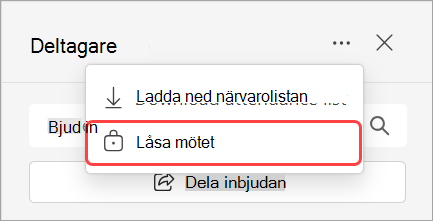
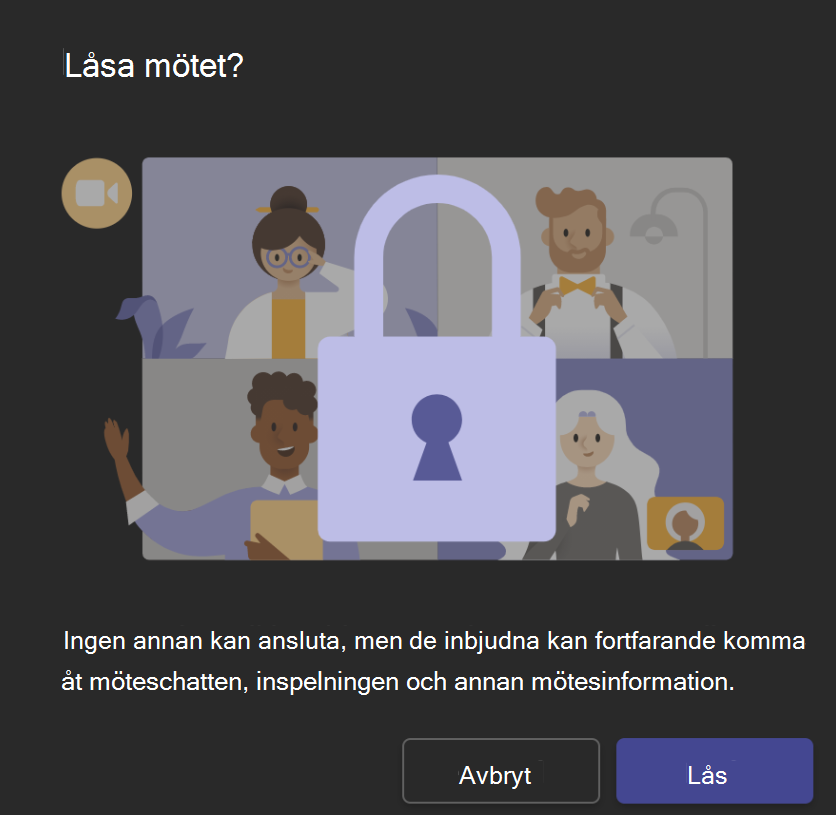
Obs!: När deltagarna lämnar mötet kan de inte ansluta igen förrän mötet har låsts upp.










