Obs!: Vi vill kunna erbjuda dig bästa möjliga supportinnehåll så fort som möjligt och på ditt språk. Den här sidan har översatts med hjälp av automatiserad översättning och kan innehålla grammatiska fel eller andra felaktigheter. Vår avsikt är att den här informationen ska vara användbar för dig. Vill du berätta för oss om informationen är till hjälp längst ned på sidan? Här är artikeln på engelska som referens.
Ibland kanske du vill öka utrymmet i Outlook-fönstret för att visa meddelanden, kalendrar eller uppgifter. Ibland kan du behöva enkel åtkomst till alla dina e-postmappar, eller så kan du snabbt växla mellan olika vyer, till exempel kalender och kontakter. Outlook Navigeringsfönstret ger flexibilitet med flera olika vyer och alternativ som hjälper dig att arbeta så effektivt som möjligt.
Du kan:
-
Dölj navigerings fönstret helt för att öka utrymmet i Outlook-fönstret.
-
Minimera navigerings fönstret, så att du kan öppna och stänga fönstret för att komma åt mappar och olika vyer.
-
Låt navigerings fönstret vara minimerat och ändå komma åt mapplistan och andra fönster i det.
Vad vill du göra?
Aktivera eller inaktivera navigerings fönstret
-
För Outlook 2010klickar du på navigerings fönsteri gruppen layout på Visa -menyn.
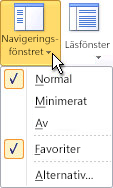
För Outlook 2007 går du till Visa -menyn, pekar på navigerings fönsteroch klickar sedan på Normal eller minimerad. -
Klicka på Normal, minimeradeller av.
Minimera eller expandera navigerings fönstret
Du kan frigöra mer utrymme i Outlook-fönstret genom att minimera navigerings fönstret. Den slanka profilen i det minimerade navigerings fönstret gör att ett större visnings område är tillgängligt i Outlook-fönstret, samtidigt som du snabbt kan komma åt de mappar och filer som du använder oftast. Du kan fortfarande visa din Mapplista i ett mappfönster som öppnas från det minimerade navigerings fönstret.
Det finns flera sätt att minimera och expandera navigerings fönstret. Välj det som passar dig bäst.
-
Om du vill minimera det utökade navigerings fönstret klickar du på pilen i det övre hörnet. Om du vill expandera det minimerade navigerings fönstret klickar du på pilen högst upp.
Den här pilen är också tillgänglig i sidhuvud i navigerings fönstret i andra vyer, till exempel kontakter och kalender.
-
Klicka på navigerings fönsteri gruppen layout på fliken Visa och klicka sedan på Normal eller minimerad.
-
Peka på kanten på den utökade navigerings fönstret. När pekaren blir en

-
Peka på kanten på den utökade navigerings fönstret. När pekaren blir en

Meddelanden:
-
När det minimerade navigerings fönstret visas ser det ut som om det är minimerat.
-
Om du avslutar Outlook med navigerings fönstret minimerat minimeras det när du startar om Outlook.
-
Öppna fönstret Mapplista i det minimerade navigerings fönstret
När navigerings fönstret är minimerat har du ett större visnings-och arbets område tillgängligt i Outlook-fönstret, och du kan enkelt komma åt hela e-postMapplista med ett enda klick. Om du bara öppnar mapplistan kan du låta navigerings fönstret vara minimerat medan du arbetar, i stället för att utöka navigerings fönstret varje gång du behöver komma åt en mapp. Du kan också utföra en Snabbsökning från mapplistan.
-
Klicka på mapp för navigerings fönstret i det minimerade navigerings fönstret.
Obs!: Om du klickar på en mappikon i det minimerade navigerings fönstret öppnas den mappens innehåll i Outlook- meddelandelista.










