En delad postlåda gör det enkelt för en grupp att övervaka och skicka e-post från en offentlig e-postadress, till exempel info@contoso.com. När en person i gruppen svarar på ett meddelande som skickats till den delade postlådan verkar svaret komma från den delade adressen, inte från den enskilda personen. Du kan också använda den delade postlådan som en delad gruppkalender.

Tips: Innan du kan använda en delad postlåda måste den skapas och du måste läggas till som medlem av Microsoft 365-administratör för organisationen. Mer information finns i Skapa en delad postlåda som beskriver vad administratören behöver göra.
Den här metoden rekommenderas om du vill övervaka e-posten från din primära postlåda och den delade postlådan samtidigt. När du har slutfört den här uppgiften visas den delade postlådan och dess mappar i det vänstra navigeringsfönstret varje gång du öppnar Outlook på webben.
-
Logga in på ditt konto i Outlook på webben.
-
För Exchange Online postlådor högerklickar du på Mappar i det vänstra navigeringsfönstret och väljer sedan Lägg till delad mapp. För lokala Exchange-postlådor högerklickar du på namnet på din primära postlåda (till exempel Molly Dempsey) i det vänstra navigeringsfönstret och väljer sedan Lägg till delad mapp.
-
I dialogrutan Lägg till delad mapp skriver du namnet på eller e-postadressen till någon som har delat en postlåda med dig och klickar sedan på Lägg till. Eller skriv namnet på den delade postlådan du är medlem i, till exempel info@contoso.com.
Den delade postlådan visas i mapplistan i Outlook på webben. Du kan expandera och dölja mappar i den delade postlådan på samma sätt som med din primära postlåda. Du kan också ta bort den delade postlådan från mapplistan. Om du vill ta bort den delade postlådan högerklickar du på den och klickar sedan på Ta bort delad mapp.
Om du vill ta emot meddelanden om nya meddelanden i inkorgen i en delad postlåda måste du öppna den delade postlådan i ett separat webbläsarfönster.
Använd den här metoden om du vill visa och hantera e-post för den delade postlådan i ett eget webbläsarfönster. Med den här metoden kan du även få meddelanden om nya objekt i inkorgen för den delade postlådan.
-
Logga in på ditt konto i Outlook på webben.
-
Klicka på ditt namn i navigeringsfältet i Outlook på webben. En lista visas.
-
Klicka på Öppna en annan postlåda.
-
Skriv e-postadressen till den andra postlådan som du vill öppna och klicka sedan på Öppna. Nu öppnas en ny Outlook på webben-session i ett separat fönster där du får tillgång till den andra postlådan.
Tips: Om du stavar fel e-postadressen till postlådan och får resultatet ”Ingen matchning hittades”. Försök skriva e-postadressen igen.
-
Välj Nytt e-postmeddelande ovanför mapplistan. Ett nytt meddelandeformulär visas i läsfönstret.
-
Högst upp i meddelandet väljer du

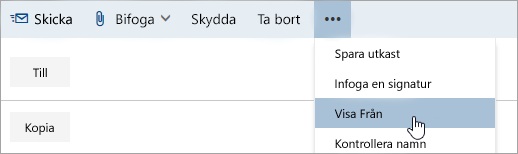
Nu kan du se att mottagarna ser att e-postmeddelandet kommer från den delade postlådan och inte från ditt eget e-postkonto.
-
Första gången du använder den delade postlådan måste du lägga till adressen i de alternativ som är tillgängliga i listrutan Från :
-
Högerklicka på från-adressen och välj Ta bort.
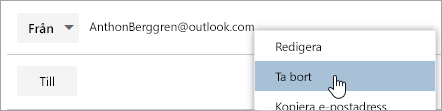
-
Skriv den delade adressen. Nästa gång du svarar från den delade postlådan visas dess adress som ett alternativ i listrutan Från .
-
-
Om du vill lägga till mottagare skriver du namnet på någon som finns med i kontaktmappen eller organisationens adresslista, eller skriver e-postadressen i rutan Till eller Kopia. När du skriver in en persons namn för första gången sker en sökning efter personens adress i Outlook på webben. Namnet cachelagras så att det går snabbt att hitta personen nästa gång.
-
Skriv ett ämne.
-
Skriv själva meddelandet som du vill skicka.
-
När ditt meddelande är klart klickar du på Skicka.
Första gången du svarar på ett meddelande som skickats till den delade postlådan måste du lägga till den delade adressen i listrutan Från . Gör så här:
-
Öppna Outlook på webben och gå till den delade postlådan.
-
Öppna ett meddelande som skickats till delade adressen.
-
Klicka på Svara.
-
Högst upp i meddelandet väljer du

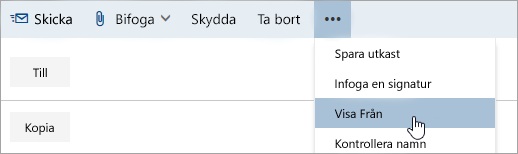
-
Högerklicka på från-adressen och välj Ta bort.
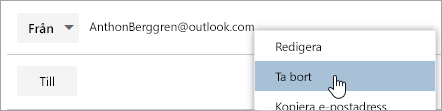
-
Skriv den delade adressen och skicka meddelandet. Nästa gång du svarar från den delade postlådan visas dess adress som ett alternativ i listrutan Från .
En av de saker som är så bra med att använda en delad postlåda är att alla som har åtkomst till den delade postlådan även har fullständig åtkomst till kalendern. Du kan skapa, redigera och ta bort händelser i kalendern. Använd den delade kalendern precis som du skulle använda din egen kalender. Här är en kort lista över saker du kan göra med kalendern i den delade postlådan:
-
Meddela arbetsgruppen när du går på semester eller inte är på kontoret.
-
Skapa ett gruppmöte.
-
Redigera en kalenderpost som någon annan har skapat.
-
Avboka ett möte som någon annan har skapat.
För att komma åt den delade kalendern, gör följande:
-
Logga in på din postlåda med Outlook på webben och välj sedan Kalender.
-
Högerklicka på Andra kalendrar och klicka sedan på Öppna kalender.
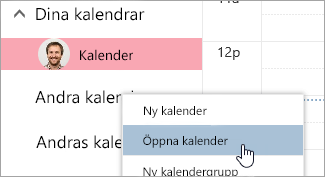
-
Sök efter den delade kalendern som du vill öppna i Från katalog. Välj den delade postlådan du vill öppna och klicka på Öppna.
-
Den delade kalendern visas i mapplistan Kalender.
Om du vill komma åt en delad postlåda på en mobil enhet öppnar du webbläsaren, loggar in på Microsoft 365 och går sedan till Outlook på webben. Från Outlook på webben kan du komma åt den delade postlådan.
Du kan inte komma åt den delade postlådan från Outlook-appen på din mobila enhet. Vill du ha den här funktionen? Meddela det tekniska teamet för Outlook. Rösta här!
Endast din Microsoft 365-administratör har behörighet att konfigurera möjligheten att skicka autosvar från en delad postlåda. Instruktioner finns i Skapa en delad postlåda.
Se även
Lägga till regler i en delad postlåda
Öppna och använda en delad postlåda i Outlook 2016 och Outlook 2013










