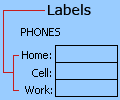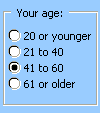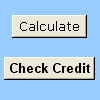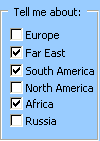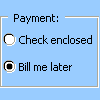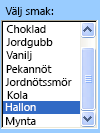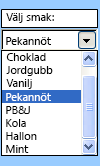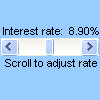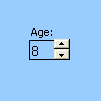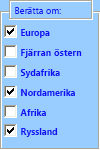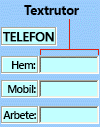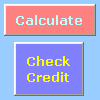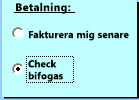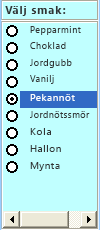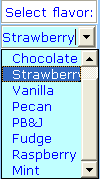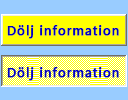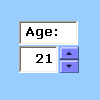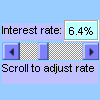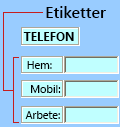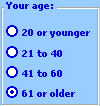Viktigt!: Den här funktionen är inte tillgänglig i Office som körs på en Windows RT-dator. Vill du se vilken version av Office du använder?
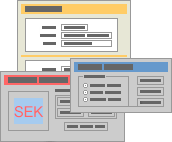
Ett kalkylbladsformulär är inte samma sak som en Excel-mall. En mall är en förformaterad fil som hjälper dig att skapa en arbetsbok efter dina önskemål. Ett formulär däremot innehåller kontroller, till exempel rutor och nedrullningsbara listor, som gör det lättare för den som använder kalkylbladet att fylla i eller redigera data. Mer information om mallar som du kan ladda ned finns i Excel-mallar.
Vad är ett formulär?
Ett formulär, oavsett om det är tryckt eller online, är ett dokument som är utformat med en standardstruktur och ett standardformat som gör det enklare att samla in, ordna och redigera information.
-
Utskrivna formulär innehåller instruktioner, formatering, etiketter och blanksteg för att skriva eller skriva data. Du kan använda Excel- och Excel-mallar för att skapa utskrivna formulär.
-
Onlineformulär innehåller samma funktioner som utskrivna formulär. Dessutom innehåller onlineformulär kontroller. Kontroller är objekt som visar data eller gör det enklare för användare att ange eller redigera data, utföra en åtgärd eller göra ett val. I allmänhet gör kontroller formuläret enklare att använda. Listrutor, alternativknappar och kommandoknappar är några exempel på vanliga kontroller. Kontroller kan köra kopplade makron och svara på händelser, till exempel musklickningar, genom att de kör VBA-kod (Visual Basic for Applications-kod).
Du kan använda Excel på flera sätt för att skapa utskrivna formulär och onlineformulär.
Typer av Excel-formulär
Det finns flera olika typer av formulär som du kan skapa i Excel: dataformulär, kalkylblad som innehåller formulär- och ActiveX-kontroller, samt VBA UserForms. Du kan använda varje typ av formulär ensamt eller kombinera formulären på olika sätt och skapa en lösning som passar dig.
Dataformulär
Med ett dataformulär kan du enkelt ange eller visa en hel rad med information i ett område eller i en tabell utan att rulla vågrätt. Det kan vara lättare att ange data om du använder ett dataformulär i stället för att flytta från kolumn till kolumn när du har fler datakolumner än vad som kan visas på skärmen. Använd ett dataformulär när det är tillräckligt med ett enkelt formulär med textrutor där kolumnrubrikerna listas som etiketter och du inte behöver avancerade eller egna formulärfunktioner, till exempel en listruta eller en rotationsknapp.
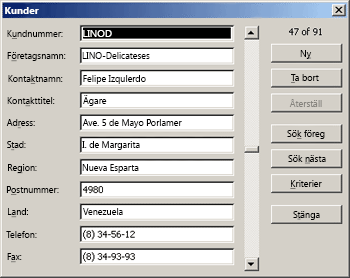
Kalkylblad med formulär- och ActiveX-kontroller
Ett kalkylblad är en typ av formulär där du kan ange och visa data i rutnätet, och det finns flera kontrollliknande funktioner som redan är inbyggda i Excel-kalkylblad, till exempel kommentarer och dataverifiering. Celler liknar textrutor på så sätt att du kan ange och formatera dem på en mängd olika sätt. Celler används ofta som etiketter, och genom att justera cellhöjd och bredd och sammanfoga celler kan du få ett kalkylblad att fungera som ett enkelt datainmatningsformulär. Andra kontrollliknande funktioner, till exempel cellkommentare, hyperlänkar, bakgrundsbilder, dataverifiering, villkorsstyrd formatering, inbäddade diagram och Autofilter, kan få ett kalkylblad att fungera som ett avancerat formulär.
Om du vill ha ökad flexibilitet kan du lägga till kontroller och andra ritobjekt i arbetsyta för ett kalkylblad och kombinera och koordinera dem med kalkylbladsceller. Du kan till exempel använda en listrutekontroll om du vill göra det enklare för en användare att välja i en lista med objekt. Alternativt kan du använda en rotationsknappkontroll och göra det lättare för en användare att ange en siffra.
Eftersom kontroller och objekt lagras i arbetsytan kan du visa eller se kontroller och objekt bredvid tillhörande text som är oberoende av rad- och kolumngränser utan att ändra layouten för ett rutnät eller en tabell med data i kalkylbladet. Oftast kan även många av dessa kontroller länkas till celler i kalkylbladet och behöver inte VBA-kod för att fungera. Du kan ange egenskaper som bestämmer om en kontroll ska flyta fritt eller flytta sig och ändra storlek tillsammans med en cell. Du kanske till exempel har en kryssruta som du vill flytta tillsammans med dess underliggande cell när området sorteras. Om du däremot har en listruta som du vill behålla på en specifik plats permanent vill du antagligen inte att den ska röra sig tillsammans med sin underliggande cell.
Excel har två typer av kontroller: Formulärkontroller och ActiveX-kontroller. Utöver dessa uppsättningar med kontroller kan du även lägga till objekt från Ritverktyg, till exempel en AutoShapes, WordArt, SmartArt-grafik eller textrutor.
I följande avsnitt beskrivs dessa kontroller och ritobjekt och du får även mer detaljerad information om hur du kan arbeta med kontrollerna och objekten.
Formulärkontroller
Formulärkontroller är de ursprungliga kontrollerna som är kompatibla med tidigare versioner av Excel, med början med Excel version 5.0. Formulärkontroller är också utformade för användning i XML-makrokalkylblad.
Du kan använda formulärkontroller när du enkelt vill referera till och interagera med celldata utan att använda VBA-kod, och när du vill lägga till kontroller i diagramblad. När du till exempel lägger till en listrutekontroll i ett kalkylblad och länkar den till en cell kan du returnera ett numeriskt värde för den aktuella positionen för det markerade objektet i kontrollen. Sedan kan du använda det numeriska värdet tillsammans med INDEX-funktionen och välja olika objekt i listan.
Du kan även köra makron med hjälp av formulärkontroller. Du kan bifoga ett befintligt makro i en kontroll eller skriva eller spela in ett nytt makro. När en användare av formuläret klickar på kontrollen körs makrot av kontrollen.
De här kontrollerna kan dock inte läggas till i UserForms, användas för att styra händelser eller ändras för att köra webbskript på webbsidor.
Sammanfattning av formulärkontroller
|
Knappnamn |
Exempel |
Beskrivning |
|
|---|---|---|---|
|
|
Etikett |
|
Identifierar syftet med en cell eller en textruta, eller visar beskrivande text (till exempel rubriker, beskrivningar, bilder) eller kortfattade instruktioner. |
|
|
Bild av knapp |
|
Grupprelaterade kontroller i en visuell enhet i en rektangel med valfri etikett. Oftast grupperas alternativknappar, kryssrutor eller nära relaterat innehåll. |
|
|
Bild av knapp |
|
Kör ett makro som utför en åtgärd när en användare klickar på den. En knapp kallas även för en tryckknapp. |
|
|
Kryssruta |
|
Aktiverar eller inaktiverar ett värde som visar ett motsatt eller tvetydigt val. Du kan markera mer än en kryssruta i ett kalkylblad eller i en gruppruta. En kryssruta kan ha ett av tre lägen: markerad (aktiverad), avmarkerad (inaktiverad) och blandad, vilket innebär en kombination av aktiverat och inaktiverat läge (som vid flera markeringar). |
|
|
Alternativknapp |
|
Tillåter ett enda val inom en begränsad uppsättning ömsesidigt uteslutande val; En alternativknapp finns vanligtvis i en gruppruta eller en ram. En alternativknapp kan ha ett av tre lägen: markerad (aktiverad), avmarkerad (inaktiverad) och blandad, vilket innebär en kombination av på- och av-lägen (som vid flera markeringar). En alternativknapp kallas även för en alternativknapp. |
|
|
Listruta |
|
Visar en lista med ett eller flera textobjekt som användaren kan välja mellan. Använd en listruta om du vill visa ett stort antal val som varierar i antal eller innehåll. Det finns tre typer av listrutor:
|
|
|
Kombinationsruta |
|
Kombinerar ett textruta med en listruta för att skapa en listruta. En kombinationsruta är mer komprimerad än en listruta, men användaren måste klicka på nedpilen för att listan med objekt ska visas. Använd en kombinationsruta om du vill att användaren antingen ska kunna skriva in en post eller välja endast ett objekt i listan. Kontrollen visar det aktuella värdet i textrutan, oavsett hur värdet anges. |
|
|
Rullningslist |
|
Bläddrar igenom ett intervall med värden när du klickar på rullningspilarna eller drar i rullningsrutan. Dessutom kan du förflytta dig på en sida (ett förinställt intervall) med värden genom att klicka i området mellan rullningsrutan och någon av rullningspilarna. Vanligtvis kan en användare även skriva in ett textvärde direkt i en tillhörande cell eller textruta. |
|
|
Rotationsknapp |
|
Ökar eller minskar ett värde, till exempel en stigande siffra, en tid eller ett datum. Om du vill öka värdet klickar du på uppilen och om du vill minska värdet klickar du på nedpilen. Vanligtvis kan en användare även skriva in ett textvärde direkt i en tillhörande cell eller textruta. |
Obs!: Följande kontroller är inte tillgängliga i Office Excel 2007 arbetsböcker. Dessa kontroller kan endast användas i excel version 5.0-dialogblad.
|
Knappnamn |
|---|
|
|
|
|
|
kombinationsrutan |
|
dialogrutan |
ActiveX-kontroller
ActiveX-kontroller kan användas i kalkylbladsformulär med eller utan användning av VBA-kod och i VBA UserForms. Generellt sett kan du använda ActiveX-kontroller när du behöver mer flexibla krav på utformning än de som finns i formulärkontrollerna. ActiveX-kontroller har omfattande egenskaper som du kan använda för att anpassa deras utseende, beteende, teckensnitt och andra egenskaper.
Du kan även kontrollera olika händelser som inträffar vid interaktion med en ActiveX-kontroll. Du kan till exempel utföra olika åtgärder beroende på vilket alternativ en användare väljer i en listruta, eller så kan du skicka en fråga till en databas om att fylla på en kombinationsruta med objekt när en användare klickar på en knapp. Du kan även skriva makron som svarar på händelser som är associerade med ActiveX-kontroller. När en användare av formuläret interagerar med kontrollen körs VBA-koden för att bearbeta alla händelser som inträffar för den kontrollen.
Din dator innehåller även många ActiveX-kontroller som installerades av Excel och andra program, till exempel Calendar Control 12.0 och Windows Media Player.
Viktigt!: Det går inte att använda alla ActiveX-kontroller direkt i kalkylblad; vissa kan endast användas i VBA UserForms (Visual Basic for Applications) . Om du försöker lägga till någon av dessa speciella ActiveX-kontroller i ett kalkylblad visas meddelandet "Objekt kan inte infogas" i Excel.
Det går inte att lägga till ActiveX-kontroller i diagramblad från användargränssnittet eller i XLM-makroblad. Du kan inte heller tilldela ett makro som ska köras direkt från en ActiveX-kontroll på samma sätt som från en formulärkontroll.
Sammanfattning av ActiveX-kontroller
|
Knappnamn |
Exempel |
Beskrivning |
|
|---|---|---|---|
|
|
Kryssruta |
|
Aktiverar eller inaktiverar ett värde som visar ett motsatt eller tvetydigt val. Du kan markera mer än en kryssruta samtidigt i ett kalkylblad eller i en gruppruta. En kryssruta kan ha ett av tre lägen: markerad (aktiverad), avmarkerad (inaktiverad) och blandad, vilket innebär en kombination av aktiverat och inaktiverat läge (som vid flera markeringar). |
|
|
Textruta |
|
Gör att du kan visa, skriva eller redigera text eller data som är bundna till en cell i en rektangulär ruta. En textruta kan även bestå av ett statiskt textfält med skrivskyddad information. |
|
|
Kommandoknapp |
|
Kör ett makro som utför en åtgärd när en användare klickar på den. En kommandoknapp kallas även för en tryckknapp. |
|
|
Alternativknapp |
|
Tillåter ett enskilt val inom en begränsad uppsättning ömsesidigt uteslutande val som vanligtvis finns i en gruppruta eller ram. En alternativknapp kan ha ett av tre lägen: markerad (aktiverad), avmarkerad (inaktiverad) och blandad, vilket innebär en kombination av på- och av-lägen (som vid flera markeringar). En alternativknapp kallas även för en alternativknapp. |
|
|
Listruta |
|
Visar en lista med ett eller flera textobjekt som användaren kan välja mellan. Använd en listruta om du vill visa ett stort antal val som varierar i antal eller innehåll. Det finns tre typer av listrutor:
|
|
|
Kombinationsruta |
|
Kombinerar en textruta med en listruta för att skapa en listruta. En kombinationsruta är mer kompakt än en listruta, men användaren måste klicka på nedpilen för att listan med objekt ska visas. Använd en kombinationsruta om du vill tillåta att användaren antingen skriver in en post eller väljer ett objekt i listan. Kontrollen visar det aktuella värdet i textrutan, oavsett hur värdet anges. |
|
|
Växlingsknapp |
|
Indikerar en status, till exempel Ja/Nej, eller ett läge, till exempel På/Av. Knappen växlar mellan ett aktiverat och ett inaktiverat läge när du klickar på den. |
|
|
Rotationsknapp |
|
Ökar eller minskar ett värde, till exempel en stigande siffra, en tid eller ett datum. Om du vill öka värdet klickar du på uppilen och om du vill minska värdet klickar du på nedpilen. Vanligtvis kan en användare även skriva in ett textvärde i en tillhörande cell eller textruta. |
|
|
Rullningslist |
|
Bläddrar igenom ett intervall med värden när du klickar på rullningspilarna eller drar i rullningsrutan. Dessutom kan du förflytta dig på en sida (ett förinställt intervall) med värden genom att klicka i området mellan rullningsrutan och någon av rullningspilarna. Vanligtvis kan en användare även skriva in ett textvärde direkt i en tillhörande cell eller textruta. |
|
|
Etikett |
|
Identifierar syftet med en cell eller textruta, visar beskrivande text (till exempel rubriker, beskrivningar, bilder) eller ger kortfattade instruktioner. |
|
|
Bild |
|
Bäddar in en bild, till exempel en bitmapp, JPEG eller GIF. |
|
Ram |
|
Ett rektangulärt objekt med en valfri etikett som grupperar relaterade kontroller i en enda visuell enhet. Oftast grupperas alternativknappar, kryssrutor eller nära relaterat innehåll i en ram. Obs!: ActiveX-ramkontrollen är inte tillgänglig i avsnittet ActiveX-kontroller i kommandot Infoga . Däremot kan du lägga till kontrollen via dialogrutan Fler kontroller genom att välja Microsoft Forms 2.0 Frame. |
|
|
|
Fler kontroller |
Visar en lista med ytterligare ActiveX-kontroller som finns tillgängliga på datorn och som du kan lägga till i ett anpassat formulär, till exempel Calendar Control 12.0 och Windows Media Player. Du kan även registrera en anpassad kontroll i den här dialogrutan. |
Ritverktygobjekt
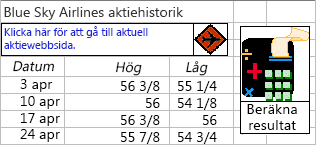
Arbeta med kontroller och objekt i kalkylbladsformuläret
När du har lagt till formulär och ActiveX i ett kalkylbladsformulär vill du vanligtvis finjustera och ordna om kontrollerna på olika sätt för att skapa ett väl utformat och användarvänligt formulär. Vanliga uppgifter omfattar följande:
-
Kontrollera visningen av stödlinjer medan du arbetar med kontrollerna och bestämma om stödlinjerna ska visas för användaren i det sista kalkylbladsformuläret.
-
Markera och avmarkera kontroller så att du kan ange egenskaper eller göra ytterligare justeringar.
-
Redigera text i en kontroll, till exempel beskrivningen eller etiketten.
-
Organisera kalkylbladsformulärets layout genom att gruppera, kopiera, flytta och justera kontroller.
-
Ändra storlek på och formatera kontroller för att få det utseende du vill ha.
-
Ändra placering på eller ändra storlek på en kontroll med en cell.
-
Skydda kontroller och länkade celler efter dina specifika dataskyddsbehov.
-
Aktivera eller inaktivera utskrift av kontroller när kalkylbladsformuläret skrivs ut.
-
Ta bort oanvända kontroller.
Du kan utforma ett kalkylbladsformulär med eller utan cellstödlinjer i bakgrunden. Till exempel vill du kanske inaktivera cellstödlinjerna och sedan formatera alla celler med samma färg eller mönster, eller också använda en bild som bakgrund i kalkylbladet. Om du vill dölja eller visa stödlinjerna avmarkerar eller markerar du kryssrutan Stödlinjer i gruppen Visa/dölj på fliken Visa.
Avgöra vilken typ av kontroll som finns i kalkylbladet
Eftersom det finns tre olika typer av kontroller och objekt som kan ändras specifikt är det inte alltid så lätt att veta vilken typ av kontroll det är genom att bara titta på den. Om du vill avgöra vilken typ av kontroll (formulär eller ActiveX) det är markerar och högerklickar du på kontrollen och visar sedan snabbmenyn:
-
Om snabbmenyn innehåller kommandot Egenskaper är kontrollen en ActiveX-kontroll och du befinner dig i designläget.
-
Om snabbmenyn innehåller kommandot Koppla makro är kontrollen en formulärkontroll.
Tips: Om du vill visa rätt snabbmeny för grupprutan Formulärkontroll kontrollerar du att du markerar perimetern i stället för insidan av grupprutan.
-
Om snabbmenyn innehåller kommandot Redigera text är objektet ett ritobjekt.
VBA UserForms
För maximal flexibilitet kan du skapa UserForms, som är anpassade dialogrutor, som vanligtvis innehåller en eller flera ActiveX-kontroller. Du gör UserForms tillgängliga via VBA-kod som du skapar i Visual Basic Editor. Följande riktlinjer gäller när du skapar en UserForm:
-
Infoga ett UserForm i arbetsbokens VBAProject. Du kommer åt VBAProject för en arbetsbok genom att först visa Visual Basic Editor (tryck på ALT+F11) och sedan klicka på UserForm på Infoga-menyn.
-
Skriv en metod för att visa UserForm.
-
Lägg till ActiveX-kontroller.
-
Ändra egenskaper för ActiveX-kontrollerna.
-
Skriv händelsehanterarmetoder för ActiveX-kontroller.
Genom att använda UserForms kan du också använda avancerade formulärfunktioner. Exempelvis kan du programmässigt lägga till en separat alternativknapp för varje bokstav i alfabetet eller lägga till en kryssruta för varje objekt i en omfattande lista med datum och siffror.
Innan du skapar ett UserForm bör du fundera över om du vill använda inbyggda Excel-dialogrutor som kan passa dina behov. Dessa inbyggda dialogrutor omfattar funktionerna InputBox och MsgBox i VBA, metoden InputBox i Excel, metoden GetOpenFilename, metoden GetSaveAsFilename och dialogobjektet i objektet Program, som innehåller alla inbyggda Excel-dialogrutor.
Mer information finns i Microsoft Office Excel Developer Center.