Bildbakgrunden definierar formatering och placering för vanliga element, till exempel platshållare för rubrik, platshållare för innehåll och sidfötter, i motsvarande bildlayouter. De ändringar du gör i bildbakgrunden återspeglas i associerade bildlayouter. Bildlayouter definierar position och formatering för text och objekt som visas på en bild.
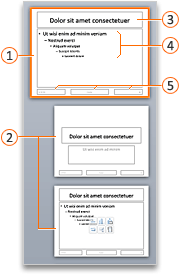


elementet 


Bildlayouterna kan ärva formatering, placering och vanliga element från bildbakgrunden, eller så kan du redigera enskilda bildlayouter så att de skiljer sig helt från bildbakgrunden. Fördelen med bildbakgrunden är att du bara behöver göra en ändring för att replikera den i flera bildlayouter, i stället för att ändra varje layout eller bild individuellt. Följande bild visar hur en ändring av bildbakgrunden, till exempel orange fyllningsfärg på rubrikplatshållaren, replikeras i relaterade bildlayouter:
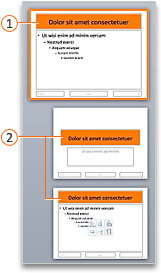


Bildbakgrunden och motsvarande bildlayouter är en del av det tema som används i presentationen. Om du använder flera teman på olika bilder i presentationen visas en bildbakgrund för varje tema i bildbakgrundsvyn.
Tips: Det är en bra idé att göra ändringar i bildbakgrunden och bildlayouterna innan du börjar lägga till bilder för att skapa presentationen. Om du ändrar bildbakgrunden och bildlayouterna efter att du har skapat enskilda bilder kanske vissa objekt på bilderna inte överensstämmer med bildbakgrundens design.

Gör något av följande:
Ändra rubrikelementet
När du ändrar formateringen för rubrikelementet i bildbakgrunden replikeras ändringarna till både den lodräta platshållaren för rubrik och standardplatshållaren för vågrät rubrik i motsvarande bildlayouter. Om du ändrar storlek och placering för rubrikelementet replikeras ändringarna bara till liknande layouter, men inte alla layouter.
Endast en "officiell" platshållare för rubrik tillåts på varje bild eftersom texten som du lägger till i en rubrikplatshållare i normalvyn blir bildrubriken i dispositionen.
-
I menyn Visa pekar du på Master. Klicka sedan på Bildbakgrund.
-
Klicka på bildbakgrunden i navigeringsfönstret. Bildbakgrunden är den översta bilden i navigeringsfönstret.
-
Gör något av följande:
Om du vill
Gör du så här
Ändra storlek
Markera rubrikelementet på bildbakgrunden och dra sedanstorlekshandtag om du vill ändra storleken på rubrikelementet.
Flytta elementet till en annan position
Klicka på kantlinjen för rubrikelementet och dra det sedan till önskad plats.
Ändra textformatering
Markera texten i rubrikelementet och ändra sedan de formateringsalternativ du vill använda under Teckensnitt på fliken Start.
Om du vill ändra till en annan teckensnittstyp för element i alla bilder ändrar du temateckensnittet i stället. Klicka på fliken Bildbakgrund och sedan på Teckensnitt under Teman och välj ett annat temateckensnitt.
-
När du är klar med ändringarna i bildbakgrundsvyn klickar du på Stäng bakgrund i meddelandefältet för att återgå till normalvyn.
Tips: Ändringar i bildbakgrunden och motsvarande bildlayouter läggs tillfälligt till i det tema som används i presentationen. Men om du sedan använder ett annat tema ignoreras ändringarna i bildbakgrunden. Om du vill spara ändringarna och använda dem senare klickar du på Spara tema under Teman på fliken Teman.
Ändra brödtextelementet
Du kan ändra formateringen för brödtextelementet i bildbakgrunden och ändringarna replikeras till innehållsplatshållarna i motsvarande bildlayouter. Om du ändrar storlek och placering för brödtextelementet i bildbakgrunden replikeras ändringarna till innehållsplatshållare i liknande layouter, men inte alla layouter.
-
I menyn Visa pekar du på Master. Klicka sedan på Bildbakgrund.
-
Klicka på bildbakgrunden i navigeringsfönstret. Bildbakgrunden är den översta bilden i navigeringsfönstret.
-
Gör något av följande:
Om du vill
Gör du så här
Ändra storlek
Markera brödtextelementet på bildbakgrunden och dra sedanstorlekshandtag om du vill ändra storlek på brödtextelementet.
Flytta elementet till en annan position
Klicka på kantlinjen för brödtextelementet och dra det till önskad plats.
Ändra textformatering
Markera texten i brödtextelementet och ändra sedan de formateringsalternativ du vill använda under Teckensnitt på fliken Start.
Om du vill ändra till en annan teckensnittstyp för element i alla bilder ändrar du temateckensnittet i stället. Klicka på fliken Bildbakgrund och sedan på Teckensnitt under Teman och välj ett annat temateckensnitt.
Ändra styckeformatering för punktlistor och numrerade listor
Markera texten på en listnivå i brödtextelementet och välj sedan de styckealternativ du vill använda under Stycke på fliken Start.
Tips: Du kan ändra punktformat eller ändra en punktlista till en numrerad lista.
-
När du är klar med ändringarna i bildbakgrundsvyn klickar du på Stäng bakgrund i meddelandefältet för att återgå till normalvyn.
Tips: Ändringar i bildbakgrunden och motsvarande bildlayouter läggs tillfälligt till i det tema som används i presentationen. Men om du sedan använder ett annat tema ignoreras ändringarna i bildbakgrunden. Om du vill spara ändringarna och använda dem senare klickar du på Spara tema under Teman på fliken Teman.
Ändra sidfotselement
Sidfoten består av tre element: datum och tid, sidfotstext och bildnummer. Du kan ändra sidfotselementens placering, storlek och format och ändringarna återspeglas i motsvarande bildlayouter.
Även om sidfotselementen visas i bildbakgrunden och bildlayouterna i bildbakgrundsvyn måste du aktivera dem innan de kan visas på bilderna i presentationen. Om du vill aktivera sidhuvuden och sidfötter klickar du på Infoga-menyn och sedan på Sidhuvud och sidfot.
-
I menyn Visa pekar du på Bakgrund. Klicka sedan på Bildbakgrund.
-
I bildbakgrundsvyn väljer du bildbakgrunden i navigeringsfönstret.
-
Gör något av följande:
Om du vill
Gör du så här
Ändra storlek
Markera sidfotselementet på bildbakgrunden och dra sedan storlekshandtag för att ändra storleken.
Flytta elementet till en annan position
Klicka på sidfotselementets kantlinje och dra det sedan till önskad plats.
Ändra textformatering
Markera texten i sidfotselementet och ändra sedan de formateringsalternativ du vill använda under Teckensnitt på fliken Start.
-
När du är klar med ändringarna i bildbakgrundsvyn klickar du på Stäng bakgrund i meddelandefältet för att återgå till normalvyn.
Tips: Ändringar i bildbakgrunden och motsvarande bildlayouter läggs tillfälligt till i det tema som används i presentationen. Men om du sedan använder ett annat tema ignoreras ändringarna i bildbakgrunden. Om du vill spara ändringarna och använda dem senare klickar du på Spara tema under Teman på fliken Teman.
Lägga till element i bildbakgrunden igen
Alla element i bildbakgrunden ska inkluderas som standard. Om du tar bort ett element från bildbakgrunden kan du alltid lägga till det igen senare.
-
I menyn Visa pekar du på Master. Klicka sedan på Bildbakgrund.
-
Klicka på bildbakgrunden i navigeringsfönstret. Bildbakgrunden är den översta bilden i navigeringsfönstret.
-
Klicka på fliken Bildbakgrund och sedan på Bakgrundselement under Redigera bakgrund och välj sedan det element som du vill lägga till.
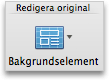
-
Om knappen Bakgrundselement inte är tillgänglig kanske du har valt en bildlayout och inte en bildbakgrund.
-
Om objekten i menyn Huvudelement inte är tillgängliga läggs de redan till i bildbakgrunden och du kan inte lägga till fler.
-
-
När du är klar med ändringarna i bildbakgrundsvyn klickar du på Stäng bakgrund i meddelandefältet för att återgå till normalvyn.
Tips: Ändringar i bildbakgrunden och motsvarande bildlayouter läggs tillfälligt till i det tema som används i presentationen. Men om du sedan använder ett annat tema ignoreras ändringarna i bildbakgrunden. Om du vill spara ändringarna och använda dem senare klickar du på Spara tema under Teman på fliken Teman.
Se även
Använda eller ändra en bildlayout










