När du har skapat en webbplats i SharePoint i Microsoft 365 eller SharePoint Server kan du göra ändringar i webbplatsens inställningar, till exempel namn, logotyp, beskrivning, sekretessnivå och webbplatsklassificering, samt tjänstbegränsningar och behörigheter för webbplatsen.
Beskrivningarna i det här avsnittet baseras på Microsoft SharePoint webbplatser som skapats med hjälp av standardkomponenter i användargränssnittet. Om administratören eller webbplatsdesignern radikalt har ändrat utseendet på din webbplats kanske du inte ser samma sak som presenteras här. Mer information finns i SharePoint administratör.
Viktigt!: Om du vill ändra logotypen, rubriken, beskrivningen och andra inställningar måste du ha ägar- eller designerbehörighet på SharePoint webbplats. Mer information finns i Hantera webbplatsbehörigheter.
Du kan ändra logotyp, titel och andra inställningar för SharePoint i Microsoft 365 grupp eller SharePoint 2019-kommunikationswebbplatser.
Obs!: För den klassiska versionen eller SharePoint Server versioner väljer du fliken 2016, 2013, 2010 . Om användargränssnittet här inte stämmer överens med det du ser kan du läsa Felsöka inställningar.
Meddelanden:
-
När du skapar ett nytt team eller en privat kanal i Microsoft Teams skapas automatiskt en gruppwebbplats i SharePoint. Om du vill redigera webbplatsbeskrivningen eller klassificeringen för den här gruppwebbplatsen går du till motsvarande kanals inställningar i Microsoft Teams.
-
Läs mer om hur du hanterar Microsoft Teams-anslutna gruppwebbplatser.
Ändra rubrik, beskrivning och annan webbplatsinformation för din SharePoint i Microsoft 365 grupp- eller kommunikationswebbplats
Obs!: Om du inte ser Webbplatsinformation kanske du inte har behörighet att anpassa SharePoint-webbplatsens namn och beskrivning. Kontakta webbplatsens ägare antingen för att få behörighet att göra ändringar själv eller att be någon göra dem åt dig. Mer information finns i Hantera webbplatsbehörigheter.
-
Välj Inställningar och sedan Webbplatsinformation.
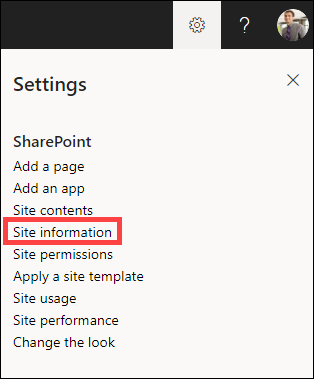
-
Gör ändringar i följande fält efter behov:
-
Webbplatsnamn (obligatoriskt)
-
Webbplatsbeskrivning
-
Hubbens webbplatsassociation:
Välj en SharePoint-navplats att associera med din befintliga webbplats. -
Känslighet:
Ange vilken typ av information som webbplatsen kommer att innehålla och dess sekretessnivå. Den här etiketten visas i det övre högra hörnet av SharePoint-webbplatsen. -
Sekretessinställningar (endast gruppwebbplatser):
Välj om du bara vill att medlemmarna ska få åtkomst till webbplatsen eller någon i organisationen.
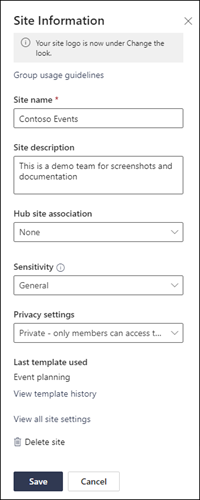
Obs!: Om alternativet Hubbens webbplatsassociation är nedtonat eller om inga webbplatser visas där kanske du inte har behörighet att associera webbplatser med en navplats eller så kanske din organisation inte använder navplatser. Samarbeta med SharePoint-administratören för att konfigurera SharePoint-hubben.
Obs!: En känslighetsinställning som är högre än allmänt ställer automatiskt in dina sekretessinställningar på privat.
-
-
När du är klar med ändringarna väljer du Spara.
-
Välj Inställningar och sedan Ändra utseende.
Obs!: Om du inte ser Ändra utseende kanske du inte har behörighet att anpassa SharePoint-webbplatsens namn och beskrivning. Kontakta webbplatsens ägare antingen för att få behörighet att göra ändringar själv eller att be någon göra dem åt dig. Mer information finns i Hantera webbplatsbehörigheter.
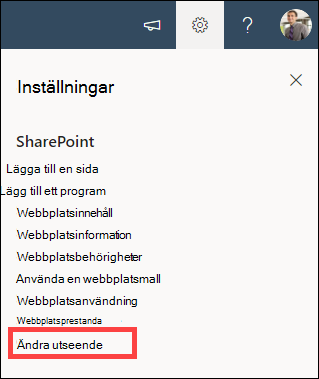
-
Välj Sidhuvud.
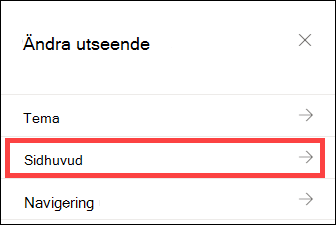
-
I avsnittet Visa under Webbplatslogotyp väljer du Ändra.
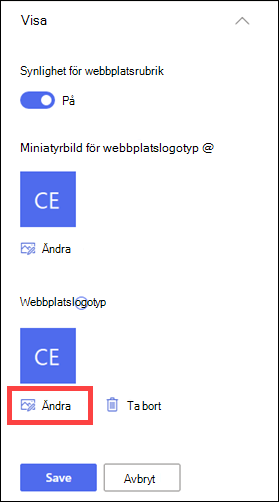
Obs!: För att säkerställa att ikonen återges korrekt väljer du en som passar inom intervallet 64 x 64 bildpunkter till 192 x 64 bildpunkter (bredd x höjd). Webbplatslogotypen visas i webbplatsrubriken. Miniatyrbilden för Webbplatslogotypen visas i sökningar, på webbplatskortet och var som helst där en fyrkantig logotyp behövs.
-
Leta reda på bilden som används för logotypen från datorn. En lista över rekommenderade bildstorlekar och godkända format finns i artikeln Anpassa din SharePoint-webbplats.
-
När du har ändrat logotypen väljer du Spara.
Viktigt!:
-
SharePoint i Microsoft 365 gruppwebbplatser som är anslutna till en Microsoft 365 grupp använder samma logotyp som den Microsoft 365 grupp som de är anslutna till.
-
När du ändrar logotyp för din gruppanslutna gruppwebbplats i SharePoint ändras även logotypen för motsvarande Microsoft 365-grupp.
-
Processen för att ändra logotypen för en SharePoint på En Microsoft 365-kommunikationswebbplats eller en SharePoint-gruppwebbplats som inte är ansluten till en Microsoft 365-grupp är densamma. I det här fallet ändras bara webbplatsens logotyp.
-
I SharePoint finns flera webbplatsmallar som innehåller förifyllda sidor, sidmallar, nyhetsinläggsmallar och webbdelar som kan anpassas efter organisationens behov.
-
Välj Inställningar och sedan Använd en webbplatsmall.
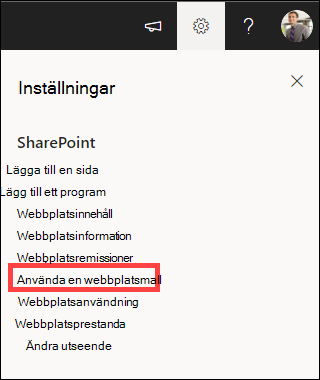
-
I fönstret Välj en mall väljer du den mall du vill använda.

-
En förhandsgranskning av mallen med ytterligare information visas. Välj Använd mall för att använda mallen på webbplatsen.
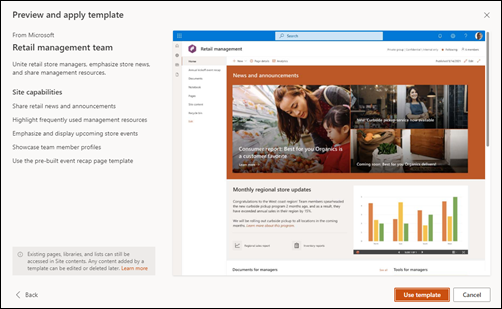
Mer information finns i artikeln om hur du använder och anpassar SharePoint-webbplatsmallar .
Behörighetsnivåer för webbplatser baseras på behörighetsgrupper i SharePoint. Medlemmar i en behörighetsgrupp i SharePoint kan antingen besöka webbplatsen utan att redigera den (besökare), redigera webbplatsen (medlemmar) eller har full kontroll över webbplatsen (webbplatsägare).
-
Välj Inställningar och sedan Webbplatsbehörigheter.
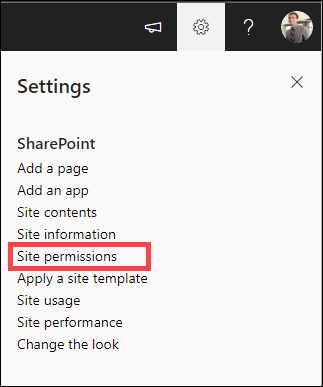
-
Här kan du lägga till medlemmar och hantera behörighetsnivåer, delningsbehörigheter och förfallodatum för gäster.
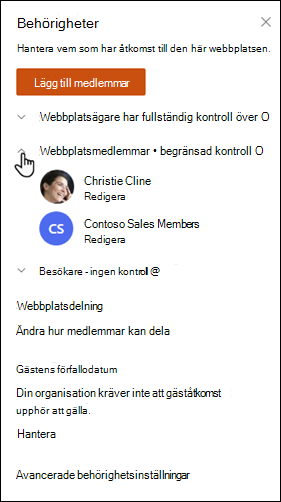
-
Om du har ytterligare grupper eller personer som du vill ge behörighet till webbplatsen väljer du Avancerade behörighetsinställningar.
Mer information finns i Delning och behörigheter .
Om du vill ge personer åtkomst till webbplatsen kan du antingen lägga till medlemmar i den Microsoft 365 grupp som är kopplad till webbplatsen, eller så kan du dela webbplatsen med andra utan att lägga till dem i en Microsoft 365 grupp. Mer information om webbplatsbehörigheter finns i Förstå behörighetsnivåer i SharePoint.
Obs!: Om du är webbplatsägare ser du en länk till Avancerade behörighetsinställningar där du kan konfigurera ytterligare behörighetsinställningar för SharePoint. Mer information finns i Förstå behörighetsnivåer i SharePoint.
-
Välj Inställningar och sedan Webbplatsbehörigheter.
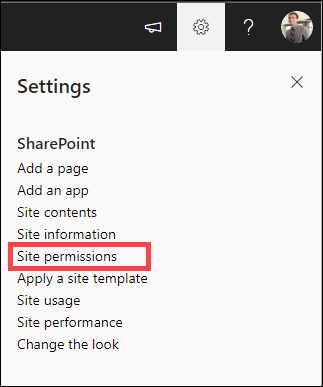
-
Välj Lägg till medlemmar och välj något av följande alternativ:
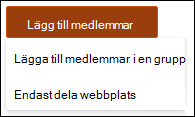
Lägg till medlemmar i gruppen om du vill lägga till medlemmar i Microsoft 365-gruppen som är kopplad till din webbplats (standardmetod).
När du har gjort det här valet visas gruppmedlemskapet för webbplatsen. Välj Lägg till medlemmar, ange ett namn eller en e-postadress och välj Spara.
Medlemmar som läggs till i Microsoft 365-gruppen läggs till i behörighetsgruppen SharePoint-webbplatsmedlemmar som standard och kan redigera webbplatsen. De har också full tillgång till Microsoft 365-gruppresurser som gruppkonversationer, kalender osv.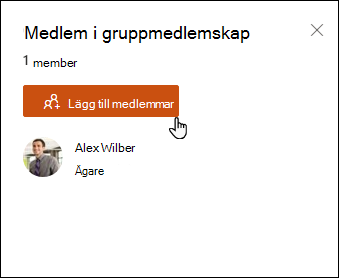
Dela endast webbplats om du vill dela webbplatsen med andra utan att lägga till dem i Microsoft 365-gruppen som är kopplad till webbplatsen.
Ange ett namn eller en e-postadress, välj nedåtpilen för att välja behörighetsnivån SharePoint och välj sedan Lägg till.
Genom att dela webbplatsen får användarna åtkomst till webbplatsen, men de har inte tillgång till Microsoft 365-gruppens resurser som gruppkonversationer, kalender osv.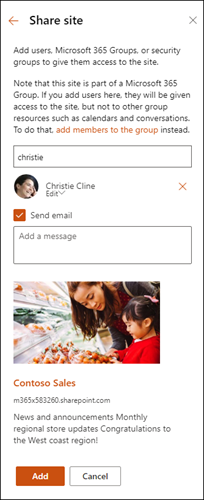
Om du vill ändra behörighetsnivån för en enskild person eller grupp väljer du nedåtpilen bredvid SharePoint behörighetsnivå för den personen eller gruppen och väljer Fullständig behörighet för att lägga till dem i gruppen Webbplatsägare eller Läs för att lägga till dem i gruppen Webbplatsbesökare.
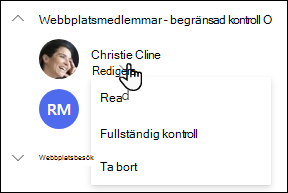
Meddelanden:
-
Om du vill visa alla medlemmar i Microsoft 365 grupp som är kopplad till webbplatsen och deras SharePoint behörighetsnivåer väljer du medlemmar i det övre högra hörnet på webbplatsen.
-
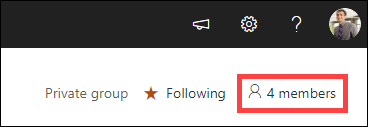
Genom att ändra behörighetsnivån för en medlem som för närvarande ingår i en Microsoft 365-grupp kan du ändra vilken kontrollnivå de har på webbplatsen utan att ta bort dem från Microsoft 365-gruppen.
-
Välj medlemmar i det övre högra hörnet på webbplatsen.
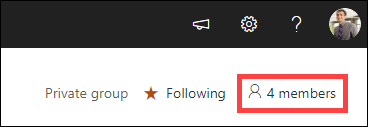
-
Välj nedpilen bredvid medlemmen som du vill ändra och välj en behörighetsnivå.
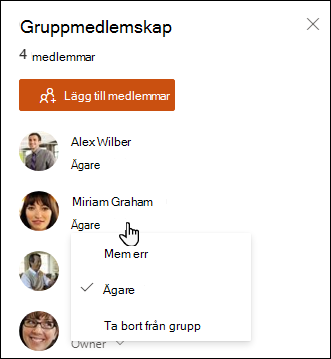
I SharePoint i Microsoft 365 tar du bort någon som inte är medlem i den Microsoft 365 grupp som är kopplad till webbplatsen:
Obs!: Alternativet Ta bort är bara tillgängligt för personer som inte ingår i Microsoft 365-gruppen.
-
Välj Inställningar och sedan Webbplatsbehörigheter.
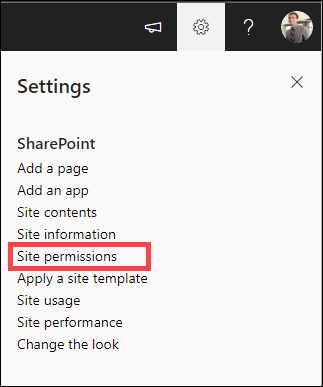
-
Välj nedåtpilen bredvid den behörighetsnivå som medlemmen ska ta bort.
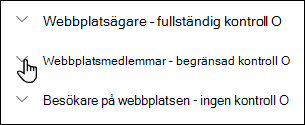
-
Välj nedåtpilen bredvid medlemmen du vill ta bort och välj Ta bort.
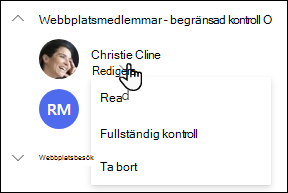
Obs!: Om en medlem tas bort och läggs till med endast Dela webbplats, och även ingår i en Microsoft 365-grupp, behåller de fortfarande sina behörigheter från Microsoft 365-gruppen.
I SharePoint i Microsoft 365 tar du bort någon som är medlem i den Microsoft 365 grupp som är kopplad till webbplatsen:
Obs!: Alternativet Ta bort från grupp är bara tillgängligt för personer som ingår i Microsoft 365-gruppen.
-
Välj medlemmar i det övre högra hörnet på webbplatsen.
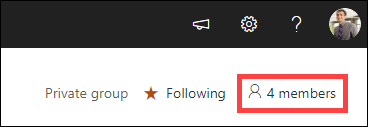
-
Välj nedåtpilen bredvid den behörighetsnivå som medlemmen ska ta bort och välj Ta bort från grupp.
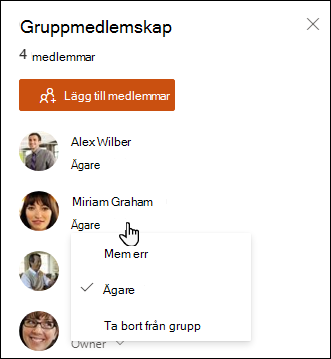
Obs!: Om en medlem tas bort som ingick i en Microsoft 365-grupp, men som också lades till med endast dela webbplats, behåller de fortfarande sina behörigheter som en individ.
-
Information om begränsningar för SharePoint i Microsoft 365 tjänster finns i Begränsningar för SharePoint.
-
Information om lagrings- och användargränser för Microsoft 365 och SharePoint finns i Begränsningar för SharePoint i Microsoft 365.
-
Information om hur du hanterar stora mängder data finns i Hantera stora listor och bibliotek i SharePoint.
-
Använd Windows PowerShell för att ange lagringskvot och extern delning. Du kan bara konfigurera lagringskvoter och extern delning via Windows PowerShell. Om du är administratör kan du göra det här med hjälp av Set-SPOSite. Information om hur du hanterar grupper med PowerShell finns i Hantera Microsoft Groups med PowerShell
-
Det vanligaste problemet med att försöka ändra inställningar är att inte ha rätt behörigheter. Om du inte är säker på vilka behörigheter du har kan du kontakta sharepoint-, nätverks- eller Microsoft 365-administratören.
-
Om du har behörighet ska du kontrollera vilken version av SharePoint du använder. Mer information finns i Vilken version av SharePoint använder jag? Om webbplatsen har skapats med en äldre version av SharePoint kanske den använder det klassiska utseendet. Om du vill ändra logotyp, beskrivning eller andra inställningar väljer du fliken 2016, 2013 och 2010 . I det klassiska SharePoint-gränssnittet används samma användargränssnitt för inställningar som SharePoint 2016.
Du ändrar logotyp, titel och andra inställningar på SharePoint Server 2016, 2013 eller 2010. För SharePoint grupp- eller kommunikationswebbplatser väljer du fliken Modern .
Ändra titel, beskrivning och logotyp för din SharePoint Server-webbplats
Som ägare eller användare med fullständig behörighet kan du ändra titel, beskrivning och logotyp för SharePoint Server-webbplatsen..
-
Gå till din webbplats.
-
I det övre högra hörnet väljer du Inställningar


-
Välj Webbplatsinställningar.
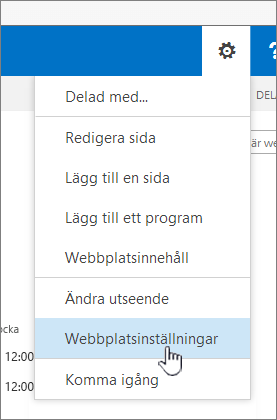
-
Under Utseende väljer du Titel, beskrivning och logotyp.

-
Uppdatera fältet Titel. Lägg till eller redigera den valfria beskrivningen för webbplatsen.
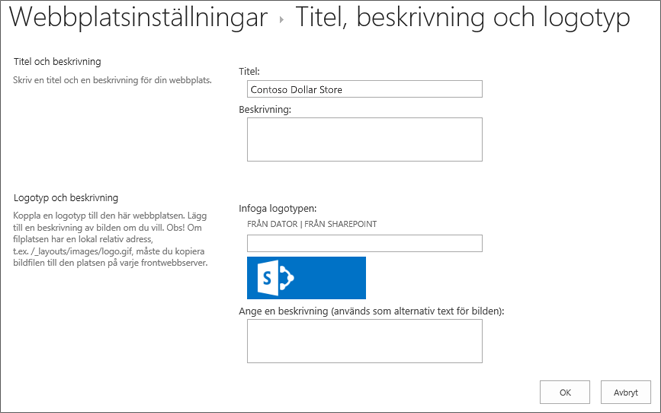
-
För SharePoint 2016 eller 2013 gör du något av följande under Logotyp och beskrivning:
Välj FRÅN DATOR, bläddra till en bild och välj Öppna.
Välj FRÅN SHAREPOINT, bläddra till en bild på SharePoint webbplats och välj Infoga.
För SharePoint 2010 infogar du en webbadress till en bild du vill använda som logotyp under Logotyp och beskrivning.
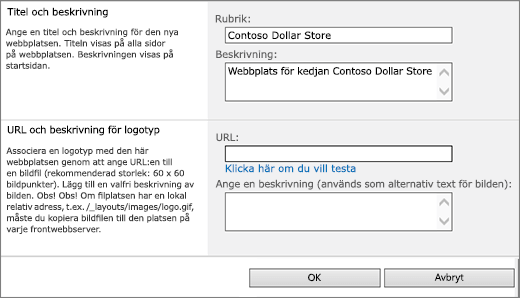
-
Fyll i en valfri beskrivning eller alternativtext. Välj OK för att spara
Behörighetsnivåer för webbplatser baseras på behörighetsgrupper i SharePoint. Medlemmar i en behörighetsgrupp kan antingen besöka webbplatsen utan att redigera den (besökare), redigera webbplatsen (medlemmar) eller har full kontroll över webbplatsen (webbplatsägare).
Om du vill ge personer åtkomst till din webbplats kan du antingen lägga till medlemmar i en grupp som är kopplad till webbplatsen (den rekommenderade metoden) eller så kan du dela webbplatsen med andra utan att lägga till dem i en grupp.
Om du vill bjuda in personer till din webbplats bjuder du in personer med knappen Dela på webbplatsen. Mer information finns i Dela en webbplats.
Om du vill lägga till användare i en grupp kan du skapa en grupp eller använda en befintlig grupp och lägga till medlemmar i den. Grupper anger olika nivåer av behörigheter som alla i gruppen delar, så att det blir lättare att hantera ett större antal användare och deras åtkomst. Mer information finns i Skapa och hantera SharePoint-grupper.
Om du vill ändra behörighetsnivån för en enskild person eller grupp väljer du nedåtpilen bredvid behörighetsnivån för den personen eller gruppen och väljer Fullständig behörighet för att lägga till dem i gruppen Webbplatsägare eller Läs för att lägga till dem i gruppen Webbplatsbesökare.
Obs!: Om du vill visa alla medlemmar i den Microsoft 365 grupp som är kopplad till webbplatsen och deras behörighetsnivåer väljer du medlemmar i det övre högra hörnet på webbplatsen.
Gör så här om du vill ta bort någon från en grupp som är kopplad till din webbplats:
-
Gå till din webbplats.
-
I det övre högra hörnet väljer du Inställningar


-
Välj Webbplatsinställningar.
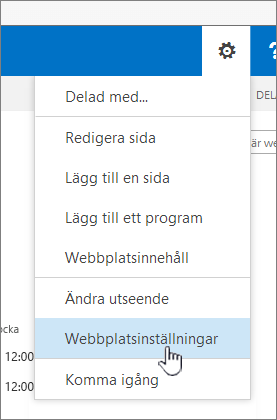
-
Under Användare och behörigheter väljer du Webbplatsbehörigheter.
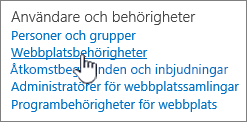
-
I Webbplatsbehörigheter markerar du den grupp som du vill ta bort en medlem från.
-
Markera den användare du vill ta bort.
-
Välj Åtgärder och välj sedanTa bort användare från grupp.
-
Välj OK.
Mer information om hur behörigheter fungerar och de inställningar du kan använda finns i Förstå behörighetsnivåer i SharePoint.
Meddelanden:
-
En del funktioner införs stegvis för organisationer som har konfigurerat alternativ för riktad version i Microsoft 365. Det innebär att du kanske inte ser den här funktionen än eller att den ser annorlunda ut jämfört med beskrivningen i hjälpartiklarna.
-
Gruppanslutna gruppwebbplatser har olika anpassningsalternativ. Mer information finns i Anpassa SharePoint-gruppwebbplatser .
-
Grupper kan inte döljas från adresslistor för att kunna redigera motsvarande SharePoint-webbplatslogotyp.










