Med Utskriftsformat i Visio kan du ändra storlek på en ritning.
I Visio anges ritningssidans storlek och skrivarens pappersstorlek separat. I många diagrammallar expanderas ritningssidans storlek automatiskt om du utökar diagrammet förbi den aktuella sidans kant. Du kan dock ange en viss sidstorlek om du vill. Om du vill styra de här inställningarna manuellt kan du ange en ritningssidas storlek som är samma som, större än, mindre än eller har en annan orientering än skrivarpapperet.
Ändra ritningssidans storlek
-
Klicka på sidfliken för den förgrunds- eller bakgrundssida som du vill ändra storlek på.
-
Klicka på dialogruteikonen Utskriftsformat på fliken Design.
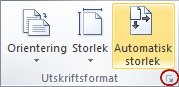
Du kan också högerklicka på sidfliken och sedan klicka på Utskriftsformat på snabbmenyn.
-
Klicka på fliken Sidstorlek och ange önskad ritningsstorlek under Sidstorlek.
Ritningssidans storlek anges för den sida som visas för närvarande. Om några bakgrundssidor har tilldelats på sidan måste du ange sidstorleken för bakgrunden separat.
Tips: Kontrollera miniatyrförhandsgranskningen för att se hur ritningen passar på skrivarpapperet. Om ritningssidan är större än skrivarens pappersstorlek skrivs ritningen ut, sida vid sida, på flera sidor. Om du vill få en ritning att passa på mindre skrivarpapper klickar du på fliken Utskriftsformat och skriver 1 i båda rutorna under Anpassa till.
Ändra storlek på ritningssidan automatiskt så att formerna på sidan får plats
-
Klicka på knappen Storlek i gruppen Utskriftsformat på fliken Design.
-
Klicka på Anpassa till ritning.
Ritningssidans storlek ändras så att den passar ritningen.
Ändra skrivarens pappersstorlek
-
Klicka på dialogruteikonen Utskriftsformat på fliken Design.
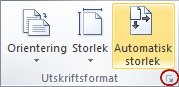
-
Klicka på önskad pappersstorlek under Skrivarpapper på fliken Utskriftsformat.
Skrivarens pappersstorlek anges för den aktuella sidan.
När du använderVisio på webben arbetar du som standard på en oändlig arbetsyta. Som standard är sidbrytningar inaktiverade, men du kan aktivera dem med hjälp av alternativet Sidbrytningar på fliken Visa .
Funktionen Automatisk storlek har tagits bort till förmån för Oändlig arbetsyta. Mer information finns i Alternativen Automatisk storlek och Anpassa till ritning dras tillbaka nedan.
Ändra sidstorleken
-
Välj Design > Storlek.
-
Välj ett av de fördefinierade alternativen på menyn.
Du kan också välja Anpassad sidstorlek längst ned om du vill ha en storlek som inte visas på menyn.
Ange den anpassade bredd och höjd du vill använda och välj sedan OK. För närvarande kan du ange mått i centimeter eller tum. (Några vanliga sidmått visas nedan.)
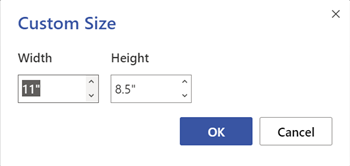
Ändra sidorienteringen
Om du vill växla från lodrät till vågrät orientering, eller tvärtom, använder du alternativen på fliken Design i menyfliksområdet:
-
Välj Orientering på fliken Design.
-
Välj stående ellerliggande.
Mått för pappersstorlek
Här är några vanliga sidstorlekar:
|
Sidstorlek |
Mått i tum |
Mått i centimeter |
|---|---|---|
|
Brev |
8,5 in. × 11 in. |
21,6 cm × 27,9 cm |
|
Folio |
8,5 in. × 13 in. |
21,6 cm × 33 cm |
|
Tabloid |
11 in. × 17 in. |
27,9 cm × 43,2 cm |
|
Rättsliga |
8,5 in. × 14 in. |
21,6 cm × 35,6 cm |
|
Policy |
5,5 in. × 8,5 in. |
14 cm × 21,6 cm |
|
Chefer |
7,25 in. × 10,5 in. |
18,4 cm × 26,7 cm |
|
A0 |
33.1 in. × 46,8 in. |
84,1 cm × 118,9 cm |
|
A1 |
33.1. × 23,4 in. |
59,4 cm × 84,1 cm |
|
A2 |
16,5 in. × 23,4 in. |
42 cm × 59,4 cm |
|
A3 |
11,7 in. × 16,5 in. |
29,7 cm × 42 cm |
|
A4 |
8,3 in. × 11,7 in. |
21 cm × 29,7 cm |
|
A5 |
5,8 in. × 8,3 in. |
14,8 cm × 21 cm |
|
B4 |
9,8 in. × 13,9 in. |
25,7 cm × 36,4 cm |
|
B5 |
6,9 in. × 9,8 in. |
18,2 cm × 25,7 cm |
Alternativen Autostorlek och Anpassa till ritning dras tillbaka
Automatisk storlek och Anpassa till ritning är nu oftast inte tillgängliga i Visio på webben med följande undantag:
-
För befintliga sidor i ritningar som har funktionen AutoSizeinaktiverad aktiveras inte Oändlig arbetsyta – bara för dessa sidor. Andra sidor i samma fil kan ha Oändlig arbetsyta.
-
För befintliga sidor i ritningar som har bakgrundssidor aktiverade i aktiveras inte Infinite Canvas – bara för de sidorna. Andra sidor i samma fil kan ha Oändlig arbetsyta.










