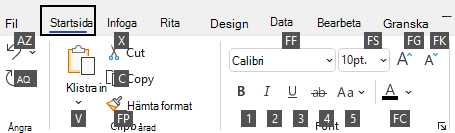Många användare tycker att de kan arbeta effektivare genom att använda ett externt tangentbord med kortkommandon förMicrosoft Visio. För användare med rörelse- eller synnedsättning kan det vara enklare att använda kortkommandon än att använda pekskärmen, och kortkommandona är därmed ett nödvändigt alternativ till att använda musen.
Meddelanden:
-
Kortkommandona i det här avsnittet gäller svensk tangentbordslayout. Tangenter i andra layouter stämmer kanske inte exakt med tangenterna på ett svenskt tangentbord.
-
Ett plustecken (+) i en genväg innebär att du måste trycka på flera tangenter samtidigt.
-
Ett kommatecken (,) i en genväg innebär att du måste trycka på flera tangenter i ordning.
I den här artikeln beskrivs kortkommandon iMicrosoft Visio på Windows.
Obs!: Om du vill hitta en snabb genväg i den här artikeln kan du använda sökfunktionen. Tryck på Ctrl+F och skriv sedan sökorden.
Artikelinnehåll
Vanliga kortkommandon
I den här tabellen visas de vanligaste kortkommandona i Visio.
|
Om du vill |
Trycker du på |
|---|---|
|
Växla fokus genom den vänstra rutan, ritningen och former som innehåller formdata, hyperlänkar och adressfältet. |
Tabbtangenten (framåt) eller Skift+Tabb (bakåt) |
|
Öppna helskärmsläget. |
F5 |
|
Avsluta helskärmsläget, om det är aktivt. |
Esc |
|
Öppna fliken Start i menyfliksområdet. |
Alt+W |
|
Öppna dialogrutan Text. |
F11 |
|
Öppna åtgärdsfönstret Formatera former. |
F3 |
|
Gruppera de markerade formerna. |
Ctrl+G eller Ctrl+Skift+G |
|
Flytta den markerade formen längst fram. |
Ctrl+Skift+F |
|
Välj Pekverktyg. |
Ctrl+1 |
|
Välj textverktyget. |
Ctrl+2 |
|
Välj textblocksverktyget. |
Ctrl+Skift+4 |
|
Flytta mellan originalformer i en stencil. |
Piltangenterna |
Redigera och formatera text
|
Om du vill |
Trycker du på |
|---|---|
|
Öppna fliken Start i menyfliksområdet. |
Alt+W |
|
Öppna dialogrutan Text. |
F11 |
|
Öppna åtgärdsfönstret Formatera former. |
F3 |
|
Aktivera eller inaktivera fetstil. |
Ctrl+F |
|
Aktivera eller inaktivera kursiv formatering. |
Ctrl+K |
|
Aktivera eller inaktivera understrykning. |
Ctrl+U |
|
Aktivera eller inaktivera dubbel understrykning. |
Ctrl+Skift+D |
|
Aktivera eller inaktivera caps-läget. |
Ctrl+Skift+A |
|
Aktivera eller inaktivera kapitälsläget. |
Ctrl+Skift+I |
|
Aktivera eller inaktivera nedsänkt formatering. |
Ctrl+Likhetstecken ( = ) |
|
Aktivera eller inaktivera upphöjd formatering. |
Ctrl+Skift+Likhetstecken ( = ) |
|
Öka teckenstorleken för den markerade texten. |
Crtl+Shift+höger vinkelparentes (>) |
|
Minska teckenstorleken för den markerade texten. |
Crtl+Shift+vänster vinkelparentes (<) |
|
Flytta till nästa tecken. |
Högerpil |
|
Flytta till föregående tecken. |
Vänsterpil |
|
Flytta till nästa textrad. |
Nedpil |
|
Flytta till föregående textrad. |
Uppil |
|
Flytta till nästa ord. |
Ctrl+Högerpil |
|
Flytta till föregående ord. |
Ctrl+Vänsterpil |
|
Flytta till nästa stycke. |
Ctrl+Nedåtpil eller Uppåtpil |
|
Flytta till föregående stycke. |
Ctrl+Uppåtpil |
|
Markera all text i ett textblock. |
Ctrl+A |
|
Markera nästa tecken. |
Alt+Shift+Högerpil |
|
Markera föregående tecken. |
Shift+Vänsterpil |
|
Markera nästa ord. |
Ctrl+Shift+Högerpil |
|
Markera föregående ord. |
Ctrl+Shift+Vänsterpil |
|
Markera nästa rad. |
Skift+Nedåtpil |
|
Markera föregående rad. |
Shift+Uppåtpil |
|
Markera nästa stycke. |
Ctrl + Skift + Nedåtpil |
|
Markera föregående stycke. |
Ctrl + Skift + Uppåtpil |
|
Ta bort föregående ord. |
Ctrl+Backsteg |
|
Byta ut den markerade texten mot fälthöjden. Byta ut all text mot fälthöjden för den markerade formen om ingen text är markerad. |
Ctrl + Skift + H |
Justera text
|
Om du vill |
Trycker du på |
|---|---|
|
Vänsterjustera. |
Ctrl + Skift + L |
|
Centrera vågrätt. |
Ctrl+Skift+C |
|
Högerjustera. |
Ctrl+Skift+R |
|
Marginaljustera vågrätt. |
Ctrl + Skift + J |
|
Justera överkant. |
Ctrl+Skift+T |
|
Centrera lodrätt. |
Ctrl+Skift+M |
|
Justera nederkant. |
Ctrl+Skift+V |
Använda funktionerna Fäst & Limma
|
Om du vill |
Trycker du på |
|---|---|
|
Öppna dialogrutan Fäst och limma. |
Alt+F9 |
Gruppera, rotera och vända former
|
Om du vill |
Trycker du på |
|---|---|
|
Gruppera de markerade formerna. |
Ctrl+G eller Ctrl+Skift+G |
|
Dela upp formerna i den markerade gruppen. |
Ctrl+Skift+U |
|
Flytta den markerade formen längst fram. |
Ctrl+Skift+F |
|
Flytta den markerade formen längst bak. |
Ctrl+Skift+B |
|
Rotera den markerade figuren åt vänster. |
Ctrl+L |
|
Rotera den markerade figuren åt höger. |
Ctrl+R |
|
Vända den markerade formen vågrätt. |
Ctrl+H |
|
Vända den markerade formen lodrätt. |
Ctrl+J |
|
Öppna dialogrutan Justera former för den markerade formen. |
F8 |
Visa ritfönster
|
Om du vill |
Trycker du på |
|---|---|
|
Visa öppna ritningsfönster lodrätt sida vid sida. |
Skift+F7 |
|
Visa öppna ritningsfönster vågrätt sida vid sida. |
Ctrl+Skift+F7 |
|
Visa de öppna ritningsfönstren så att rubriken på varje fönster visas. |
Alt+F7 eller Ctrl+Alt+F7 |
Välja verktyg
|
Om du vill |
Trycker du på |
|---|---|
|
Aktivera eller inaktivera verktyget Hämta format . |
Ctrl + Skift + P |
|
Välj Pekverktyg. |
Ctrl+1 |
|
Välj kopplingsverktyget . |
Ctrl+3 |
|
Välj kopplingspunktsverktyget. |
Ctrl+Skift+1 |
|
Välj textverktyget. |
Ctrl+2 |
|
Välj textblocksverktyget. |
Ctrl+Skift+4 |
Välj ritverktyg
|
Om du vill |
Trycker du på |
|---|---|
|
Välj rektangeln. |
Ctrl+8 |
|
Välj ellipsverktyget. |
Ctrl+9 |
|
Välj linjeverktyget. |
Ctrl+6 |
|
Välj bågverktyget. |
Ctrl+7 |
|
Välj frihandsverktyget. |
Ctrl+5 |
|
Välj pennverktyget. |
Ctrl+4 |
Beskära en bild
|
Om du vill |
Trycker du på |
|---|---|
|
Välj beskärningsverktyget. |
Ctrl+Skift+2 |
Arbeta med Visio former och stenciler
Flytta från form till form på en ritningssida
|
Om du vill |
Trycker du på |
|---|---|
|
Gå mellan former på en ritningssida. En prickad rektangel visar vilken form som fokus ligger på. Obs!: Du kan inte flytta till former som är skyddade mot markering eller i ett låst lager. |
Tabbtangenten (framåt) eller Skift+Tabb (bakåt) |
|
Markera en form som är fokuserad. |
Retur |
|
Markera flera former. |
Tabb för att flytta fokus till den första formen och sedan Retur. Om du vill flytta fokus till en annan form håller du ned Skift, trycker på Tabb tills fokus är på formen och trycker sedan på Retur för att lägga till formen i markeringen. Upprepa detta för alla former du vill markera. |
|
Ta bort markering eller fokusering från en form. |
Esc |
|
Växla mellan textredigeringsläge och markeringsläge för form på den markerade formen. |
F2 |
|
Knuffa den markerade formen. |
Piltangenterna |
|
Finjustera den markerade figuren en bildpunkt i taget. Obs!: Scrolllock måste vara inaktiverat. |
Skift+piltangenter |
Arbeta med originalformer i en stencil
|
Om du vill |
Trycker du på |
|---|---|
|
Flytta mellan originalformer i en stencil. |
Piltangenterna |
|
Flytta till den första originalformen på en rad i en stencil. |
Home |
|
Flytta till den sista originalformen på en rad i en stencil. |
End |
|
Flytta till den första originalformen i en kolumn i en stencil. |
Page Up |
|
Flytta till den sista originalformen i en kolumn i en stencil. |
Page Down |
|
Kopiera de markerade originalformerna till Urklipp. |
Ctrl+C |
|
Klistra in innehållet i Urklipp i en ny stencil. Obs!: Den nya stencilen måste först öppnas för redigering. |
Ctrl+V |
|
Markera alla originalformer i en stencil. |
Ctrl+A |
|
Markera flera originalformer (i stället för alla). |
Piltangenterna för att flytta fokus till den första originalformen. Om du sedan vill flytta fokus till en annan originalform håller du ned Skift, trycker på piltangenterna tills fokus är på formen och trycker på Retur för att lägga till formen i markeringen. Upprepa detta för alla former som du vill markera. |
|
Markera eller avmarkera en originalform som har fokus. |
Skift+Retur |
|
Avmarkera originalformerna i en stencil. |
Esc |
|
Infoga markerade originalformer i ritningen. |
Ctrl+Retur |
Arbeta med stenciler i redigeringsläge
|
Om du vill |
Trycker du på |
|---|---|
|
Ta bort den markerade originalformen. |
Ta bort |
|
Klippa ut den markerade originalformen från den anpassade stencilen och placera den i Urklipp. |
Ctrl+X |
|
Byta namn på den markerade originalformen. |
F2 |
Arbeta med fönster, åtgärdsfönster och dialogrutor
Arbeta med fönster
|
Om du vill |
Trycker du på |
|---|---|
|
Växla till nästa fönster. |
Alt+Tabb |
|
Stänga det aktiva fönstret. |
Alt+F4 |
|
Gå till ett åtgärdsfönster från ett annat fönster i appfönstret. Obs!: Om det åtgärdsfönster du vill använda inte visas när du trycker på F6 kan du prova att trycka på Alt för att flytta fokus till menyfliksområdet. |
F6 (Du kan behöva trycka på F6 flera gånger.) |
|
Maximera ett markerat fönster. |
Ctrl+F10 |
|
Återställ storleken på Visio appfönster när du har maximerat det. |
Ctrl+F5 |
|
Kopiera en bild av skärmen till Urklipp. |
Utskriftsskärm |
|
Kopiera en bild av det markerade fönstret till Urklipp. |
Alt+PrintScrn |
|
Visa fönstrets snabbmeny om det är ett fönster med en ikon i namnlisten (till exempel ett formfönster). |
Alt+Blanksteg |
|
Öppna dialogrutan Sida. |
Skift+F4 |
|
Öppna dialogrutan Ordna sidor. |
Ctrl+Alt+P |
|
Växla fokus mellan öppna ritningar. |
Ctrl+Tabb eller Ctrl+F6 |
|
Växla fokus mellan öppna fönster i omvänd ordning. |
Ctrl+Skift+Tabb eller Ctrl+Skift+F6 |
|
Växla fokus mellan sidor i en ritning, inklusive alla markeringsöverlägg som visas. |
Ctrl+Page Down |
|
Växla fokus mellan en ritnings sidor i omvänd ordning. |
Ctrl+Page Up |
|
Markera nästa eller föregående alternativ i ett aktivt åtgärdsfönster. |
Tabb eller Skift+Tabb |
Använda hjälpfönstret
I hjälpfönstret visas ämnen och annat supportinnehåll.
|
Om du vill |
Trycker du på |
|---|---|
|
Öppna hjälpfönstret . |
F1 |
|
Markera nästa objekt i hjälpfönstret . |
Tabbtangenten |
|
Markera föregående objekt i hjälpfönstret . |
Skift+Tabb |
|
Gå tillbaka till startsidan för hjälpen . |
Alt+vänsterpil |
|
Rulla små mängder uppåt eller nedåt i det hjälpavsnitt som visas för närvarande. |
Upp- eller nedpil |
|
Rulla större mängder uppåt eller nedåt i det hjälpavsnitt som visas för närvarande. |
Page Up eller Page Down |
Arbeta med åtgärdsfönster
|
Om du vill |
Trycker du på |
|---|---|
|
Gå till ett åtgärdsfönster från ett annat fönster i appfönstret. Obs!: Om det åtgärdsfönster du vill använda inte visas när du trycker på F6 kan du prova att trycka på Alt för att flytta fokus till menyfliksområdet och sedan trycka på F6 för att gå till åtgärdsfönstret. |
F6 (Du kan behöva trycka på F6 flera gånger.) |
|
Markera nästa eller föregående alternativ i ett aktivt åtgärdsfönster. |
Tabb eller Skift+Tabb |
|
Flytta mellan alternativen på en markerad undermeny eller flytta mellan alternativ i en grupp med alternativ i en dialogruta. |
Nedåtpil eller uppåtpil |
|
Öppna den markerade menyn eller genomföra åtgärden som är tilldelad markerad knapp. |
Blanksteg eller Retur |
|
Öppna en snabbmeny. |
Skift+F10 eller Windows-menytangenten |
|
När en meny eller undermeny visas markerar du den första på menyn eller undermenyn. |
Home |
|
När en meny eller undermeny visas väljer du det sista kommandot på menyn eller undermenyn. |
End |
Skapa flytande åtgärdsfönster eller skapa fästpunkt för åtgärdsfönster
-
Tryck flera gånger på F6 för att markera önskat åtgärdsfönster.
-
Tryck på Alt+Blanksteg för att öppna menyn för åtgärdsfönstret.
-
Tryck på nedåtpilen för att välja alternativet Flytande fönster och tryck sedan på Retur.
Arbeta med dialogrutor
|
Om du vill |
Trycker du på |
|---|---|
|
Flytta till nästa alternativ eller alternativgrupp. |
Tabbtangenten |
|
Flytta till föregående alternativ eller alternativgrupp. |
Skift+Tabb |
|
Växla till nästa flik i en dialogruta |
Ctrl+Tabb |
|
Växla till föregående flik i en dialogruta |
Ctrl+Skift+Tabb |
|
Flytta mellan alternativ i en öppen listruta eller mellan alternativ i en grupp med alternativ. |
Piltangenterna |
|
Utföra den åtgärd som tilldelats den valda knappen. markera eller avmarkera den markerade kryssrutan. |
Blanksteg |
|
Öppna en lista om den är stängd och flytta till ett visst alternativ i listan. |
Den första bokstaven i ett alternativ i en listruta |
|
Markera ett alternativ eller markera eller avmarkera en kryssruta. |
Alt+Den understrukna bokstaven i ett alternativ eller en kryssruta |
|
Öppna den markerade listrutan. |
Alt+nedpil |
|
Stäng den markerade listrutan eller avbryt ett kommando och stäng en dialogruta. |
Esc |
|
Utför den åtgärd som är kopplad till standardknappen i en dialogruta. |
Retur |
Använda redigeringsrutor i dialogrutor
En redigeringsruta är en tom ruta där du skriver eller klistrar in en post, till exempel ditt användarnamn eller sökvägen till en mapp.
|
Om du vill |
Trycker du på |
|---|---|
|
Gå till början av inmatningen |
Home |
|
Flytta till slutet av posten. |
End |
|
Flytta ett tecken åt vänster eller höger. |
Vänster- eller högerpil |
|
Flytta ett ord åt vänster. |
Ctrl+Vänsterpil |
|
Flytta ett ord åt höger. |
Ctrl+Högerpil |
|
Markera eller avmarkera ett tecken till vänster. |
Shift+Vänsterpil |
|
Markera eller avmarkera ett tecken till höger. |
Alt+Shift+Högerpil |
|
Markera eller avmarkera ett ord till vänster. |
Ctrl+Shift+Vänsterpil |
|
Markera eller avmarkera ett ord till höger. |
Ctrl+Shift+Högerpil |
|
Markera från insättningspunkten till början av texten. |
Skift+Home |
|
Markera från insättningspunkten till slutet av texten. |
Skift+End |
Använda dialogrutorna Öppna och Spara som
|
Om du vill |
Trycker du på |
|---|---|
|
Flytta till nästa alternativ eller alternativgrupp. |
Tabbtangenten |
|
Flytta till föregående alternativ eller alternativgrupp. |
Skift+Tabb |
|
Flytta mellan alternativ i en öppen listruta eller mellan alternativ i en grupp med alternativ. |
Piltangenterna |
|
Utföra åtgärden som är kopplad till den valda knappen. |
Retur eller blanksteg |
|
Gå till listan Filformat i dialogrutan Spara som . |
Alt+T |
|
Flytta till rutan Filnamn . |
Alt+N |
|
Gå till filtypslistan i dialogrutan Öppna . |
Alt+T |
|
Öppna en markerad fil i dialogrutan Öppna . |
Alt+O |
|
Spara den aktuella filen i dialogrutan Spara . |
Alt+S |
|
Öppna den markerade listrutan. |
Alt+nedpil |
|
Stäng den markerade listrutan eller avbryt ett kommando och stäng en dialogruta. |
Esc |
|
Uppdatera fillistan. |
F5 |
|
Visa en snabbmeny för ett markerat objekt, till exempel en mapp eller en fil. |
Skift+F10 eller Windows-menytangenten |
Zooma
|
Om du vill |
Trycker du på |
|---|---|
|
Zooma in. |
Alt+F6 |
|
Zooma ut. |
Alt+Skift+F6 |
|
Anpassa vyn till fönstret. |
Ctrl+Skift+W |
Se även
I den här artikeln beskrivs kortkommandon iVisio på webben.
Obs!: Om du vill hitta en snabb genväg i den här artikeln kan du använda sökfunktionen. Tryck på Ctrl+F och skriv sedan sökorden.
Artikelinnehåll
Enskilda piltangenter på tangentbordet representeras av följande symboler i den här artikeln:
Vanliga kortkommandon
|
Om du vill |
Tryck på |
|---|---|
|
Markera alla |
Ctrl+A |
|
Utskrift |
Ctrl+P |
|
Klippa ut |
Ctrl+X |
|
Kopiera |
Ctrl+C |
|
Klistra in |
Ctrl+V |
|
Ångra en åtgärd som nyligen använts |
Ctrl+Z |
|
Göra om en nyligen använd åtgärd |
Ctrl+Y |
Navigering i menyfliksområdet
|
Om du vill |
Trycker du på |
|---|---|
|
Flytta till nästa eller föregående menyflik. |
Tabb eller Skift+Tabb |
|
Flytta fokus till kommandona i menyfliksområdet. |
Retur |
|
Aktivera ett markerat kommando. |
Blanksteg eller Retur |
|
Öppna undermenyn för ett markerat kommando. |
Blanksteg eller Retur eller Alt+ |
Arbeta med former
|
Om du vill |
Tryck på |
|---|---|
|
Flytta en form |
Piltangenter |
|
Flytta en form en bildpunkt |
Skift+piltangenter |
|
Markera alla former på sidan |
Ctrl+A |
|
Redigera text i en form |
Retur eller blanksteg |
|
Sluta redigera text i en form |
Esc |
|
Rotera en form 90 grader medsols |
Ctrl+R |
|
Rotera formen 90 grader moturs |
Ctrl+L |
|
Gruppera de markerade objekten |
Ctrl+G |
|
Dela upp en grupp |
Ctrl+Skift+U |
|
Placera längst bak |
Ctrl+Skift+B |
|
Placera längst fram |
Ctrl+Skift+F |
|
Ta bort den markerade figuren |
Ta bort |
|
Duplicera en form |
Ctrl+D |
|
Med fokus på en form i galleriet Former infogar du figuren på arbetsytan |
Retur |
|
Visa förslag på automatiska kopplingar med Snabbformer |
Ctrl+piltangenter |
Formatera text
|
Om du vill |
Trycker du på |
|---|---|
|
Aktivera eller inaktivera fetstil |
Ctrl+F |
|
Aktivera eller inaktivera kursiv formatering |
Ctrl+K |
|
Aktivera eller inaktivera understrykningsformatering. |
Ctrl+U |
Använda hämta format
|
Om du vill |
Trycker du på |
|---|---|
|
Kopiera formatering med Hämta format |
Ctrl+Skift+C |
|
Klistra in formatering med Hämta format |
Ctrl+Skift+V |
Justera text
|
Om du vill |
Trycker du på |
|---|---|
|
Vänsterjustera |
Ctrl + Skift + L |
|
Centrera vågrätt |
Ctrl+Skift+S |
|
Högerjustera |
Ctrl+Skift+R |
|
Justera överkant |
Ctrl+Skift+E |
|
Justera mitten |
Ctrl+Skift+M |
|
Justera mot nederkant |
Ctrl+Skift+Z |
Flytta insättningspunkten i text
|
Om du vill |
Trycker du på |
|---|---|
|
Flytta ett tecken till höger. |
|
|
Flytta ett tecken till vänster. |
|
|
Flytta ett ord åt höger |
Ctrl+ |
|
Flytta ett ord åt vänster |
Ctrl+ |
|
Flytta en rad uppåt |
|
|
Flytta en rad nedåt |
|
|
Flytta ett stycke uppåt |
Ctrl+ |
|
Flytta ett stycke nedåt |
Ctrl+ |
|
Flytta till radens början. |
Home |
|
Flytta till slutet av raden. |
End |
|
Flytta till början av sidan |
Ctrl+Home |
|
Flytta till slutet av sidan |
Ctrl+End |
Markera innehåll eller utvidga markering
|
Om du vill |
Trycker du på |
|---|---|
|
Markera eller utöka markeringen ett tecken åt höger. |
Skift+ |
|
Markera eller utöka markeringen ett tecken åt vänster. |
Skift+ |
|
Markera eller expandera markeringen ett ord åt höger. |
Skift+Ctrl+. |
|
Markera eller expandera markeringen ett ord åt vänster. |
Skift+Ctrl+. |
|
Markera eller utöka markeringen en rad uppåt. |
Skift+ |
|
Markera eller expandera markeringen en rad nedåt. |
Skift+ |
|
Markera eller expandera markeringen ett stycke uppåt. |
Skift+Ctrl+. |
|
Markera eller expandera markeringen ett stycke nedåt. |
Skift+Ctrl+. |
|
Markera eller utöka markeringen till början av raden. |
Skift+Home |
|
Markera eller expandera markeringen till slutet av raden. |
Skift+End |
|
Markera eller expandera markeringen till början av sidan. |
Skift+Ctrl+Home |
|
Markera eller expandera markeringen till slutet av sidan. |
Skift+Ctrl+End |
Arbeta med tankekartor
|
Om du vill |
Trycker du på |
|---|---|
|
Skapa en underordnad nod i mind map |
Tabb |
|
Skapa en undernod till vänster om rotnoden i mind map |
Skift+Tabb |
|
Skapa en nod på samma nivå (inte för rotnoden) i mind map |
Retur |
|
Lägga till en ny rad när du redigerar text i en figur |
Skift+Retur |
|
Navigera mind map-noder och till andra former |
Piltangenterna |
|
Ta bort en mind map-nod och alla anslutna underordnade noder |
Ta bort |
|
Ta bara bort den valda mind map-noden. Underordnade noder återansluter till mor- och farföräldersnoden |
Skift+Delete |
|
Ordna om mind map-noder |
Alt+piltangenterna |
Obs!: När du arbetar med tankekartor åsidosätts kortkommandon för vanliga former av de som är aktiva för tankekartor. När du till exempel arbetar på en tankekarta flyttar inte Tabb-tangenten markeringen till nästa form. I stället kan du använda piltangenterna för att göra det.
Se även
Teknisk support för kunder med funktionshinder
Microsoft vill tillhandahålla bästa möjliga upplevelse för alla kunder. Om du har en funktionsnedsättning eller har frågor om hjälpmedel kan du kontakta Microsofts Answer Desk för hjälpmedel för teknisk support. Supportteamet som arbetar på Answer Desk för hjälpmedel har utbildning i att använda många populära hjälpmedelstekniker och kan erbjuda hjälp på engelska, spanska, franska och amerikanskt teckenspråk. På webbplatsen för Microsofts Answer Desk för hjälpmedel hittar du kontaktuppgifter för din region.
Om du är användare från en myndighet, kommersiell inrättning eller ett företag kan du kontakta Answer Desk för hjälpmedel för företag.