Vi beklagar att du har problem med att synkronisera OneDrive. För att få dig att synkronisera igen följer du stegen nedan för att avlänka och länka om datorn till OneDrive.
Meddelanden:
-
Inga data går förlorade genom att du avlänkar och återlänkar OneDrive. Dina lokala mappar kopplas bara bort från molnet under en kort stund. Alla ändringar som görs när du inte är länkad synkroniseras när länkningen är klar.
-
Den här artikeln är avsedd för användare som har ettMicrosoft 365 arbets- eller skolkonto och refererar till den senaste versionen OneDrive för arbete eller skola. Om du inte loggar in med ettMicrosoft 365-konto kan du läsa om hur du åtgärdar OneDrive för företag synkroniseringsproblem. Om du inte är säker på vilken version av OneDrive för arbete eller skola du behöver kontaktar du Microsoft 365administratören.
Om du avlänkar och länkar om datorn tillOneDrive kan du lösa vissa synkroniseringsproblem.
Ta bort länken för ditt OneDrive-konto
-
Välj OneDrive-molnet i meddelandefältet för att visa OneDrive-popupen.
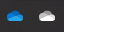
-
Välj ikonen Hjälp och inställningar för OneDrive och välj sedan Inställningar.
-
Gå till fliken Konto.
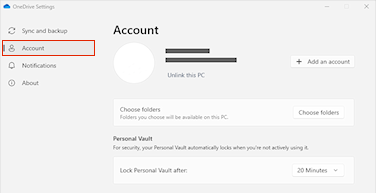
-
Klicka på Ta bort länken till datorn.
Rensa inloggningsuppgifter
-
Tryck på Windows-tangenten + R för att öppna dialogrutan Kör.
-
Ange sökvägen %localappdata%\Microsoft\OneDrive\settings och välj OK.
-
Ta bort filen PreSignInSettingsConfig.json.
Logga in igen för att återlänka ditt konto
-
Tryck på Windows-tangenten och skriv OneDrive.
-
Välj OneDrive-appen och logga in när du uppmanas att göra det.
-
När du loggar in uppmanas du att redan ha en mapp iOneDrive: välj Använd den här mappen.
Tips: Välj Välj ny mapp om du vill flytta OneDrive till en ny plats.
-
OneDrive synkroniserar nu filer och mappar tillbaka till datorn. OneDrive laddar inte ned alla filer (bara deras platshållare för att spara utrymme, läs mer), men det tar fortfarande lite tid.
-
När filerna har synkroniserats igen kan du rensa mappvyn På datorn och välja vilka mappar du vill synkronisera med datorn.
Ta bort länken för ditt OneDrive-konto
-
Klickar du på molnikonen för OneDrive i menyraden. Öppna menyn genom att klicka på de tre punkterna och välj Inställningar.
-
Gå till fliken Konto.
-
Klicka på Ta bort länken till datorn.
Rensa inloggningsuppgifter
-
Öppna appen Nyckelhanterare på din Mac. Om nyckelringarna inte visas väljer du Fönster > Nyckelhanterare.
-
Välj en nyckelring i listan Nyckelringar.
-
Välj Arkiv > Ta bort nyckelring [OneDrive/Office/MS].
-
Klicka på Ta bort referenser.
Logga in igen för att återlänka ditt konto
-
Öppna OneDrive.
-
När du loggar in uppmanas du att redan ha en mapp iOneDrive: välj Använd den här mappen.
Tips: Välj Välj ny mapp om du vill flytta OneDrive till en ny plats.
-
OneDrive synkroniserar nu filer och mappar tillbaka till datorn. OneDrive laddar inte ned alla filer (bara deras platshållare för att spara utrymme, läs mer), men det tar fortfarande lite tid.
-
När filerna har synkroniserats igen kan du rensa mappvyn På datorn och välja vilka mappar du vill synkronisera med datorn.
Har du fortfarande problem?
Använd vårt felsökningsverktyg för guidad support eller följ stegen i avsnitten nedan.
-
Logga in på Office 365 med ditt konto för arbetet eller skolan.
-
Välj nu den blå arbets- eller skolikonenOneDrive moln i meddelandefältet eller menyraden.
Obs!: På en dator kan du behöva klicka på pilen Visa dolda ikoner bredvid meddelandefältet för att se OneDrive-ikonen , eller klicka på


-
Välj Visa online
Om du inte kommer åt OneDrive för arbete eller skola online kontaktar du nätverksadministratören.
Obs!: IT-administratören kan begränsa vilka uppdateringar du har rätt att få.
OneDrive och Windows uppdateras regelbundet och synkroniseringsproblem kan undvikas om du håller datorn uppdaterad.
-
Ladda ned de senaste Windows-uppdateringarna eller sök efter macOS-uppdateringar för att få ut mesta möjliga av OneDrive.
-
Ladda ned den senaste versionen av OneDrive och installera den.
Obs!: Om du redan har den senaste versionen avslutas installationsprogrammet automatiskt. Mer information om den senaste versionen finns i Viktig information.
-
Tryck på Windows-tangenten och skriv OneDrive
-
Öppna appenOneDrive.
-
När OneDrive installationsprogrammet startar anger du dina autentiseringsuppgifter för arbetet eller skolan och väljer sedan Logga in för att konfigurera ditt konto.
Om du ser att synkroniseringsikonen har fastnat under en lång tid kan du ta bort synkroniseringsproblem genom att flytta vissa filer från en synkroniseringsmapp.
-
Öppna OneDrive-inställningar (välj OneDrive-molnikonen i meddelandefältet och välj sedan ikonen Hjälp och inställningar för OneDrive )
-
Välj Pausa synkronisering.
-
Välj hur länge du vill pausa OneDrive.
När du har valt tid gör du följande:
-
Välj en fil från en av dina synkroniseringsmappar och flytta den till en annan mapp som inte är en del av OneDrive.
-
Välj

-
När synkroniseringen är klar kan du flytta tillbaka filen igen.
Appen Support- och återställningsassistenten kan hjälpa dig att identifiera och åtgärda flera problem med synkronisering för OneDrive för arbete eller skola. Läs hur du använder </c0>Office 365-assistenten för support och återställning</c0>
Om ditt konto eller din miljö inte stöds av Support och Återställningsassistenten kan du prova de här stegen för att starta synkroniseringen på datorn.
Om du återställer OneDrive kan det ibland lösa synkroniseringsproblem. OneDrive gör en fullständig synkronisering efter återställningen.
Meddelanden:
-
Om du återställer OneDrive kopplas alla befintliga synkroniseringsanslutningar bort (inklusive personliga OneDrive och OneDrive för arbete eller skola om de är konfigurerade).
-
Du förlorar inga filer eller data genom att återställa OneDrive på datorn.
Lär dig hur du Återställer OneDrive.
Se även
Det går inte att logga in på OneDrive
Vad betyder OneDrive-ikonerna?
Vad betyder OneDrive-felkoderna?
Avbryta eller stoppa synkronisering i OneDrive
Behöver du mer hjälp?
Viktigt!:
Stöd för den gamla synkroniseringsappen för OneDrive för företag med SharePoint Online har upphört. Om du ser den här 
|
Kontakta support
|
|
Administratörer
|










