Obs!: Vi vill kunna erbjuda dig bästa möjliga supportinnehåll så fort som möjligt och på ditt språk. Den här sidan har översatts med hjälp av automatiserad översättning och kan innehålla grammatiska fel eller andra felaktigheter. Vår avsikt är att den här informationen ska vara användbar för dig. Vill du berätta för oss om informationen är till hjälp längst ned på sidan? Här är artikeln på engelska som referens.
Bilder och bilder kan vara en integrerad del av att skapa ett övertygande dokument, kalkyl blad eller presentation och det är enkelt att infoga en bild i SmartArt-grafiken. Information om hur du skapar SmartArt-grafik i layouten bild organisations schema finns i skapa ett organisations schema med bilder.
En fyllning är en av figurens insida. Du kan lägga till en bild fyllning till valfri figur och vissa figurer i SmartArt-grafik är avsedda att vara plats hållare för bilder. Genom att använda en layout med en bild plats hållare kan du få en mer proffsig SmartArt-grafik eftersom bild plats hållarna är avsedda att fungera bra med en hel SmartArt-grafik.
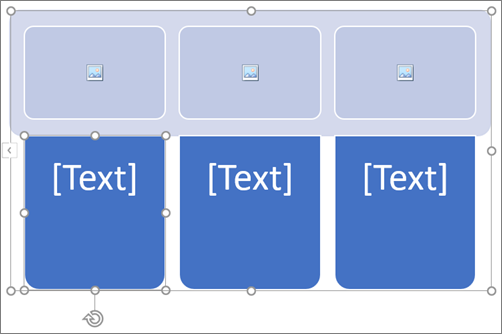
Du kan lägga till en bild i en enskild form eller lägga till en bild i hela bakgrunden i SmartArt-grafiken. De flesta figurer innehåller en plats hållare för text som läses [text]. När du lägger till en bild i en figur som innehåller en plats hållare för text finns plats hållaren för text kvar i figuren. Plats hållaren för text skrivs inte ut eller visas i en presentation.
Om du vill ta bort plats hållaren för text från en form så att den inte visas när du redigerar SmartArt-grafiken klickar du på figuren, skriver lite text, klickar utanför formen och klickar sedan på figuren igen och tar bort den text som du har lagt till.
Bild plats hållare kan inte tas bort, men du kan använda en fyllning för att göra dem osynliga. Om du lägger till en bild och sedan senare tar bort den returneras bild plats hållaren. Bild plats hållare kan inte kopieras, skrivs inte ut och visas inte i en presentation.
Alla SmartArt-bilder har inte bild plats hållare. Om du väljer en layout som inte har en bild plats hållare kan du lägga till en bild fyllning till figuren eller Växla till en annan layout.
-
Klicka i mitten av bild plats hållaren i formen SmartArt-grafik.
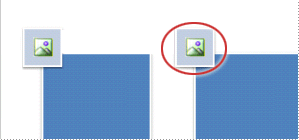
-
I rutan infoga bilder letar du upp den bild du vill använda från en fil, online eller från en samling med användbara ikoner
-
Klicka på den bild eller ikon som du vill använda och klicka sedan på Infoga.
-
Om du vill redigera bildens egenskaper när du har infogat den högerklickar du på bilden, klickar på Formatera figuroch gör något av följande:
-
På panelen Formatera bild klickar du på bild ikonen för att hitta alternativ för att justera bildens färg, ljus styrka eller kontrast.
-
På panelen Formatera bild klickar du på ikonen Fyll & och klickar på Fyll för att hitta alternativ för att justera transparens och flytta bilden till önskad plats.
-
Obs!: Om du vill lägga till fler än en bild i en form för en SmartArt-grafik grupperar du bilderna till en enda bild som du sparar eller kopierar innan du lägger till den.
-
Klicka på den SmartArt-grafik form där du vill lägga till en bild fyllning.
Om du vill lägga till samma fyllning i flera former markerar du den första figuren och håller ned CTRL medan du markerar de andra formerna.
-
Klicka på pilen bredvid figur fyllningpå fliken format under SmartArt-verktyg.
Om flikarna SmartArt- verktyg eller format inte visas kontrollerar du att du har markerat SmartArt-grafiken.
-
Klicka på bild, leta reda på mappen som innehåller den bild som du vill använda, klicka på bild filen och klicka sedan på Infoga.
Obs!: När du markerar flera figurer och använder en bild fyllning fylls varje figur med hela bilden. Bilden sträcker sig inte över de markerade formerna.
-
Om du vill ändra bilden när du har infogat den högerklickar du på bilden, klickar på Formatera figuroch gör något av följande:
-
Om du vill centrera, sträcka ut eller krympa bilden: Klicka på ikonen Fyll & på panelen Formatera bild för att hitta förskjutnings alternativen för att flytta bilden.
-
Om du vill ändra hur stort du kan se genom bilden: Klicka på ikonen Fyll & på panelen Formatera bild och klicka sedan på Fyll. Flytta skjutreglaget för transparens eller ange ett värde i rutan bredvid skjutreglaget.
-
Obs!: Om du vill lägga till fler än en bild i en form för en SmartArt-grafik grupperar du bilderna till en enda bild som du sparar eller kopierar innan du lägger till den.
-
Kopiera den bild du vill använda.
-
Klicka på den figur i SmartArt-grafiken där du vill klistra in bilden.
Om du vill lägga till samma bild på flera figurer markerar du den första figuren och håller ned CTRL medan du markerar de andra formerna.
-
Klicka på Klistra in på fliken Start.
-
Om du vill ändra bilden när du har infogat den högerklickar du på bilden, klickar på Formatera figuroch gör något av följande:
-
Om du vill centrera, sträcka ut eller krympa bilden: Klicka på ikonen Fyll & på panelen Formatera bild för att hitta förskjutnings alternativen för att flytta bilden.
-
Om du vill ändra hur stort du kan se genom bilden: Klicka på ikonen Fyll & på panelen Formatera bild och klicka sedan på Fyll. Flytta skjutreglaget för transparens eller ange ett värde i rutan bredvid skjutreglaget.
-
Obs!: Om du vill lägga till fler än en bild i en form för en SmartArt-grafik grupperar du bilderna till en enda bild som du sparar eller kopierar innan du lägger till den.
-
Högerklicka på kant linjen på SmartArt-grafiken där du vill lägga till en bakgrunds bild och klicka sedan på Formatera objekt.
-
Klicka på ikonen Fyll & på panelen Formatera figur , klicka på fyllningoch sedan på bild eller struktur fyllning.
-
Klicka på något av följande under Infoga från:
-
Om du vill infoga en bild från en fil klickar du på fil, letar reda på mappen som innehåller den bild som du vill använda, klickar på bild filen och sedan på Infoga.
-
Om du vill infoga en bild som du har kopierat till Urklipp klickar du på Urklipp.
-
Klicka på onlineför att hitta bilder som är tillgängliga online.
-
-
Om du vill ändra bilden när du har infogat den högerklickar du på bilden, klickar på Formatera figuroch gör något av följande:
-
Om du vill centrera, sträcka ut eller krympa bilden: Klicka på ikonen Fyll & på panelen Formatera bild för att hitta förskjutnings alternativen för att flytta bilden.
-
Om du vill ändra hur stort du kan se genom bilden: Klicka på ikonen Fyll & på panelen Formatera bild och klicka sedan på Fyll. Flytta skjutreglaget för transparens eller ange ett värde i rutan bredvid skjutreglaget.
-
Obs!: Om du vill lägga till fler än en bild i en form för en SmartArt-grafik grupperar du bilderna till en enda bild som du sparar eller kopierar innan du lägger till den.
En fyllning är en av figurens insida. Du kan lägga till en bild fyllning till valfri figur och vissa figurer i SmartArt-grafik är avsedda att vara plats hållare för bilder. Genom att använda en layout med en bild plats hållare kan du få en mer proffsig SmartArt-grafik eftersom bild plats hållarna är avsedda att fungera bra med en hel SmartArt-grafik.
Du kan lägga till en bild i en enskild form eller lägga till en bild i hela bakgrunden i SmartArt-grafiken. De flesta figurer innehåller en plats hållare för text som läses [text]. När du lägger till en bild i en figur som innehåller en plats hållare för text finns plats hållaren för text kvar i figuren. Plats hållaren för text skrivs inte ut eller visas i en presentation.
Om du vill ta bort plats hållaren för text från en form så att den inte visas när du redigerar SmartArt-grafiken klickar du på figuren, skriver lite text, klickar utanför formen och klickar sedan på figuren igen och tar bort den text som du har lagt till.
Bild plats hållare kan inte tas bort, men du kan använda en fyllning för att göra dem osynliga. Om du lägger till en bild och sedan senare tar bort den returneras bild plats hållaren. Bild plats hållare kan inte kopieras, skrivs inte ut och visas inte i en presentation.
Alla SmartArt-bilder har inte bild plats hållare. Om du väljer en layout som inte har en bild plats hållare kan du lägga till en bild fyllning till figuren eller Växla till en annan layout.
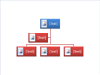
-
Klicka på bild plats hållaren i figuren i SmartArt-grafiken.
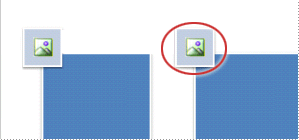
-
Leta reda på mappen som innehåller den bild som du vill använda, klicka på bild filen och klicka sedan på Infoga.
-
Om du vill redigera bildens egenskaper när du har infogat den högerklickar du på bilden, klickar på Formatera figuroch gör något av följande:
-
Justera färgen, ljus styrkan eller kontrasten i bild fönstret.
-
Klicka på fyllningoch justera alternativen för storleks ändring eller transparens i fönstret fyllning.
-
Obs!: Om du vill lägga till fler än en bild i en form för en SmartArt-grafik grupperar du bilderna till en enda bild som du sparar eller kopierar innan du lägger till den.
-
Klicka på den figur i SmartArt-grafiken som du vill lägga till en bild fyllning för.
Om du vill lägga till samma fyllning i flera former markerar du den första figuren och håller ned CTRL medan du markerar de andra formerna.
-
Klicka på pilen bredvid figur fyllningi gruppen figur format på fliken format under SmartArt-verktyg.

Kontrollera att du har markerat en SmartArt-grafik om inte flikarna SmartArt-verktyg eller Format visas.
-
Klicka på bild, leta reda på mappen som innehåller den bild som du vill använda, klicka på bild filen och klicka sedan på Infoga.
Obs!: När du markerar flera figurer och använder en bild fyllning fylls varje figur med hela bilden. Bilden sträcker sig inte över de markerade formerna.
-
Om du vill centrera, sträcka ut eller krympa bilden justerar du alternativen för sträck ut .
-
Om du vill ange hur många du kan se genom bilden flyttar du skjutreglaget transparens , eller anger ett värde i rutan bredvid skjutreglaget.
Obs!: Om du vill lägga till fler än en bild i en form för en SmartArt-grafik grupperar du bilderna till en enda bild som du sparar eller kopierar innan du lägger till den.
-
Kopiera den bild du vill använda.
-
Klicka på den figur i SmartArt-grafiken som du vill klistra in bilden i.
Om du vill lägga till samma bild på flera figurer markerar du den första figuren och håller ned CTRL medan du markerar de andra formerna.
-
Klicka på Klistra in i gruppen Urklipp på fliken Start.
-
Om du vill centrera, sträcka ut eller krympa bilden justerar du alternativen för sträck ut .
-
Om du vill ange hur många du kan se genom bilden flyttar du skjutreglaget transparens , eller anger ett värde i rutan bredvid skjutreglaget.
Obs!: Om du vill lägga till fler än en bild i en form för en SmartArt-grafik grupperar du bilderna till en enda bild som du sparar eller kopierar innan du lägger till den.
-
Högerklicka på kant linjen på SmartArt-grafiken som du vill lägga till en bakgrunds bild i och klicka sedan på Formatera objekt.
-
Klicka på Fyll och därefter på Bild eller strukturfyllning.
-
Klicka på något av följande under Infoga från:
-
Om du vill infoga en bild från en fil klickar du på fil, letar reda på mappen som innehåller den bild som du vill använda, klickar på bild filen och sedan på Infoga.
-
Om du vill infoga en bild som du har kopierat till Urklipp klickar du på Urklipp.
-
-
Om du vill centrera, sträcka ut eller krympa bilden justerar du alternativen för sträck ut .
-
Om du vill ange hur många du kan se genom bilden flyttar du skjutreglaget transparens , eller anger ett värde i rutan bredvid skjutreglaget.
-
Klicka på Stängi dialog rutan Formatera figur .
Obs!: Om du vill lägga till fler än en bild i en form för en SmartArt-grafik grupperar du bilderna till en enda bild som du sparar eller kopierar innan du lägger till den.










