När du lägger till en modern sida på en webbplats kan du lägga till och anpassa webbdelar. Webbdelar är byggblocken för din sida. Du kan ansluta vissa webbdelar till varandra för att skapa en interaktiv och dynamisk upplevelse för sidvisningsprogram. Du kan till exempel ansluta en webbdel för dokumentbibliotek till en fil- och mediewebbdel. När en användare klickar på ett filnamn i listan Dokumentbibliotek visar filvisningsprogrammet innehållet i den specifika filen. Eller anslut en listwebbdel till en Bädda in-webbdel och lägg till anpassad kod för en mängd olika dynamiska upplevelser.
Meddelanden:
-
En del funktioner införs stegvis för organisationer som har valt riktad version. Det innebär att du kanske inte ser den här funktionen än eller att den ser annorlunda ut jämfört med beskrivningen i hjälpartiklarna.
-
Webbdelarna i den här artikeln är inte tillgängliga för användning på klassiska sidor.
Webbdelar som du kan ansluta är: webbdelen Listegenskaper, fil- och mediewebbdelen och webbdelen Bädda in. Här är några exempel på hur du kan använda dessa anslutna webbdelar.
Visa en fil baserat på vad en användare väljer i ett dokumentbibliotek (anslut en fil- och mediewebbdel till en dokumentbibliotekswebbdel)
I det här exemplet kan användare bläddra igenom ett bibliotek med kampanjdokument och se innehållet i en markerad fil utan att lämna sidan, och utan att behöva öppna varje fil.
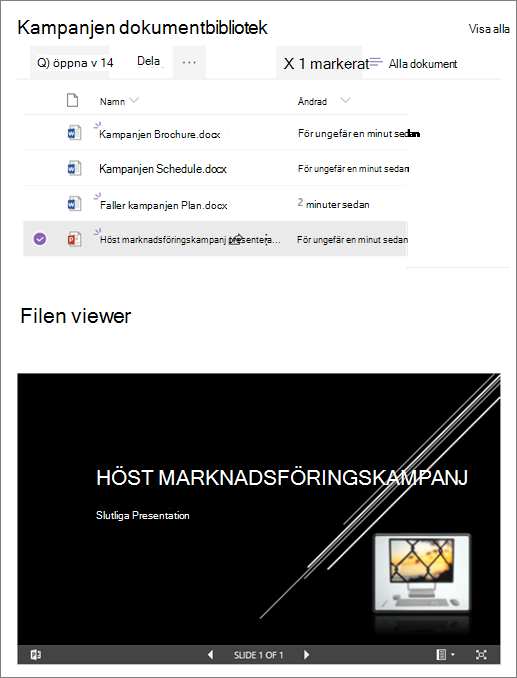
Gör så här:
-
På sidan lägger du till en dokumentbibliotekswebbdel med det bibliotek du vill använda och lägger till en fil- och mediewebbdel.
-
Om du lägger till webbdelen Arkiv och media för första gången öppnas fönstret Senaste dokument. Välj Avbryt längst ned till höger i det här fönstret.
-
Välj Redigera webbdel

-
Välj ellipsen (...) längst upp till höger i egenskapsfönstret och välj sedanAnslut till källa.
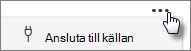
-
Under Anslut till källa väljer du det dokumentbibliotek du vill använda i listrutan.
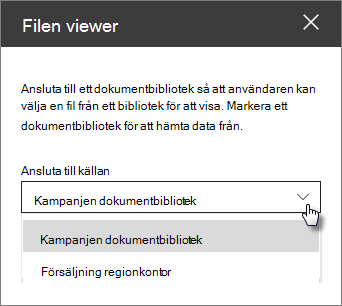
-
Välj X högst upp i fönstret för att stänga det.
-
Välj Spara som utkast högst upp på sidan.
-
Testa anslutningen genom att välja ett dokument från det dokumentbibliotek du valde. Du bör se dokumentet som visas i webbdelen Fil och media.
-
När du är redo att visa sidan för åhörarna väljer du Publicera längst upp till höger på sidan.
Visa ett objekt i en lista baserat på vad en användare väljer i en listwebbdel (ansluta en webbdel för listegenskaper till en listwebbdel)
När du har en stor lista med många kolumner kan det vara svårt för användarna att hitta den specifika information de letar efter. Med webbdelen Listegenskaper kan en användare välja ett objekt från en listwebbdel och bara se de värden du anger. I följande exempel innehåller en listwebbdel en lista över regionala kontor. När användaren väljer ett objekt i listan visar webbdelen Listegenskaper endast Office-namn och Försäljningsdata.
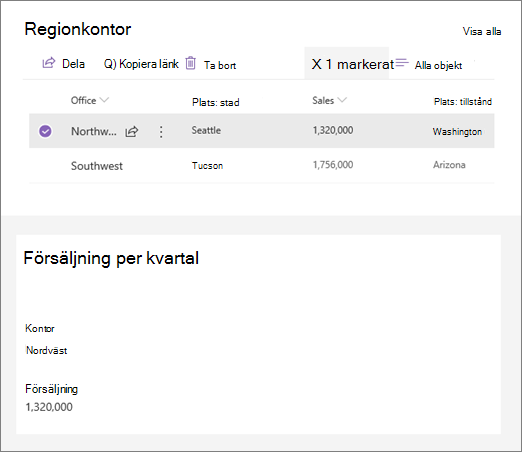
Gör så här:
-
På sidan lägger du till en listwebbdel med den lista du vill använda och lägger sedan till en webbdel för listegenskaper.
-
Välj Redigera webbdel

-
Välj ellipsen (...) längst upp till höger i egenskapsfönstret och välj sedan Anslut till källa.
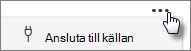
-
Under Anslut till källa väljer du den lista du vill använda i listrutan.
-
Under Visa väljer du vad du vill att användaren ska se på sidan.
-
Markera kryssrutorna bredvid de kolumner som du vill visa värden från under Fält som ska visas.
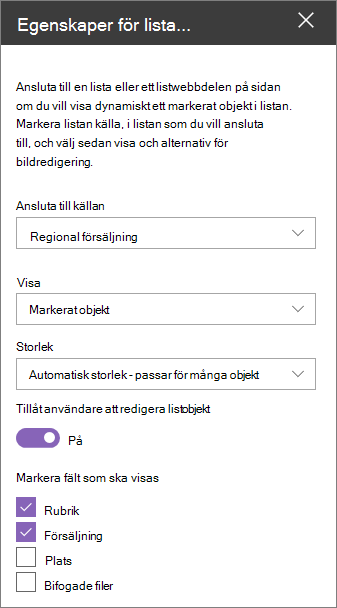
-
Välj Spara som utkast högst upp på sidan.
-
Testa anslutningen genom att välja ett objekt i listan du valde. Du bör se värdet du angav i webbdelen Listegenskaper.
-
När du är redo att visa sidan för åhörarna väljer du Publicera längst upp till höger på sidan.
Visa en video, bild eller plats baserat på vad en användare väljer i en listwebbdel (ansluta en bädda in-webbdel till en listwebbdel)
Med webbdelen Bädda in kan du ange länkar eller inbäddningskod som använder variabler, så att du kan visa en mängd olika objekt beroende på vad sidvisningsprogrammet väljer. Här är tre exempel på hur du kan visa valda bilder, videoklipp och platser.
Visa en markerad YouTube-video
I det här exemplet innehåller webbdelen Lista en lista med videorubriker och ID:er för flera YouTube-videor. När en användare väljer en video i listan visar webbdelen Bädda in videon. Länken i webbdelen Bädda in använder en variabel för att representera video-ID för videon som valts av en användare i listan.
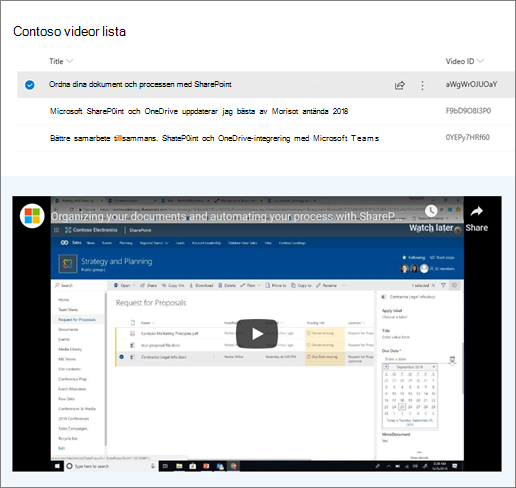
Gör så här:
-
Skapa en lista som har en rubrikkolumn och en kolumn för dina video-ID:ar (som i exemplet ovan). ID:t är den del av YouTube-länken som identifierar videon och hittas efter "v="-delen av länken. I följande länk är den kursiva delen video-ID:
https://www.youtube.com/watch?v=0YEPy7HRf60
-
Lägg till en listwebbdel på sidan och välj listan med video-ID:na.
-
Lägga till en bädda in-webbdel.
-
Välj Redigera webbdel

-
Välj ellipsen (...) längst upp till höger i egenskapsfönstret och välj sedan Anslut till källa.
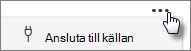
-
Under Anslut till källa väljer du listan i listrutan.
-
Lägg till YouTube-länken under Webbplatsadress eller inbäddningskod. I stället för att använda ett enskilt video-ID ska du dock använda namnet på listkolumnen som innehåller ID:na som en variabel. En variabel betecknas med en inledande hakparentes, en $och en avslutande hakparentes efter namnet. Här är ett exempel där Video-ID är kolumnnamnet:
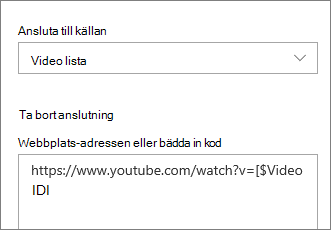
-
Välj Spara som utkast högst upp på sidan.
-
Testa anslutningen genom att välja ett objekt i listan du valde. Videon ska visas i webbdelen Bädda in.
-
När du är redo att visa sidan för åhörarna väljer du Publicera längst upp till höger på sidan.
Visa en markerad bild
I det här exemplet innehåller webbdelen Lista bildrubriker och URL:er för bilder som lagras på en SharePoint-webbplats. När en användare väljer en bild i listan visar webbdelen Bädda in den bilden. I det här exemplet används IFrame-kod i webbdelen Bädda in och variabeln representerar bildlänken.
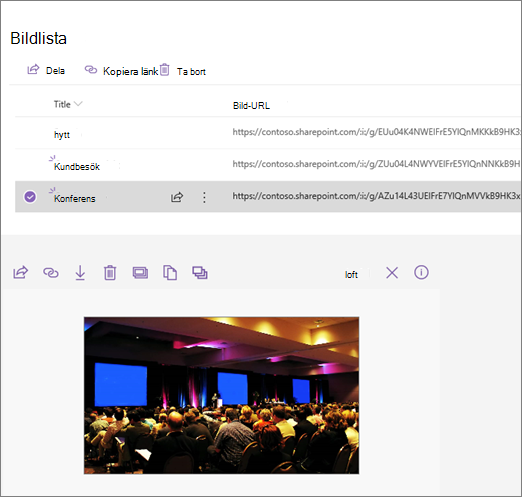
Gör så här:
-
Skapa en lista med en rubrikkolumn och en kolumn för dina bild-URL:er.
Tips: Om du vill hämta en URL för bilden går du till biblioteket där bilden lagras, högerklickar på bilden och klickar på Kopiera länk. Klicka sedan på Kopiera. Nu kan du klistra in länken i listan.
-
Lägg till en listwebbdel på sidan och välj listan med dina bild-URL:er.
-
Lägga till en bädda in-webbdel.
-
Välj Redigera webbdel

-
Välj ellipsen (...) längst upp till höger i egenskapsfönstret och välj sedanAnslut till källa.
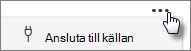
-
Under Anslut till källa väljer du listan i listrutan.
-
Lägg till inbäddningskoden under Webbplatsadress eller inbäddningskod. I det här exemplet är inbäddningskoden:
<iframe width="693" height="390" src="[$Image URL]" frameborder="0" allowfullscreen="" allow="accelerometer; Autoplay; krypterade medier. Gyroskop; picture-in-picture"></iframe>
där [$Image URL] är variabeln som representerar kolumnnamnet för URL:er för bild.
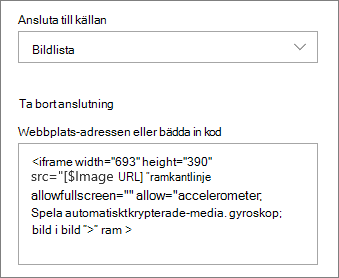
-
Välj Spara som utkast högst upp på sidan.
-
Testa anslutningen genom att välja ett objekt i listan du valde. Bilden ska visas i webbdelen Bädda in.
-
När du är redo att visa sidan för åhörarna väljer du Publicera längst upp till höger på sidan.
Visa en vald plats
I det här exemplet innehåller webbdelen Lista platser och deras koordinater. När en användare väljer en plats i listan visar webbdelen Bädda in den platsen på en Bing-karta. I det här exemplet används IFrame-kod i webbdelen Bädda in och variablerna representerar koordinaterna.
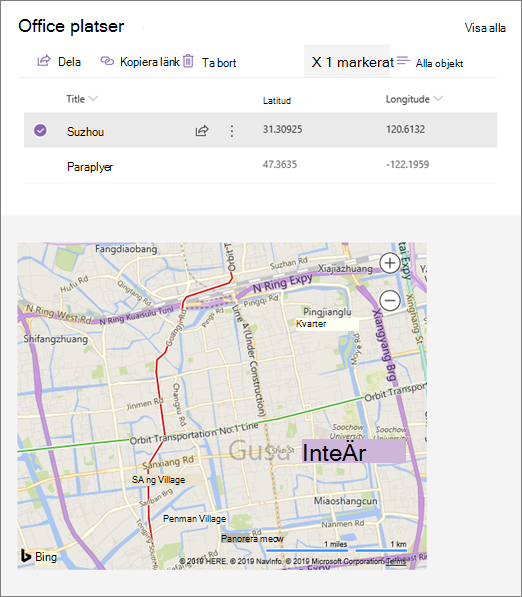
Gör så här:
-
Skapa en lista som har en kolumn och kolumner för rubrik för longitud och latitud.
-
Lägg till en listwebbdel på sidan och välj listan med platsinformationen.
-
Lägga till en bädda in-webbdel.
-
Välj Redigera webbdel

-
Välj ellipsen (...) längst upp till höger i egenskapsfönstret och välj sedan Anslut till källa.
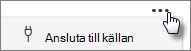
-
Under Anslut till källa väljer du listan i listrutan.
-
Lägg till inbäddningskoden under Webbplatsadress eller inbäddningskod. I det här exemplet är inbäddningskoden:
<iframe width="500" height="400" src="https://www.bing.com/maps/embed?h=400&w=500&cp=[$Latitude]~[$Longitude]&lvl=13&typ=d&sty=r&src=SHELL& FORM=MBEDV8" frameborder="0" scrolling="no"> </iframe>
där [$Latitude] och [$Longitude] är variablerna som representerar kolumnnamnen för var och en av dessa punkter.
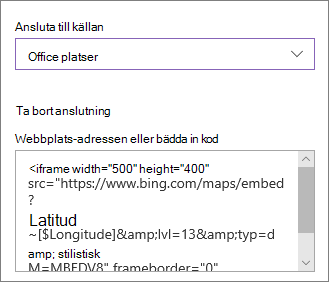
-
Välj Spara som utkast högst upp på sidan.
-
Testa anslutningen genom att välja ett objekt i listan du valde. Du bör se en Bing-karta som visar platsen som visas i webbdelen Bädda in.
-
När du är redo att visa sidan för åhörarna väljer du Publicera längst upp till höger på sidan.
Meddelanden:
-
Inbäddningskoden måste vara iframe-baserad (d.a. börja och sluta med <iframe-> taggar). Inbäddningskod som använder <skript> taggar stöds inte.
-
Endast säkra webbplatser kan bäddas in. Kontrollera att webbadressen till webbplatsen börjar med HTTPS.
Filtrera en lista baserat på en markering i en annan lista eller ett annat bibliotek
Med dynamisk filtrering kan du filtrera en lista baserat på ett val som gjorts i en annan lista. I följande exempel filtreras biblioteket Planeringsdokument efter ett val i listan Projektinformation. Värdet "Marknadsföring" i kolumnen Projektgrupp är markerat, så endast dokument som ägs av marknadsföringsteamet visas i biblioteket Planeringsdokument.
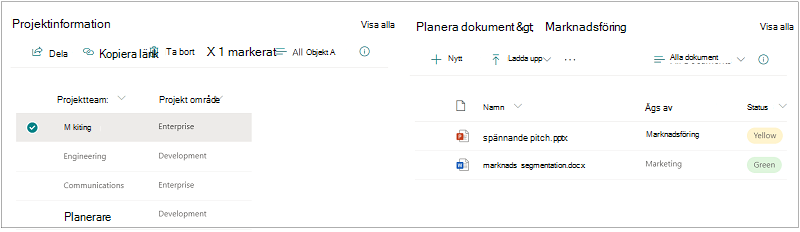
Gör så här:
-
Lägg till en listwebbdel eller en bibliotekswebbdel på sidan och välj listan eller biblioteket med de värden du vill filtrera efter.
-
Lägg till en annan listwebbdel eller en bibliotekswebbdel och välj den lista eller det bibliotek som innehåller den information du vill filtrera.
-
Välj den list- eller bibliotekswebbdel du vill filtrera och välj Redigera webbdel

-
Under Dynamisk filtrering drar du reglaget till läget På .
-
Markera den kolumn som du vill filtrera i fältet Kolumn i [ditt listnamn] för att filtrera.
-
Under Lista eller Bibliotek som innehåller filtervärde väljer du listan eller biblioteket som du lade till på sidan i steg 1.
-
Under Kolumn som innehåller filtervärdet markerar du den kolumn som har de värden du vill filtrera efter.
-
Välj Använd.
Med exempelbilden i början av avsnittet skulle alternativen för dynamisk filtrering för biblioteket Planeringsdokument se ut så här:
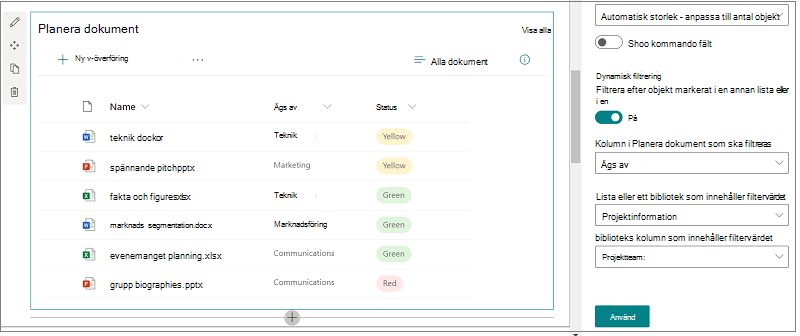
-
När du är klar väljer du Spara som utkast högst upp på sidan, eller om du är redo att visa sidan för åhörarna väljer du Publicera längst upp till höger på sidan.










