Använda grupprum i Microsoft Teams-möten
I alla utom de minsta mötena kan det vara svårt att ha öppna diskussioner och ett meningsfullt utbyte av idéer. Med grupprum samlas människor i små grupper för att diskutera och brainstorma sessioner.
Endast mötesorganisatörer i skrivbordsversionerna av Teams (Windows, Mac och VDI) kan skapa och hantera grupprum. Organisatörer eller presentatörer måste först ansluta till mötet för att skapa eller hantera grupprum.
Meddelanden: Dessa funktioner är för närvarande inte tillgängliga i grupprum:
-
Lägga till personer i mötet från deltagarens panel
-
Lägga till fler personer i möteschatten
-
Kopiera informationen ansluta till möte
Viktigt!: Du kan inte skapa grupprum om det finns fler än 300 personer i ett möte. På samma sätt kan du inte bjuda in fler än 300 personer om du skapar grupprum före ett möte.
För mer information hur du hanterar stora Teams-möten, se Metodtips för ett stort Teams-möte.
I denna artikel
Tips: Mer hjälp finns i Feksökningsguiden för grupprum.
Skapa grupprum
Du kan automatiskt tilldela personer till grupprum när du skapar dem. Om du vill flytta runt personer senare i mötet måste du göra det manuellt.
Om du vill skapa grupprum måste du vara en mötesorganisatör eller presentatör som har utsetts till grupprumsadministratöroch från samma organisation som mötesorganisatören.
Skapa grupprum före mötet
Organisatörer eller presentatörer måste först ansluta till mötet för att skapa eller hantera grupprum.
-
Gå till Teams-kalendern och öppna mötesinbjudan.
-
Gå till Breakout-rum och välj Skapa rum.
-
Välj det antal rum du vill använda (upp till 50) och välj Lägg till rum.
I det här exemplet har tre rum skapats men ingen har tilldelats till dem ännu.
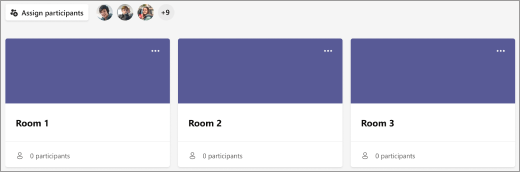
-
Välj Tilldela deltagare.
-
Välj om du vill att Teams ska tilldela personer till rum (automatiskt) eller tilldela personer själv (manuellt).
Så snart mötet startar kan du öppna grupprummen.
Skapa grupprum under mötet
-
Starta mötet.
-
I möteskontrollerna väljer du Grupprum


-
Gör följande:
-
Välj det antal rum du vill använda (upp till 50).
-
Välj om du vill att Teams ska tilldela personer till rum (automatiskt) eller tilldela personer själv (manuellt).
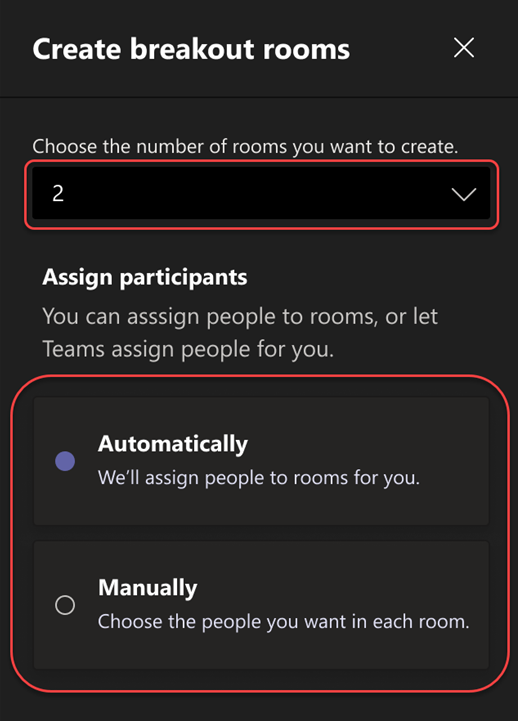
Obs!: Du kommer inte att kunna automatiskt tilldela personer till grupprum senare i mötet.
-
-
Välj Skapa rum.
Ändra inställningar för grupprum före möte
Gör dina möten effektivare genom att justera inställningarna för grupprum innan de börjar. Mötesorganisatörer kan planera i förväg genom att skapa och namnge grupprum, sortera deltagare i rum, ställa in timers med mera.
Om du vill ändra inställningar för grupprum för möten som du har organiserat måste du först ansluta till mötet:
-
Gå till Teams-kalendern och öppna mötesinbjudan.
-
Gå till Grupprum och välj Inställningar.
Tilldela personer till grupprum manuellt
Tilldela deltagare till varje grupprum om du inte gjorde det automatiskt eller behöver omtilldela någon till ett annat rum. Om du vill tilldela personer måste du vara en mötesorganisatör eller presentatör som har utsetts till grupprumsadministratör och du måste först ansluta till mötet.
Tilldela personer manuellt före mötet
-
Gå till Teams-kalendern och öppna mötesinbjudan.
-
Gå till Grupprum och välj Tilldela deltagare.
-
Välj manuellt och välj Nästa.
-
Välj vilka personer som ska dela ett grupprum genom att markera kryssrutorna bredvid deras namn.
-
Välj nedåtpilen bredvid Tilldela och välj ett rum för dem.
-
Upprepa föregående steg tills alla i mötet har tilldelats ett rum. Välj Bekräftanär du är klar.
Tilldela personer manuellt under mötet
-
I möteskontrollerna väljer du Grupprum

-
Välj Tilldela deltagare. I det här fönstret sorterar du personer för att se vem som har tilldelats var genom att välja nedåtpilen bredvid Namn eller Rum.
-
Välj vilka personer som ska dela ett grupprum genom att markera kryssrutorna bredvid deras namn.
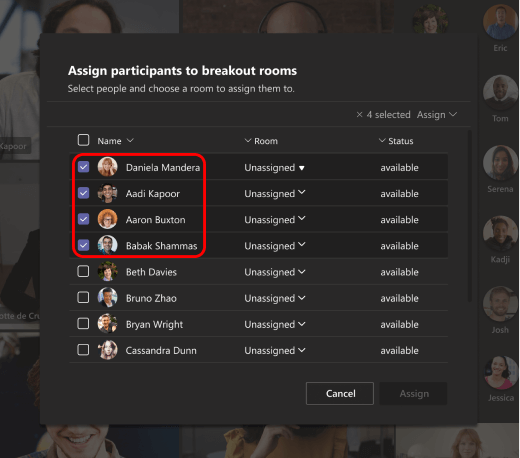
-
Välj nedåtpilen bredvid Tilldela och välj ett rum för dem.
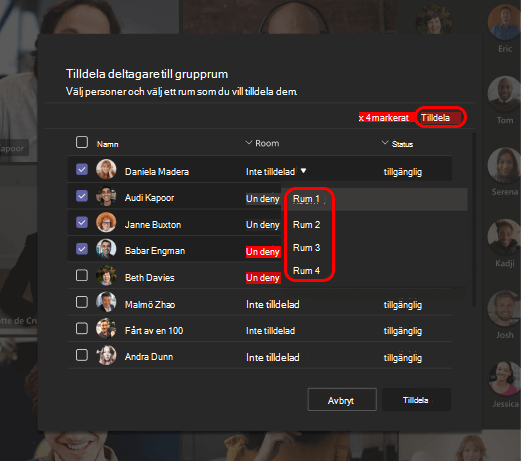
-
Upprepa föregående steg tills alla i mötet har tilldelats ett rum. Välj Bekräftanär du är klar.
Om någon ansluter till mötet sent väljer du Tilldela deltagare igen för att tilldela dem till ett rum.
Tilldela personer manuellt före ett kanalmöte
Om du vill tilldela kanalmedlemmar till grupprum innan ett kanalmöte startar måste du först ansluta till mötet:
-
Öppna Teams på skrivbordet och gå till teamkanalen.
-
Välj fliken Grupprum .
-
Välj Tilldela deltagare och sortera kanalmedlemmar i grupprum.
Möten med funktioner för grupprum är begränsade till 300 deltagare. Om kanalen innehåller fler än 300 medlemmar är förtilldelningen inte tillgänglig. Mötesorganisatörer kan också tilldela deltagare till grupprum under mötet.
Blanda deltagare i grupprum
Tilldela deltagare slumpmässigt till grupprum före och under ett möte. Blanda alla eller bara personer som inte har tilldelats ett rum ännu.
Blanda deltagare före ett möte
-
Öppna mötet med grupprum i Teams-kalendern.
-
Välj Tilldela deltagare > Blanda.
-
Från den nedrullningsbara menyn Blanda :
-
Välj Alla om du vill blanda alla deltagare.
-
Välj Endast ej tilldelade personer om du vill blanda deltagare som inte har tilldelats till ett rum.
-
-
Välj Spara för att omtilldela deltagarna till nya grupprum.
Blanda deltagare under ett möte
-
Välj Rum i mötesverktygsfältet.
-
I Grupprum väljer du Tilldela deltagare > Blanda.
-
Från den nedrullningsbara menyn Blanda :
-
Välj Alla om du vill blanda alla deltagare.
-
Välj Endast ej tilldelade personer om du vill blanda deltagare som inte har tilldelats till ett rum.
-
-
Välj Spara för att omtilldela deltagarna till nya grupprum.
Utse grupprumshanterare
Om du är organisatör för möte kan du delegera presentatörer att hantera mötets grupprum.
Grupprumschefer kan:
-
Lägga till och ta bort rum
-
Tilldela och omtilldela deltagare till rum
-
Öppna och stänga rum
-
Ansluta till alla rum
-
Ange tidsgränser för rumssessioner
-
Skicka meddelanden
-
Återskapa rum
Viktigt!: Endast en person i taget kan hantera ett mötes grupprum.
Utse chefer före mötet
-
Gå till Teams-kalendern och öppna mötesinbjudan.
-
Gå till Grupprum och välj Rumsinställningar

-
Växla tillDela presentatörer för att hantera rum aktivera.
-
Välj Sök presentatörer och välj vem du vill ha som grupprumshanterare.
Utse chefer under mötet
-
Välj Grupprum

-
Välj Rumsinställningar

-
Växla tillDela presentatörer för att hantera rum aktivera.
-
Om ingen i mötet har utsetts till presentatör väljer du Gå till Mötesalternativ för att lägga till presentatörer och väljer vem du vill ska vara rumsadministratör.
-
Välj presentatörer i den nedrullningsbara menyn.
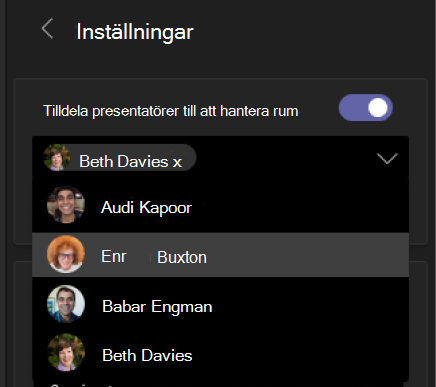
-
Välj bakåtknappen < för att spara ändringarna.
Ta kontroll över grupprum
Du kanske är en av några grupprumschefer i mötet. Men bara en av er i taget kan kontrollera rummen.
-
Välj Grupprum

Du kan se vem den aktuella chefen är (till exempel Daniela har kontroll).
-
Välj Hantera rum.
Nu är du grupprumshanterare. Anslut till öppna rum, gör ett meddelande med mera.
Byt namn på grupprum
Om du vill kan du byta namn på varje rum så att det återspeglar dess syfte (till exempel vad personerna i det rummet kommer att arbeta med).
-
I möteskontrollerna väljer du Grupprum

-
Hovra över rummet, välj Fler alternativ och sedan Byt namn på rum.
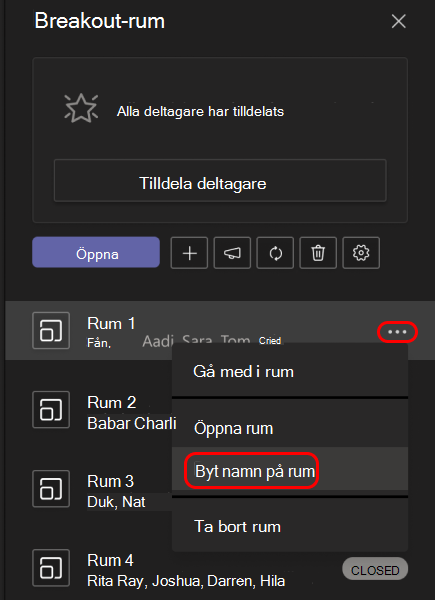
-
Ange det nya namnet och välj Byt namn på rum.
Tips: Under mötet kan du välja att ta bort alla befintliga grupprum och konfigurera dem annorlunda. (Mer information finns i: Återskapa grupprum från grunden).
Ange en tidsgräns för grupprumssessioner
När du anger en tidsgräns visas en timer i varje grupprum så att deltagarna är medvetna om när sessionen avslutas. När tiden är slut stängs rummen och deltagarna återgår till huvudmötet.
Obs!: Om du inaktiverar inställningen Flytta personer automatiskt till rum (se Inaktivera automatisk inmatning till grupprum) kan deltagarna antingen återgå till huvudmötet eller lämna mötet när tiden är slut.
-
I möteskontrollerna väljer du Grupprum

-
Välj Rumsinställningar

-
Välj Ange en tidsgräns och välj en sessionslängd.
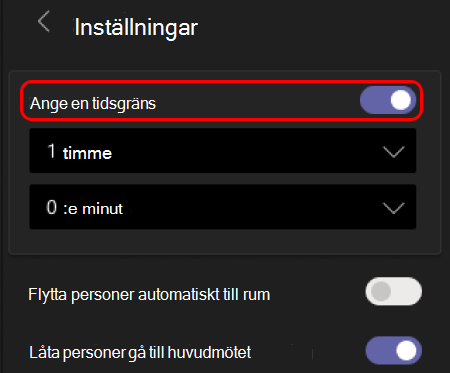
-
Välj bakåtknappen < för att spara ändringarna.
Börja använda grupprum
Som standard flyttas mötesdeltagare till sina tilldelade rum så fort du öppnar rummet, men du kan inaktivera den här inställningen ( se Inaktivera automatisk flyttning för att grupprum).
-
I möteskontrollerna väljer du Grupprum

-
Gör något av följande:
-
Om du vill öppna alla rum samtidigt väljer du Öppna.
-
Om du vill öppna ett enskilt rum hovra över rummet väljer du Fler alternativ och väljer Öppna rum.
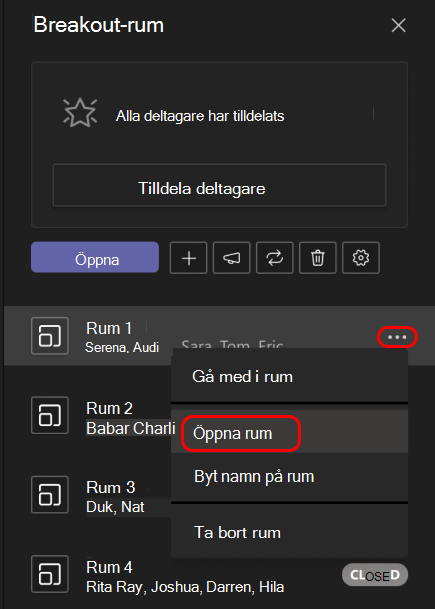
-
Du kan öppna och stänga grupprum mer än en gång under ett möte.
Anslut till ett grupprum
Om du är mötesorganisatör eller breakout rooms manager kan du ansluta till vilket rum som helst.
-
I möteskontrollerna väljer du Grupprum

-
Hovra över rummet, välj Fler alternativ och sedan Anslut till rum.
Lämna ett grupprum
Välj Tillbakai möteskontrollerna.
Interagera med deltagare i grupprum
Som mötesorganisatör kan du skicka meddelanden till alla grupprum och bidra till någon av rumschattarna.
Skicka ett meddelande till alla grupprum
Du kanske vill berätta för alla vad den återstående tiden för gruppsessioner är, ge diskussionsidéer eller bara ge allmänna uppdateringar.
-
I möteskontrollerna väljer du Grupprum

-
Välj Gör ett tillkännagivande

-
Skriv in meddelandet och välj Skicka.
Deltagarna får en avisering i möteschatten om att titta efter meddelandet.
Chatta i grupprum
Varje grupprum har en egen chatt. Alla chattar är tillgängliga i dina huvudsakliga Teams chatt lista.
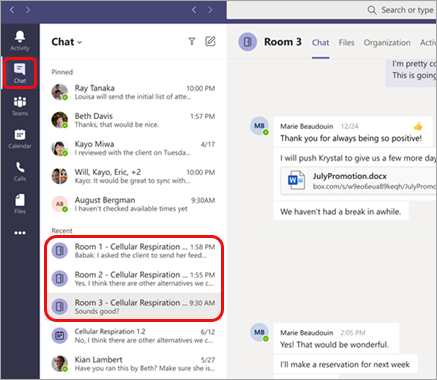
Här kan du chatta med medlemmar i alla grupprum.
När du har anslutit till ett grupprum kan du också välja Chatta 
Obs!: När grupprummet stängs avslutas chatten och kan inte fortsätta. Du kan dock fortfarande visa chatthistoriken och delade filer.
Stänga grupprum
När du stänger grupprummet återgår deltagarna till huvudmötet.
Obs!: Om du har inaktiverat inställningen Flytta personer automatiskt till öppna rum (se inställningen Inaktivera automatisk flyttning till grupprum, nedan) kan deltagarna gå tillbaka till huvudmötet eller lämna mötet när rummen stängs.
Stänga rum individuellt
-
I möteskontrollerna väljer du Grupprum

-
Hovra över rummet, välj Fler alternativ och sedan Stäng rum.
Stänga alla rum samtidigt
-
I möteskontrollerna väljer du Grupprum

-
Välj Stäng.
Du vet att rum har stängts när deras status ändras till Stängt.
När alla är tillbaka från sina grupprum och är redo att mötas som en större grupp igen väljer du Fortsätt.
Meddelanden:
-
Grupprum är öppna tills organisatören stänger dem manuellt, om inte organisatören har ställt in en timer.
-
Om rum öppnas igen senare i mötet behåller deltagarna samma rumstilldelningar som tidigare.
Rumstilldelningar i återkommande möten
Om organisatören inte manuellt tar bort personer från sina grupprum blir samma rum och rumstilldelningar tillgängliga för nästa möte.
Närvarorapporter för grupprum
Om du organiserar ett möte kan du få insyn i deltagarna och deras grupprumsaktivitet genom närvarorapporter. Lär dig vilket grupprum varje person har anslutit till, när de gick in i det och när de lämnade det.
Så här visar du grupprumsdata från ett möte:
-
Öppna Teams och välj Kalender.
-
Leta reda på mötet som du vill veta mer om och välj det för att visa mötesinformationen.
-
Välj Närvaro.
-
Under Deltagare väljer du en deltagare för att se vilket grupprum de har angett och vilken tid de anslöt till och lämnade det.
Om du vill referera till grupprumsdata senare laddar du ned närvarorapporten i CSV-format.
Meddelanden:
-
Endast mötesorganisatörer kan visa närvarorapporter.
-
Närvarorapporter innehåller inte data från borttagna grupprum.
Fler alternativ
Inaktivera automatisk flyttning till grupprum
Som standard flyttas deltagare automatiskt till grupprum när de öppnas. När du inaktiverar det här alternativet får deltagarna ett meddelande där de uppmanas att ansluta till ett grupprum. De väljer Anslut till rum (Anslut till på en mobil enhet) innan de flyttas.
-
I möteskontrollerna väljer du Grupprum

-
Välj Rumsinställningar

-
Stäng av knappen Flytta personer automatiskt till rum.
-
Välj bakåtknappen < för att spara ändringarna.
Här kan mötesdeltagande läsa mer om att ansluta till och delta i grupprum: Anslut till ett grupprum i ett Teams-möte.
Tillåt att personer återgår till huvudmötet
Den här inställningen är inaktiverad som standard. Genom att aktivera det kan deltagarna lämna sina grupprum och återgå till det ursprungliga mötet för att ansluta till den större diskussionen igen.
-
I möteskontrollerna väljer du Grupprum

-
Välj Rumsinställningar

-
Ändra knappenLåt personer gå tillbaka till huvudmötet till på.
-
Välj bakåtknappen < för att spara ändringarna.
Flytta en person till ett annat grupprum
Deltagare kan flyttas när grupprum är öppna eller stängda.
-
I möteskontrollerna väljer du Grupprum

-
Välj Tilldela deltagare och markera kryssrutan bredvid personens namn som du vill flytta.
-
Välj ett nytt rum för personen och välj Tilldela och sedan Flytta.
Lägg till ett annat grupprum
-
I möteskontrollerna väljer du Grupprum

-
Välj Lägg till rum

Ta bort ett enskilt grupprum
-
I möteskontrollerna väljer du Grupprum

-
Hovra över rummet och välj Fler alternativ och sedan Ta bort rum.
Ta bort alla grupprum samtidigt
-
I möteskontrollerna väljer du Grupprum

-
Välj Ta bort rum

Återskapa grupprum från grunden
Under ett möte kan du ta bort alla grupprum, skapa nya och omtilldela deltagarna till dem.
-
I möteskontrollerna väljer du Grupprum

-
Välj Ta bort rum

-
Följ instruktionerna ovan för att skapa nya grupprum och tilldela personer till dem.










