Använda offlineinstallationsprogrammet för Office
Om du har problem med att installera Microsoft 365 på grund av långsam hastighet eller instabil uppkoppling kan du i första hand ladda ned Support- och återställningsassistenten verktyget. (Gå hit för information om detta.)
Manuella steg för Program för offline-installation
Om Support- och återställningsassistenten från Microsoft inte hjälper följer du de steg nedan som är specifika för ditt abonnemang. Du måste vara ansluten till Internet för att ladda ned installationsfilen, men när det är klart kan du sedan installera Microsoft 365 offline på en dator när du vill.
Stegen nedan skiljer sig om Microsoft 365-produkten är en del av ett Office för hemmet- eller Office för företag-abonnemang, så du måste välja rätt flik för produkten.
Tips: Om du har köpt Office via en företagsförmån kan du läsa Microsoft 365 via Microsofts rabattprogram för arbetsplatser.Microsoft 365Microsoft 365
Microsoft 365 för hemmabruk
Om din Microsoft 365-produkt är en av följande har du en Microsoft 365-produkt för hemmet. Det kan vara en prenumeration, ett engångsköp av Microsoft 365Microsoft Office eller ett enskilt Microsoft 365 Microsoftprogram. Dessa produkter är vanligtvis kopplade till ett Microsoft-konto.
Microsoft 365 prenumerationer: Följande produkterna innehåller fullständigt installerade Microsoft 365-program.
Microsoft 365 Family
Microsoft 365 Personal
Office 2021, Office 2019-, Office 2016- eller Office 2013-versionerna är tillgängliga som engångsköp: Följande produkter innehåller fullständigt installerade Office-program.
Office Home & Student
Office Home & Business
Office Professional
Fristående Office 2021, Office 2019, 2016 eller 2013-program tillgängliga som engångsköp
Word
Excel
PowerPoint
OneNote*
Outlook
Access
Publisher
Project
Visio
Tips: *Skrivbordsversionen av OneNote är endast tillgänglig i versionerna för Microsoft 365, 2021, 2016 och 2013. In Office 2019, OneNote for Windows 10 är standarden OneNote upplevelse. Se Vanliga frågor och svar.
Microsoft 365 för företag
Om din Microsoft 365-produkt är en av följande har du en Microsoft 365-produkt för företag. Dessa produkter är vanligtvis kopplade till ett arbets- eller skolkonto och din Microsoft 365-licens (om din prenumeration har en) kommer från organisationen där du arbetar eller går i skolan.
Microsoft 365Prenumerationer: Följande produkterna innehåller fullständigt installerade Microsoft 365-program.
Microsoft 365-applikationer för affärsverksamhet
Microsoft 365 Business Standard
Office 365 A5
Microsoft 365-applikationer för företag
Office 365 Enterprise, E3
Office 365 Enterprise E4
Office 365 Enterprise E5
Microsoft 365 Business Standard (ideella föreningar)
Office 365 för ideella föreningar, abonnemang E3
Office 365 för ideella föreningar, abonnemang E5
Office 365 U.S. Government Community G3
Office 365 U.S. Government Community G5
Project Online Professional
Project Online Premium
Visio Online-abonnemang 2
Microsoft 365Prenumerationer utan fullständigt installerade Office-program:
Tips: Med dessa Microsoft 365-prenumerationer finns det inga skrivbordsprogram att ladda ned och installera, men i de flesta fall kan du fortfarande komma åt och använda onlineversioner av Office-appar i webbläsaren. Se Kostnadsfritt Office på webben.
Microsoft 365 Business Basic
Office 365 Enterprise E1
Office 365 A1
Microsoft 365 Business Basic (ideella föreningar)
Office 365 för ideella förningar, abonnemang E1
Office 365 U.S. Government G1
Project Online Essentials
Visio Online-abonnemang 1
Volymlicensversioner av Office LTSC 2021, Office 2019, Office 2016 eller Office 2013
Office Professional Plus
Välj ditt abonnemang
Steg 1. Ladda ned offlineinstallationsprogrammet från kontoportalen
-
För att ladda ned installationsprogrammet offline, gå till www.office.com/myaccount. Om du inte redan är inloggad med den Microsoft-konto som är kopplad till ditt exemplar av Microsoft 365 eller Microsoft 365, gör det nu. Om du har loggat in med ett annat konto, loggar du ut från det och loggar sedan in igen med det rätta Microsoft-konto.
Obs!: Om du installerar en version av Microsoft 365 som du fick via arbetet eller skolan och du redan loggat in med ditt arbets- eller skolkonto ska du inte följa de här instruktionerna. Välj i stället fliken Office för företag ovan.
-
Välj installera Office. Om du har en Microsoft 365-prenumeration måste du också markera Installera Office > på sidan installationer.
-
Markera andra alternativ i fönstret Hämta och installera.
-
Markera kryssrutan Hämta ett offlineinstallationsprogram och välj det språk du vill installera Microsoft 365-apparna i. Välj Hämta.
-
När du uppmanas göra det väljer du Spara (i Microsoft Edge), Öppna (i Internet Explorer) Öppna när klart (i Chrome), eller Spara fil (i Firefox) längst ned i webbläsarfönstret. Filen laddas ned till din PC.
-
När nedladdningen är klar öppnar du Utforskaren och letar reda på en ny virtuell enhet, till exempel (D:). Den här enheten innehåller installationsfilerna för Microsoft 365. Leta reda på filen du laddade ned och dubbelklicka på den om du inte ser den nya enheten. Den nya enheten ska visas i katalogen.
Obs!: Om du redan har en enhet som heter (D:) skapar Microsoft 365 en virtuell enhet med nästa tillgängliga bokstav, vilket är (E:) (detta visas i nästa steg nedan).
Spara bilden: Du kan även välja att spara en kopia av den här virtuella enheten till ett USB-minne eller en skiva för senare användning.
Steg 2. Installera Office
-
Markera Microsoft 365-mappen från den virtuella enheten och dubbelklicka sedan på antingen Setup32.exe för att installera 32-bitarsversionen av Microsoft 365 eller Setup64.exe för att installera 64-bitarsversionen för att starta offlineinstallationen. Om du inte är säker på vilken version som passar bäst för dig kan du läsa artikeln om att välj 64- eller 32-bitarsversionen av Office.
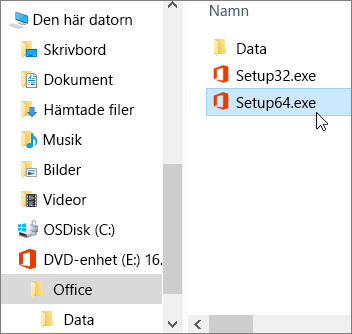
När du ser meddelandet Klart kan du komma åt dina Microsoft 365-appar.
-
När din Microsoft 365-installation är klar måste du aktivera Microsoft 365. Kontrollera att du är ansluten till Internet och öppna ett Office-program som till exempel Word eller Excel.
I de flesta fall aktiveras Office när du har startar ett program och klickar på Acceptera för att godkänna licensavtalet. Om du behöver hjälp med att aktivera Office går du till Aktivera Office.
-
När du har aktiverat Office bör du kontrollera att du har den senaste uppdateringen innan du börjar använda programmen.
I alla Microsoft 365-appar, som till exempel Word, öppnar du ett nytt eller befintligt dokument och väljer Fil > Konto.
I listrutan Uppdateringsalternativ väljer du Uppdatera nu.
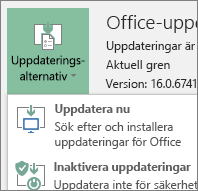
Om du har en Microsoft 365 för företag-produkt kan du använda ODT (Microsoft 365Deployment Tool) för att ladda ned och installera Microsoft 365 eller Microsoft 365 offline. Verktyget är avsett för företagsmiljöer och körs från kommandoraden, så stegen är mer komplicerade – men de fungerar även vid installationer på enstaka enheter.
Du måste ha en Microsoft 365 ellerMicrosoft 365 tilldelad licens för att installera och aktivera Microsoft 365-apparna. Kontrollera om du har en licens genom att läsa i Vilken produkt eller licens för Microsoft 365 för företag har jag?
Steg 1 – Ladda ned och installera Distributionsverktyg för Office.
-
Skapa en mapp på hårddisken och ge det namnet ODT. I det här exemplet skapar vi den på c:\ så här: c:\ODT.
-
Ladda ned Microsoft 365Deployment Tool från Microsoft Download Center. Välj Spara som och spara i mappen med hämtade filer.
-
Installera genom att dubbelklicka på exe-filen för distributionsverktyget för Office i mappen Hämtade filer.
-
Om du ser meddelandet om User Account Control med frågan Tillåter du att den här appen får göra ändringar på enheten? klickar du på Ja.
-
Godkänn licensvillkoren för programvara från Microsoft och klicka sedan på Fortsätt.
-
I dialogrutan Bläddra efter mapp väljer du mappen ODT som du skapade i tidigare och klickar sedan på OK.
Steg 2 – Ladda ned och installera Office
Listrutan nedan innehåller detaljerad information om hur du laddar ned och installerar 32- eller 64-bitarsversionen av Microsoft 365-applikationer för företag eller Microsoft 365-applikationer för affärsverksamhet.
Om du har ett Microsoft 365-applikationer för affärsverksamhet- eller Microsoft 365 Business Standard-abonnemang behöver du ladda ned Microsoft 365-applikationer för affärsverksamhet-versionen. För alla andra abonnemang laddar du ned Microsoft 365-applikationer för företag-versionen. Läs följande avsnitt om du inte vet vilken version du ska installera:
-
Information om hur du får reda på vilket Microsoft 365-abonnemang du har finns i Vilken Microsoft 365-företagsprodukt eller -licens har jag?
-
Om du inte vet hur du bestämmer mellan 64 eller 32 bitar läser du Välja mellan 64- eller 32-bitarsversion av Office.
Steg 1: Installera 32-bitarsversionen av Microsoft 365-applikationer för företag
-
Öppna Anteckningar på datorn.
-
Kopiera och klistra in följande i en tom textfil i Anteckningar:
<Configuration> <Add OfficeClientEdition="32"> <Product ID="O365ProPlusRetail"> <Language ID="en-us" /> </Product> </Add> </Configuration>Obs!: <Language ID> i koden ovan är för den engelska versionen ”en-us”. Du måste ändra det som står mellan citattecknen om du vill ladda ned Office på ett annat språk. Om du inte är säker på ditt språk-ID använder du webbadressen för den här artikeln för att se det, till exempel ”support.office.com/<det här är ditt språk-ID>/article”. I texten du just kopierade ersätter du ”en-us” i den här raden, <Language ID="ditt språk-ID" />.
-
Spara filen som installOfficeProPlus32.xml i mappen ODT.
-
Klicka på Start, skriv run och välj sedan skrivbordsprogrammet Kör för att öppna den.
-
I dialogrutan Kör skriver du exakt det som visas nedan.
-
c:\odt\setup.exe /download installOfficeProPlus32.xml
Klicka på OK.
-
-
Om du ser meddelandet om User Account Control med frågan Tillåter du att den här appen får göra ändringar på enheten? klickar du på Ja.
-
En tom dialogruta visas med c:\ODT\setup.exe i namnlisten. Office-installationsfilerna bör börja laddas ned till ODT-mappen på datorn.
Nedladdningen kan ta en stund och det kan se ut som om ingenting händer medan filerna hämtas. Du vet att installationen är klar när dialogrutan stängs och en ny mapp med namnet Office visas i ODT-mappen som du skapade tidigare.
När filerna har laddats ned öppnar du dialogrutan Kör igen. Nu skriver du följande kommando:
-
c:\odt\setup.exe /configure installOfficeProPlus32.xml
Klicka på OK.
-
-
Om du ser meddelandet om User Account Control med frågan Tillåter du att den här appen får göra ändringar på enheten? klickar du på Ja.
Installationen bör starta.
Steg 2: Aktivera och uppdatera Office
-
När Office-installationen är klar måste du aktivera Office. Kontrollera att du är ansluten till Internet och öppna ett valfritt Office-program, till exempel Word eller Excel.
-
Öppna sedan ett befintligt dokument eller skapa ett nytt och markera Arkiv > Konto. Office bör aktiveras automatiskt.
-
När du har aktiverat Office måste du kontrollera att du har den senaste uppdateringen innan du börjar använda programmen. Markera Uppdateringsalternativ i samma dokument och välj Uppdatera nu i den nedrullningsbara listrutan.
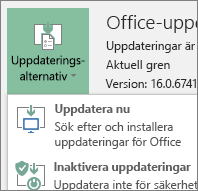
Om ingenting händer stänger du programmet och upprepar steg 2 och 3. Då uppdateras Office från kontosidan.
Lämna en kommentar
Hade du hjälp av dessa steg? Om så är fallet kan du meddela oss längst ned i det här avsnittet. Om de inte var det och du fortfarande har problem med att installera Office, berätta för oss vad du försökte göra och vilka problem du stötte på. Vi använder din feedback för att kontrollera våra steg och tillhandahålla ytterligare information.
Steg 1: Installera 64-bitarsversionen av Microsoft 365-applikationer för företag
-
Öppna Anteckningar på datorn.
-
Kopiera och klistra in följande i en tom textfil i Anteckningar:
<Configuration> <Add OfficeClientEdition="64"> <Product ID="O365ProPlusRetail"> <Language ID="en-us" /> </Product> </Add> </Configuration>Obs!: <Language ID> i koden ovan är för den engelska versionen ”en-us”. Du måste ändra det som står mellan citattecknen om du vill ladda ned Office på ett annat språk. Om du inte är säker på ditt språk-ID använder du webbadressen för den här artikeln för att se det, till exempel ”support.office.com/<det här är ditt språk-ID>/article”. I texten du just kopierade ersätter du ”en-us” i den här raden, <Language ID="ditt språk-ID" />.
-
Spara filen som installOfficeProPlus64.xml i mappen ODT.
-
Klicka på Start, skriv run och välj sedan skrivbordsprogrammet Kör för att öppna den.
-
I dialogrutan Kör skriver du exakt det som visas nedan.
-
c:\odt\setup.exe /download installOfficeProPlus64.xml
Klicka på OK.
-
-
Om du ser meddelandet om User Account Control med frågan Tillåter du att den här appen får göra ändringar på enheten? klickar du på Ja.
-
En tom dialogruta visas med c:\ODT\setup.exe i namnlisten. Office-installationsfilerna bör börja laddas ned till ODT-mappen på datorn.
Nedladdningen kan ta en stund och det kan se ut som om ingenting händer medan filerna hämtas. Du vet att installationen är klar när dialogrutan stängs och en ny mapp med namnet Office visas i ODT-mappen som du skapade tidigare.
När filerna har laddats ned öppnar du dialogrutan Kör igen. Nu skriver du följande kommando:
-
c:\odt\setup.exe /configure installOfficeProPlus64.xml
Klicka på OK.
-
-
Om du ser meddelandet om User Account Control med frågan Tillåter du att den här appen får göra ändringar på enheten? klickar du på Ja.
-
Installationen bör starta.
Steg 2: Aktivera och uppdatera Office
-
När Office-installationen är klar måste du aktivera Office. Kontrollera att du är ansluten till Internet och öppna ett valfritt Office-program, till exempel Word eller Excel.
-
Öppna sedan ett befintligt dokument eller skapa ett nytt och markera Arkiv > Konto. Office bör aktiveras automatiskt.
-
När du har aktiverat Office måste du kontrollera att du har den senaste uppdateringen innan du börjar använda programmen. Markera Uppdateringsalternativ i samma dokument och välj Uppdatera nu i den nedrullningsbara listrutan.
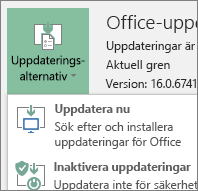
Om ingenting händer stänger du programmet och upprepar steg 2 och 3. Då uppdateras Office från kontosidan.
Lämna en kommentar
Hade du hjälp av dessa steg? Om så är fallet kan du meddela oss längst ned i det här avsnittet. Om de inte var det och du fortfarande har problem med att installera Office, berätta för oss vad du försökte göra och vilka problem du stötte på. Vi använder din feedback för att kontrollera våra steg och tillhandahålla ytterligare information.
Steg 1: Installera 32-bitarsversionen av Microsoft 365-applikationer för affärsverksamhet
-
Öppna Anteckningar på datorn.
-
Kopiera och klistra in följande i en tom textfil i Anteckningar:
<Configuration> <Add OfficeClientEdition="32"> <Product ID="O365BusinessRetail"> <Language ID="en-us" /> </Product> </Add> </Configuration>Obs!: <Language ID> i koden ovan är för den engelska versionen ”en-us”. Du måste ändra det som står mellan citattecknen om du vill ladda ned Office på ett annat språk. Om du inte är säker på ditt språk-ID använder du webbadressen för den här artikeln för att se det, till exempel ”support.office.com/<det här är ditt språk-ID>/article”. I texten du just kopierade ersätter du ”en-us” i den här raden, <Language ID="ditt språk-ID" />.
-
Spara filen som installOfficeBusRet32.xml i mappen ODT.
-
Klicka på Start, skriv run och välj sedan skrivbordsprogrammet Kör för att öppna den.
-
I dialogrutan Kör skriver du exakt det som visas nedan.
-
c:\odt\setup.exe /download installOfficeBusRet32.xml
Klicka på OK.
-
-
Om du ser meddelandet om User Account Control med frågan Tillåter du att den här appen får göra ändringar på enheten? klickar du på OK.
-
En tom dialogruta visas med c:\ODT\setup.exe i namnlisten. Office-installationsfilerna bör börja laddas ned till ODT-mappen på datorn.
Nedladdningen kan ta en stund och det kan se ut som om ingenting händer medan filerna hämtas. Du vet att installationen är klar när dialogrutan stängs och en ny mapp med namnet Office visas i ODT-mappen som du skapade tidigare.
När filerna har laddats ned öppnar du dialogrutan Kör igen. Nu skriver du följande kommando:
-
c:\odt\setup.exe /configure installOfficeBusRet32.xml
Klicka på OK.
-
-
Om du ser meddelandet om User Account Control med frågan Tillåter du att den här appen får göra ändringar på enheten? klickar du på OK.
-
Installationen bör starta.
Steg 2: Aktivera och uppdatera Office
-
När Office-installationen är klar måste du aktivera Office. Kontrollera att du är ansluten till Internet och öppna ett valfritt Office-program, till exempel Word eller Excel.
-
Öppna sedan ett befintligt dokument eller skapa ett nytt och markera Arkiv > Konto. Office bör aktiveras automatiskt.
-
När du har aktiverat Office måste du kontrollera att du har den senaste uppdateringen innan du börjar använda programmen. Markera Uppdateringsalternativ i samma dokument och välj Uppdatera nu i den nedrullningsbara listrutan.
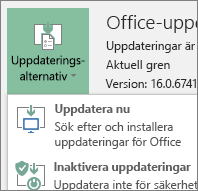
Om ingenting händer stänger du programmet och upprepar steg 2 och 3. Då uppdateras Office från kontosidan.
Lämna en kommentar
Hade du hjälp av dessa steg? Om så är fallet kan du meddela oss längst ned i det här avsnittet. Om de inte var det och du fortfarande har problem med att installera Office, berätta för oss vad du försökte göra och vilka problem du stötte på. Vi använder din feedback för att kontrollera våra steg och tillhandahålla ytterligare information.
Steg 1: Installera 64-bitarsversionen av Microsoft 365-applikationer för affärsverksamhet
-
Öppna Anteckningar på datorn.
-
Kopiera och klistra in följande i en tom textfil i Anteckningar:
<Configuration> <Add OfficeClientEdition="64"> <Product ID="O365BusinessRetail"> <Language ID="en-us" /> </Product> </Add> </Configuration>Obs!: <Language ID> i koden ovan är för den engelska versionen ”en-us”. Du måste ändra det som står mellan citattecknen om du vill ladda ned Office på ett annat språk. Om du inte är säker på ditt språk-ID använder du webbadressen för den här artikeln för att se det, till exempel ”support.office.com/<det här är ditt språk-ID>/article”. I texten du just kopierade ersätter du ”en-us” i den här raden, <Language ID="ditt språk-ID" />.
-
Spara filen som installOfficeBusRet64.xml i mappen ODT.
-
Klicka på Start, skriv run och välj sedan skrivbordsprogrammet Kör för att öppna den.
-
I dialogrutan Kör skriver du exakt det som visas nedan.
-
c:\odt\setup.exe /download installOfficeBusRet64.xml
Klicka på OK.
-
-
Om du ser meddelandet om User Account Control med frågan Tillåter du att den här appen får göra ändringar på enheten? klickar du på Ja.
-
En tom dialogruta visas med c:\ODT\setup.exe i namnlisten. Office-installationsfilerna bör börja laddas ned till ODT-mappen på datorn.
Nedladdningen kan ta en stund och det kan se ut som om ingenting händer medan filerna hämtas. Du vet att installationen är klar när dialogrutan stängs och en ny mapp med namnet Office visas i ODT-mappen som du skapade tidigare.
När filerna har laddats ned öppnar du dialogrutan Kör igen. Nu skriver du följande kommando:
-
c:\odt\setup.exe /configure installOfficeBusRet64.xml
Klicka på OK.
-
-
Om du ser meddelandet om User Account Control med frågan Tillåter du att den här appen får göra ändringar på enheten? klickar du på Ja.
-
Installationen bör starta.
Steg 2: Aktivera och uppdatera Office
-
När Office-installationen är klar måste du aktivera Office. Kontrollera att du är ansluten till Internet och öppna ett valfritt Office-program, till exempel Word eller Excel.
-
Öppna sedan ett befintligt dokument eller skapa ett nytt och markera Arkiv > Konto. Office bör aktiveras automatiskt.
-
När du har aktiverat Office måste du kontrollera att du har den senaste uppdateringen innan du börjar använda programmen. Markera Uppdateringsalternativ i samma dokument och välj Uppdatera nu i den nedrullningsbara listrutan.
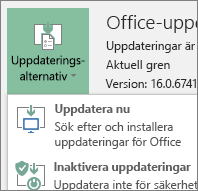
Om ingenting händer stänger du programmet och upprepar steg 2 och 3. Då uppdateras Office från kontosidan.
Lämna en kommentar
Hade du hjälp av dessa steg? Om så är fallet kan du meddela oss längst ned i det här avsnittet. Om de inte var det och du fortfarande har problem med att installera Office, berätta för oss vad du försökte göra och vilka problem du stötte på. Vi använder din feedback för att kontrollera våra steg och tillhandahålla ytterligare information.











