Använda lobbyn i Microsoft Teams-möten
I Teams-möten hindrar möteslobbyn deltagarna från att ansluta till ett möte tills de släpps in av en organisatör, medorganisatör eller presentatör. När personer befinner sig i lobbyn meddelas organisatörer, medorganisatörer och presentatörer och kan välja när de ska tillåtas till mötet.
I denna artikel
Lobbyinställningar
Varje möte används som standard för lobbyinställningarna som angetts av IT-administratören, men du kan ändra dem före eller under mötet. Det kan hända att det inte går att ändra vissa inställningar om mötet använder en mall eller känslighetsetikett.
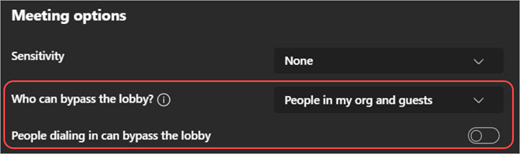
Välj vem som kan kringgå lobbyn
Som mötesorganisatör kan du bestämma vem som ska ansluta direkt till dina möten och vem som ska vänta på att någon släpper in dem.
Om du väljer att låta andra vänta ser du (och alla andra som tillåts släppa in personer) en lista över personer i lobbyn. Därifrån kan du välja om du vill tillåta eller neka dem.
|
Vem kan kringgå lobbyn? |
Vad som händer |
Rekommenderas när... |
|---|---|---|
|
Endast organisatörer och medorganisatörer |
Som mötesorganisatör kan du och alla medorganisatörer ansluta direkt till mötet. Alla andra väntar i lobbyn. |
Du vill att alla andra ska vänta i lobbyn tills du är redo att släppa in dem. |
|
Personer som bjudits in* |
Alla som får inbjudan, även de som den vidarebefordras till, ansluter direkt till mötet. Personer utan ett Teams-konto går inte förbi lobbyn. Dessutom stöds distributionslistor på upp till 10 000 användare. Om du inte vill att andra ska vidarebefordra inbjudan till andra inaktiverar du Tillåt vidarebefordran i inbjudan. |
Du vill att en specifik, begränsad grupp personer som bjudits in via sina Teams-konton ska ansluta direkt till mötet och att alla andra ska vänta i lobbyn. |
|
Personer i min organisation |
Det är bara personer i din organisation som kan ansluta direkt till mötet. Alla andra väntar i lobbyn. |
Du vill att alla gäster och externa personer ska vänta i lobbyn så att du kan godkänna dem en i taget. |
|
Personer i min organisation och gäster |
Personer i din organisation och personer med gäståtkomst kan ansluta direkt till mötet. |
Du vill att alla externa personer (alla utanför organisationen, utom gäster) ska vänta i lobbyn så att du kan godkänna dem en i taget. |
|
Personer i min organisation, betrodda organisationer och gäster |
Alla från din organisation och organisationer som IT-administratören har konfigurerat en anslutning till, eller någon som ansluter som gäst, kan kringgå lobbyn. |
Du vill att vissa externa personer (t.ex. personer som ansluter utan ett Teams-konto och personer från organisationer som DIN IT-administratör inte har konfigurerat en anslutning med) ska vänta i lobbyn så att du kan godkänna dem en i taget. |
|
Alla |
Alla som har åtkomst till möteslänken kommer in direkt till mötet, inklusive personer som ringer in. Beroende på vilken mötesprincip som konfigurerats av IT-administratören kan personer som ansluter utan ett Teams-konto,personer från icke betrodda organisationer och personer som ringer in placeras i lobbyn tills någon från din organisation eller en betrodd organisation ansluter till mötet, även om alternativet Alla är markerat. |
Du vill inte att någon ska vänta i lobbyn. Du vill att alla ska kunna ansluta till dina möten utan specifikt godkännande. |
* För kanalmöten är det bara de kanalmedlemmar som är direkt inbjudna som kan hoppa över lobbyn.
Ändra lobbyinställningar
Du kan ändra lobbyinställningarna före, under eller efter ett möte (om det gäller en mötesserie). Ändringarna gäller endast för mötet du ändrar dem i om inte mötet ingår i en serie. Sedan tillämpas ändringar på alla framtida möten i den serien. Kontakta IT-administratören om du vill ändra standardinställningarna för lobbyn.
Före ett möte
-
Gå till Teams-kalendern och välj mötet.
-
Om mötet är en del av en serie väljer du Visa serier för att göra ändringar i hela serien.
-
I Information väljer du Fler alternativ

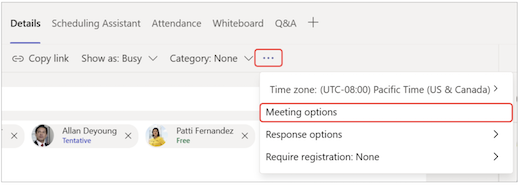
-
Om mötet är en del av en serie väljer du Visa serier för att göra ändringar i hela serien.
-
I den nedrullningsbara menyn Vem kan kringgå lobbyn? väljer du vem som kan kringgå lobbyn.
-
Aktivera eller inaktivera Personer uppringning kan kringgå lobbyn.
Meddelanden:
-
När den här växlingsknappen är aktiverad ansluter personer som ringer in via telefon till mötet direkt. Den här inställningen är låst om lobbyförkoppling är inställd på Alla eller Endast organisatörer och medorganisatörer.
-
Om du ringer in väntar medorganisatörer som försöker ange samtalet som organisatörer i lobbyn. Medorganisatörer kan alltid kringgå lobbyn, förutom när Personer som ringer in kan kringgå lobbyn är inaktiverat.
-
Beroende på vilken princip som angetts av IT-administratören kan personer som ringer in fortfarande tillfälligt placeras i lobbyn tills någon från din organisation eller en betrodd organisation ansluter till mötet.
-
-
Välj Spara. Ändringarna tillämpas omedelbart.
Under ett möte
Om du ändrar lobbyinställningarna under ett möte finns personer som väntar i lobbyn kvar.
-
I mötesfönstret väljer du Fler alternativ

-
Välj Vem kan kringgå lobbyn? och välj den inställning du vill använda.
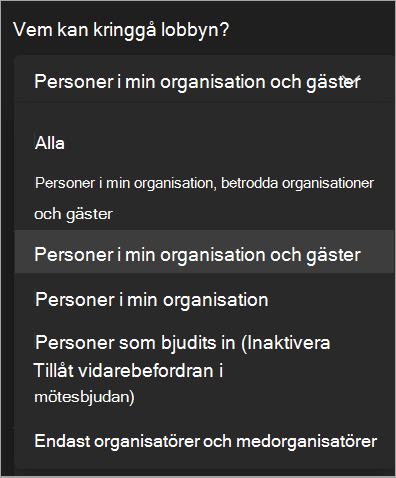
-
Aktivera eller inaktivera Personer uppringning kan gå förbi lobbyn, om det är tillgängligt.
-
Välj Spara.
Tillåta eller neka deltagare
När mötet startar kan du, medorganisatörer och presentatörer släppa in eller neka personer från lobbyn. Du kan ändra deltagarnas mötesroller i mötesalternativen.
Så här släpper du in eller nekar deltagare:
-
Välj Personer i mötesfönstret.
-
Under Väntar i lobbyn:
A. Markera bockmarkeringen bredvid någons namn för att släppa in personen.
B. Välj "x" bredvid någons namn för att neka dem.
C. Välj Släpp in alla om du vill släppa in alla från lobbyn.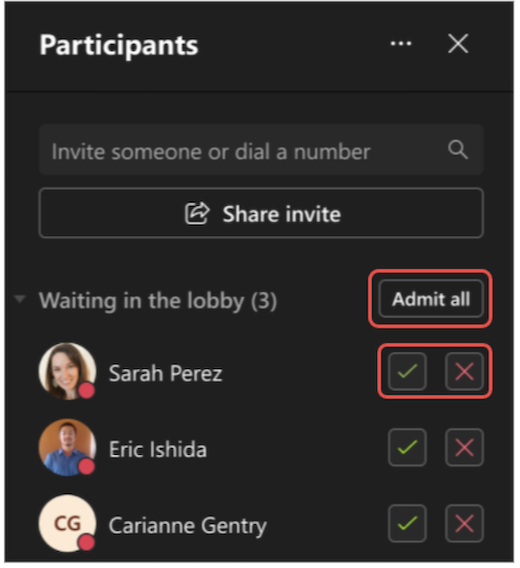
Stänga av lobbyn för ett möte
Om du vill att alla ska kunna ansluta direkt till mötet ställer du in Vem kan kringgå lobbyn? på Alla. Den här ändringen gäller för just det mötet, eller, om du ändrar den här inställningen i en mötesserie, för alla möten i serien. Om du vill ändra den här inställningen för alla nya möten som du kommer att ordna i framtiden kontaktar du IT-administratören.
Obs!: Om anonyma deltagare ansluter först väntar de i lobbyn tills en gästanvändare, eller någon från din organisation eller en betrodd organisation, ansluter till mötet. Sedan släpps alla som väntar i lobbyn automatiskt in i mötet. Kontakta IT-administratören om du vill tillåta anonyma deltagare att starta möten.
Du kan också hantera åtkomsten till mötet genom att ta bort personer eller låsa mötet. Så här tar du bort personer från mötet:
-
Välj Personer i mötesfönstret.
-
Hovra över namnet på den person som du vill ta bort.
-
Välj Fler alternativ











