Använda möteskontroller i Microsoft Teams
När du är i ett möte i Teams kan du komma åt olika funktioner från möteskontrollerna högst upp på skärmen. På så sätt kan du enkelt anpassa din vy, delta med andra och mycket mer.

Visa eller dölja möteskonversationen
Om du vill komma åt möteschatten väljer du Chatta 

Mer information finns i Chatta i ett Teams-möte.
Visa eller dölja alla deltagare
Om du vill se en lista över alla som deltar i ett möte – eller en lista över andra inbjudna men inte deltar i mötet – väljer du Personer 
Mötesdeltagarna visas till höger på skärmen. Ovanför listan med deltagare kan du också bjuda in någon till mötet eller dela mötesbjudan.
Om du vill dölja listan väljer du Personer 
Obs!: För videopaneler under 250 x 140 bildpunkter visas deltagarens fullständiga namn bara vid hovring på grund av storleksbegränsningar.
Mer information finns i Bjuda in personer till ett möte.
Räck upp handen
Räck upp handen under ett möte för att låta andra veta att du har något att dela utan att avbryta talaren.
Så här höjer eller sänker du handen:
-
Välj Upphöj

Andra kommer att se att din hand är upphöjd och i vilken ordning den höjdes om andra får händerna upplyfta.
Mer information finns i Uttrycka dig i Teams-möten med livereaktioner och Räcka upp handen i ett Teams-möte.
Uttrycka en reaktion
React till något som någon säger under ett möte genom att välja en emoji-reaktion.
Så här reagerar du under ett möte:
-
Välj React

-
Välj den emoji du vill uttrycka.
När du väljer en reaktion visas emojin i några sekunder i mötesfönstret så att deltagarna kan se den.
Ändra vy
Ändra hur du ser andra deltagare genom att välja Visa 
Mer information finns i Använda video i Microsoft Teams.
Föra mötesanteckningar
Håll koll på mötets dagordning, tilldelade uppgifter och mycket mer med gemensamma mötesanteckningar. Gör realtidsändringar som andra kan visa och redigera när de görs och referera till dem senare.
Mer information finns i Föra mötesanteckningar i Microsoft Teams.
Skapa ett grupprum
Om du är mötesorganisatör eller presentatör och har utsetts till grupprumsadministratör kan du välja Rum 
Mer information finns i Använda grupprum och Ansluta till ett grupprum.
Använda Copilot
Om du har en Copilot-licens väljer du Copilot 
Mer information finns i Välkommen till Copilot i Microsoft Teams.
Lägga till en app
Om du är mötesorganisatör eller presentatör kan du välja Appar 
Mer information finns i Använda appar i Teams-möten.
Fler åtgärder
Välj Fler åtgärder 
Några populära alternativ som visas på menyn Fler åtgärder är Startinspelning, Använd bakgrundseffekter och Inaktivera inkommande video.
Aktivera eller inaktivera kameran
Så här aktiverar du kameran:
-
Välj listrutepilen bredvid Kamera

-
Välj Kamera

Om du vill stänga av kameran väljer du Kamera 
Mer information finns i Använda video.
Obs!: Om du deltar i ett liveevenemang eller ett offentligt webbseminarier (öppen registrering) är kameran inaktiverad som standard. Mer information finns i Delta i en livehändelse och Komma igång med Teams-webbseminarier.
Stänga av eller slå på mikrofonen
Om ljudet redan är avstängt under ett möte och du vill tala:
-
Välj listrutepilen bredvid Mikrofon

-
Välj Mikrofon

Om du vill stänga av mikrofonen väljer du Mikrofon igen.
Mer information finns i Stänga av och slå på mikrofonen.
Obs!: Om du deltar i ett live-evenemang eller ett offentligt webbseminarier (öppen registrering) är mikrofonen inaktiverad som standard. Mer information finns i Delta i en livehändelse och Komma igång med Teams-webbseminarier.
Dela din skärm
Så här delar du din skärm eller annat innehåll under ett möte:
-
Välj Dela

-
Välj att presentera hela skärmen, ett fönster, en PowerPoint-fil eller en whiteboard.
Mer information finns i Dela innehåll i ett möte i Teams.
Lämna eller avsluta ett möte
Om du vill lämna ett möte väljer du Lämna 
Vill du veta mer? Se Möten i Teams.
Relaterade ämnen
Om du sitter i ett möte på din mobila enhet kan du komma åt olika möteskontroller både längst upp och längst ned på skärmen.
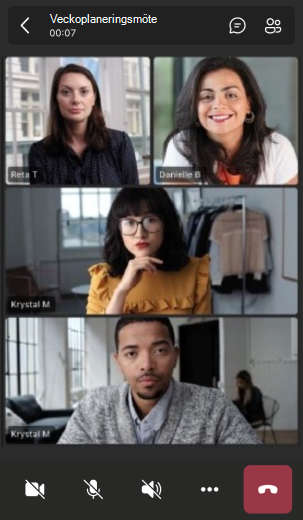
Visa eller dölja möteskonversationen
Om du vill komma åt möteschattkonversationen trycker du på Chatt 

Visa eller dölja alla deltagare
Om du vill se en lista över alla som deltar i ett möte – eller alla som bjudits in men inte deltar i mötet – trycker du på Personer 

Aktivera eller inaktivera kameran
Om du vill aktivera kameran under ett möte trycker du på Kamera 

Stänga av eller slå på mikrofonen
Om du vill slå på mikrofonen under ett möte trycker du på Mikrofon 

Alternativ för mobila högtalare
Om du vill komma åt högtalaralternativen trycker du på Högtalare 
Fler åtgärder
Tryck på Mer 
Du kan välja Reaktioner, Chatt, Personer, Dela och Vyer.
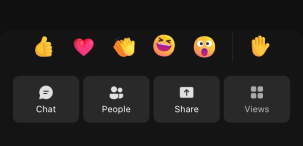
Eller Bakgrundseffekter, Starta inspelning med mera.
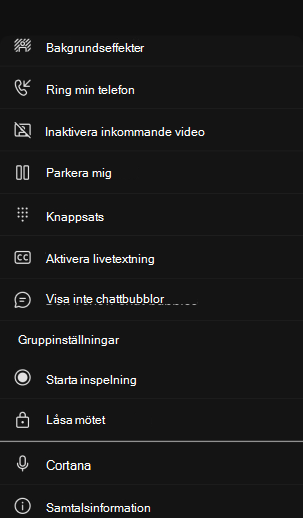
Om du vill avsluta trycker du var som helst högst upp på skärmen ovanför reaktionerna.
Lämna ett möte
Om du vill lämna ett möte trycker du på Lämna 










