När du anger en matrisformel använder du oftast ett cellområde i kalkylbladet, men du behöver inte göra det. Du kan också använda matriskonstanter, värden som du bara anger i formelfältet inuti klammerparenteser: {}. Sedan kan du namnge konstanten så att den blir lättare att använda igen.
Du kan använda konstanter i matrisformler eller i sig själva.
-
Skriv ett inledande klammerparentes, önskade värden och en avslutande klammerparentes i matrisformeln. Här är ett exempel: =SUMMA(A1:E1*{1\2\3\4\5})
Konstanten är inom klammerparenteserna ({)} och ja, du skriver verkligen dessa klammerparenteser manuellt.
-
Ange resten av formeln och tryck på Ctrl+Skift+Retur.
Formeln ser ut ungefär som {=SUMMA(A1:E1*{1;2;3;4;5})} och resultatet ser ut så här:
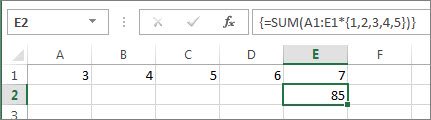
Formeln multiplicerade A1 med 1 och B1 med 2 osv. vilket sparar 1,2,3,4,5 i celler i kalkylbladet.
Använda en konstant för att ange värden i en kolumn
Om du vill ange värden i en enda kolumn, till exempel 3 celler i kolumn C, gör du följande:
-
Markera de celler du vill använda.
-
Ange ett likhetstecken och konstanten. Avgränsa värdena i konstanten med semikolon, inte semikolon, och om du skriver text omger du den med dubbla citattecken. Till exempel: ={"Kvartal 1";" Kvartal2";" Kvartal 3"}
-
Tryck på Ctrl+Skift+Retur. Konstanten ser ut så här:
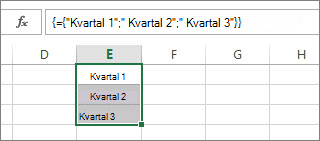
I nördtermer är detta en endimensionell lodrät konstant.
Använda en konstant för att ange värden på en rad
Om du snabbt vill ange värden på en enstaka rad, till exempel cellerna F1, G1 och H1, gör du följande:
-
Markera de celler du vill använda.
-
Ange ett likhetstecken och konstanten, men den här gången avgränsar du värdena med semikolon, inte semikolon. Till exempel: ={1\2\3\4\5}
-
Tryck på Ctrl+Skift+Retur så ser konstanten ut så här:
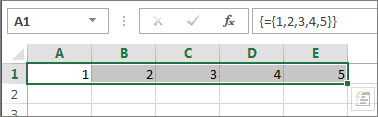
I nördtermer är detta en endimensionell horisontell konstant.
Använda en konstant för att ange värden i flera kolumner och rader
-
Markera de celler du vill använda.
Kontrollera att antalet rader och kolumner som du väljer matchar antalet värden i konstanten. Om konstanten till exempel skriver data till fyra kolumner och tre rader markerar du så många kolumner och rader.
-
Ange ett likhetstecken och konstanten. I det här fallet avgränsar du värdena på varje rad med kommatecken och använder semikolon i slutet av varje rad. Till exempel:
={1\2\3\4;5\6\7\8;9\10\11\12}
-
Tryck på Ctrl+Skift+Retur och:
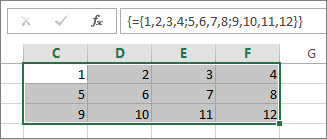
I nördiga termer är detta en tvådimensionell konstant eftersom den fyller kolumner och rader. Om du undrar kan du inte skapa en tredimensionell konstant, vilket innebär att du inte kan kapsla in en konstant i en annan.
Använda en konstant i en formel
Nu när du är bekant med matriskonstanter, här är ett fungerande exempel.
-
I en tom cell anger du (eller kopierar och klistrar in) den här formeln och trycker sedan på Ctrl+Skift+Retur:
=SUMMA(A1:E1*{1\2\3\4\5})
Värdet 85 visas i cell A3.
Vad hände? Du multiplicerade värdet i A1 med 1, värdet i cell B2 med 2 och så vidare, och sedan adderade funktionen SUMMA dessa resultat. Du kan också ange formeln som =SUMMA(A1*1;B1*2;C1*3;D1*4;E1*5)
Om du vill kan du ange båda uppsättningarna med värden som matriskonstanter:
=SUMMA({3\4\5\6\7}*{1\2\3\4\5})
Du kan prova detta genom att kopiera formeln, markera en tom cell och klistra in formeln i formelfältet och sedan trycka på Ctrl+Skift+Retur. Du ser samma resultat.
Meddelanden: Leta efter de här problemen om konstanterna inte fungerar:
-
Se till att avgränsa värdena med rätt tecken. Om du utelämnar ett kommatecken eller semikolon, eller om du placerar ett på fel plats, kanske matriskonstanten inte ser rätt ut eller så visas ett varningsmeddelande.
-
You may have selected a range of cells that doesn't match the number of elements in your constant. Om du till exempel markerar en kolumn med sex celler som ska användas med en konstant med fem celler visas felet #N/A i den tomma cellen. Om du inte markerar tillräckligt många celler utelämnas de värden som inte har en motsvarande cell.
-
Mer information om matrisformler:










