Viktigt!: Från och med mitten av september 2023 kommer Twitter-webbdelen inte längre att vara tillgänglig i webbdelens verktygslåda på SharePoint-sidor. Alla sidor som redan har Twitter-webbdelen påverkas inte av den här ändringen, men på grund av en ändring i Twitters användningsvillkor för tredje parts åtkomst kan användare se ett felmeddelande.
I den här artikeln beskrivs Twitter-webbdelen, där du kan visa tweets som är relevanta för dig eller din målgrupp direkt på sidan.
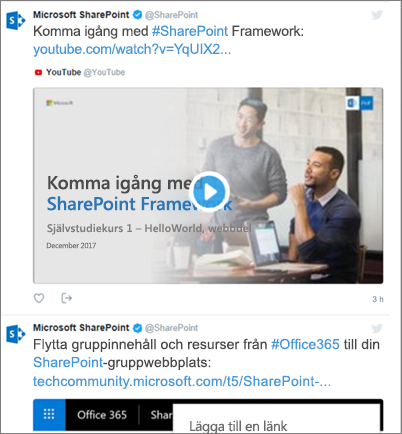
Lär dig hur du gör följande:
Meddelanden:
-
Om du inte ser den här webbdelen i verktygslådan för webbdelen kan administratören ha inaktiverat den.
-
Twitter-webbdelen är inte tillgänglig i SharePoint Server 2019.
-
Twitter stöder inte längre webbläsaren Internet Explorer 11. För att den här webbdelen ska fungera korrekt använder du en webbläsare som stöds av Twitter.
Lägg till Twitter-webbdelen – Inte tillgänglig efter september 2023
-
Gå till sidan där du vill lägga till Twitter-webbdelen.
-
Om du inte redan är i redigeringsläge klickar du på Redigera längst upp till höger på sidan.
-
Håll musen över eller under en befintlig webbdel eller under rubrikområdet, klicka på

Visa tweets från en användare
-
I rutan under Lägg till ett Twitter-användarnamn eller en länk för en tweet eller samling anger du Twitter-användarnamnet eller webbadressen för de tweets du vill få. Till exempel:
Tweets från en användarfeed
@microsoft
-
Enstaka tweet från en användare
https://twitter.com/SharePoint/status/950761587236728832
Visa tweets från en samling
Få resultat från en samling
Du kan visa resultat från en samling tweets som du organiserar och hanterar.
-
Om du inte redan har en samling kan du skapa en med Hjälp av TweetDeck Anvisningar finns i avancerade tweetdeck-funktioner och rulla ned till avsnittet i Samlingar.
-
När du har skapat din samling klickar du på filterikonen högst upp i samlingen för att komma åt menyn och klickar sedan på Dela och visa på twitter.com.
-
Kopiera webbadressen till samlingen från Twitter. Det borde se ut ungefär så här:
https://twitter.com/Contoso/timelines/951928001880408064
-
I egenskapsfönstret för Twitter-webbdelen på din SharePoint-sida klistrar du in länken för samlingen i rutan under Lägg till ett Twitter-användarnamn eller en länk för en tweet eller samling. Till exempel:
Ange visningsalternativ
-
Under Visa som väljer du Lista eller Rutnät.
-
Aktivera eller inaktivera Visa sidhuvud och Visa kantlinjer.
-
Ställ in Temafärg på Mörkt eller Ljust.
-
Ange det maximala antalet tweets som du vill visa i rutan Maximalt antal tweets som visas .
Obs!: Administratörer som är bekanta med SharePoint PowerShell kan dölja den här webbdelen från webbdelens verktygslåda med hjälp av kommandot Set-SPOTenant [-DisabledWebPartIds <Guid>]. Mer information finns i PowerShell-referensen för Set-SPOTenant .










