Tips: Läs mer om Microsoft Forms eller kom igång direkt och skapa en undersökning, ett test eller en omröstning. Vill du ha ett mer avancerat varumärke, avancerade frågetyper och dataanalys? Prova Dynamics 365 Customer Voice.
När du lägger till en modernsida på en webbplats kan du lägga till och anpassa webbdelar, till exempel Microsoft Forms, som är byggblocken för din sida. Med Microsoft Forms-webbdelen kan du lägga till ett formulär eller formulärresultat på SharePoint i Microsoft 365 sidan.
Obs!: Microsoft Forms-webbdelen är inte tillgänglig SharePoint Server 2019, SharePoint mobilapp, GCC, GCC Hög eller DoD-miljöer.
-
Håll musen över eller under en befintlig webbdel så visas en rad med ett + i en cirkel, så här:

-
Klicka på +-tecknet så visas en lista med webbdelar du kan välja bland. Klicka på Microsoft Forms-webbdelen.

Lägga till och publicera en sida
Om du inte redan har en sida med webbdelar följer du de här stegen för att förbereda en.
-
Gå till den platsdär du vill lägga till en sida.
-
Gå till webbplatsens startsida.
-
Välj + Nytt och välj sedan Sida.
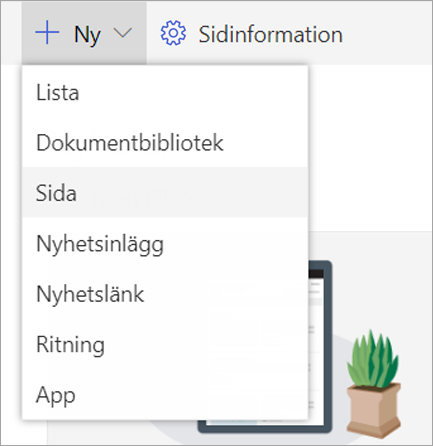
Alternativt kan du gå till en befintlig sida, välja + Nyoch sedan Börja från en tom sida. Eller så kan du välja Kopia av den här sidan för att skapa en ny sida som har samma webbdelar och innehåll som den befintliga sidan.
-
Välj en sidmall att utgå från.
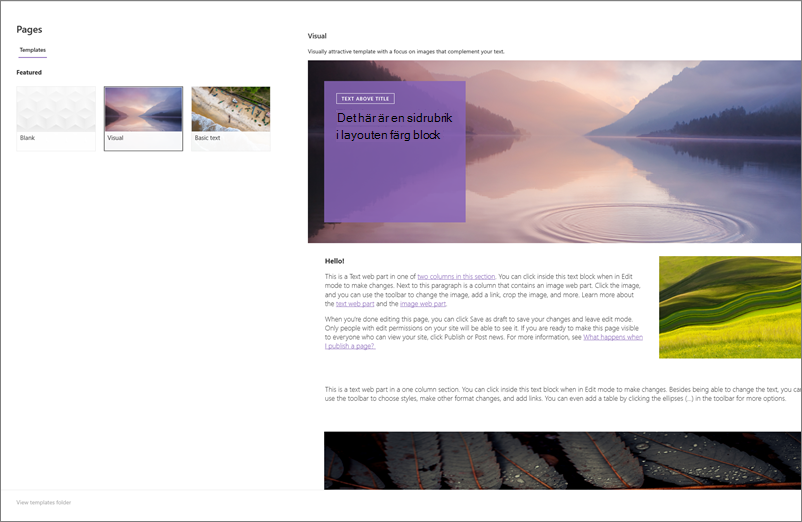
-
Lägg till ett sidnamn i rubrikområdet. Ett sidnamn krävs för att spara sidan. Se anpassa rubrikområdet.
-
Lägga till webbdelar
Hovra med musen nedanför rubrikområdet så visas en rad med ett inringat +, så här:
-

Klicka på + för att lägga till text, dokument, video med mera. Mer information om hur du hittar och använder webbdelar finns i Använda webbdelar.
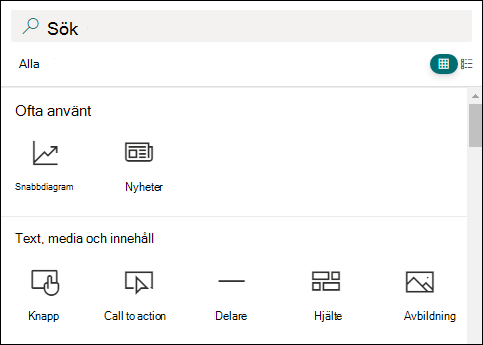
Du kan också lägga till avsnitt och kolumner på en sida. Mer information finns i Lägga till avsnitt eller kolumner på en sida.
-
När du är klar med redigeringen kan du klicka på Spara som utkast för att spara ändringarna och stänga redigeringsläget. Målgruppen kommer inte att se sidan förrän du publicerar den. Endast personer med redigeringsbehörighet på din webbplats kan se den.
-
När du är redo att visa sidan för åhörarna klickar du på Publicera.
Mer information om publicering och livscykeln för en sida finns i Hantering och livscykeln för en SharePoint modern sida.
Vill du lägga till ett nytt eller befintligt formulär för att samla in svar?
-
Klicka på Lägg till nytt formulär.
-
Ange ett namn för det nya formuläret på panelen till höger.
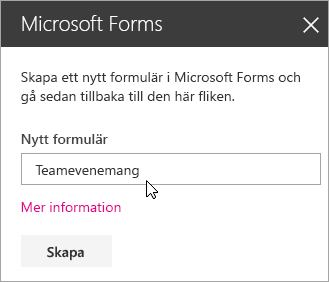
-
Klicka på Skapa.
-
Microsoft Forms öppnas på en ny flik. Se nedan för instruktioner för att skapa ett nytt formulär.
-
När du är klar med att skapa formuläret går du tillbaka till din SharePoint i Microsoft 365-sida. Kontrollera att Samla in svar är markerat och klicka sedan på OK för att uppdatera så att du ser det mest uppdaterade innehållet.
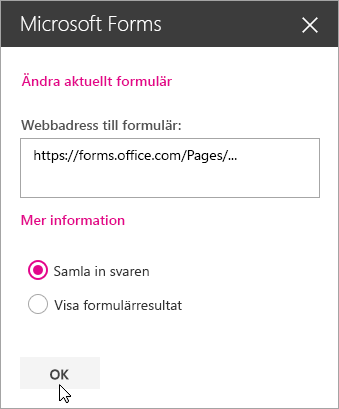
Obs!: Webbadressen till formuläret du just skapade fylls i på förhand i fältet formulär webbadressen.
-
Klicka på Lägg till befintligt formulär.
-
Om du vill dela något av dina egna formulär går du till https://forms.office.com och öppnar det formulär du vill dela på din SharePoint i Microsoft 365-sida.
-
Kopiera webbadressen från webbläsarens adressfält.
Obs!: I Microsoft Forms kan du också gå till fliken Dela. Under Skicka och samla in svar klickar du på knappen Kopiera för att kopiera webbadressen till formuläret.
-
Gå tillbaka till din SharePoint i Microsoft 365-sida. I fältet Formulärets webbadress klistrar du in webbadressen till formuläret.
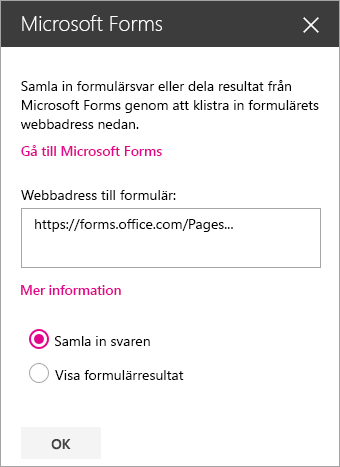
Tips: Klicka på CTRL + V om du vill klistra in webbadressen.
Obs!: Du kan även klistra in en webbadress som någon har delat med dig i fältet Formulärets webbadress.
-
Kontrollera att Samla in svar är markerat och klicka sedan på OK för att uppdatera så att du ser formuläret.
Redigera formuläret
-
På sidan SharePoint i Microsoft 365 väljer du formulärwebbdelen och klickar sedan på ikonen Redigera webbdel.
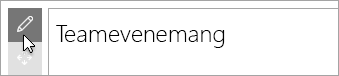
-
Om du vill göra ändringar i formuläret klickar du på Redigera aktuellt formulär på panelen till höger.
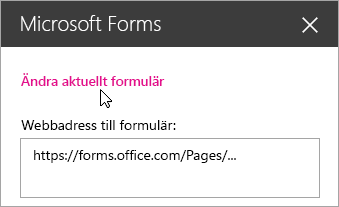
Visa formulärresultat
Så snart du har samlat in svar kan du visa resultat.
-
Välj Visa formulärresultat på panelen till höger.

Obs!: Under Formulärets webbadress är följande meddelande markerat som standard: En webbadress kommer att skapas. Alla som har den kan visa en sammanfattning av svaren. Microsoft Forms genererar en webbadress för delning av undersökningens resultatet. Du kan dela webbadressen med valfria personer för att visa undersökningens sammanfattning av svar.
Obs!: Endast formulärägare och/eller medägare kan generera webbadressen som ska delas.
-
Klicka på OK. Nu kan du visa en sammanfattning av svaren direkt i SharePoint i Microsoft 365.
Feedback för Microsoft Forms
Vi vill höra från dig! För att skicka feedback om Microsoft Forms går du till det övre högra hörnet i formuläret och väljer Fler formulärinställningar 
Se även
Lägga till en sida till en Sharepoint Online-webbplats










