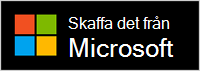Microsoft Modern USB Headset är certifierat för Teams headset som du kan använda på din Windows 10/11-dator. Det är ett bekvämt kabelanslutet headset som ger dig fantastiskt ljud under Microsoft Teams-möten och samtal. Sätt bara i ditt headset i USB-porten på Windows 10/11-datorn för att komma igång.
Lär känna ditt headset.
Använd det här diagrammet för att hitta de knappar du kan använda på ditt Microsoft Modern USB Headset under möten och samtal i Microsoft Teams.

-
USB-koppling
-
Ljud av
-
Svara/avsluta samtal
-
Volym upp (+)
-
Volym ned (-)
-
Microsoft Teams
-
Mikrofon
Så här använder du ditt headset
Lär dig hur du konfigurerar och använder ditt Microsoft Modern USB-headset i Microsoft Teams.

Konfigurera Microsoft Modern USB Headset i Teams
När du har anslutit ditt headset kan du öppna Microsoft Teams och konfigurera det därifrån. Microsoft Teams-knappen syns i vit färg när ditt headset är anslutet till Teams.
-
I Microsoft Teams väljer du Inställningar och mer

-
I Inställningar väljer du Enheter.
-
Under Ljudenheter väljer du USB-länk för Microsoft Modern USB Headset.
När du har valt ditt headset bör det vara valt för Högtalare och Mikrofon i avsnittet Ljudenheter.
Använd ditt headset i ett samtal eller möte i Teams
När du har öppnat Microsoft Teams på din Windows 10/11-dator gör du så här för att använda knappar på ditt Microsoft Modern USB Headset under samtal och möten i Teams.
|
För att |
Gör detta på ditt headset |
|---|---|
|
Ringa ett samtal |
Tryck på Microsoft Teams-knappen, välj Samtal i Teams, slå numret till den person du vill ringa och välj sedan Ring Om du har missade samtal eller nya röstmeddelanden går du till skärmen Samtal i Teams. |
|
Ta emot ett samtal |
Tryck på knappen Svara/avsluta samtal. Knappen blinkar vitt när det finns ett inkommande samtal och lyser med fast vitt sken under ett samtal. |
|
Avböja ett samtal |
Tryck på och håll ner knappen Svara/avsluta samtal. |
|
Ansluta till ett möte |
Tryck på Microsoft Teams.knappen för att öppna Teams-fönstret. Välj Kalender > mötet > Anslut. Välj Anslut nu i Teams för att ansluta till mötet. Microsoft Teams-knappen kommer att tona in och ut i vitt när du får en avisering om att ett möte har börjat. |
|
Stänga av ditt ljud under ett samtal eller ett möte |
Tryck på ljudavstängningsknappen under ett samtal eller möte. Ljudavstängningsknappen kommer att bli röd. Tryck på ljudavstängningsknappen för att slå på ljudet. |
|
Prata kort när ljudet är av |
Om du vill säga något när ljudet är avstängt, tryck på och håll ned ljudavstängningsknappen, säg det du vill och släpp sedan ljudavstängningsknappen. Du kommer tillbaka till att vara tyst när du släpper ljudavstängningsknappen så blir den röd igen. |
|
Justera volymen under ett samtal eller möte |
Tryck på knappen Volym upp (+) eller Volym ned (-). |
|
Avsluta ett samtal eller lämna ett möte |
Tryck på knappen Svara/avsluta samtal under ett samtal eller möte. |
Skaffa Microsoft Accessory Center-appen
Med Microsoft Accessory Center-appen kan du anpassa inställningarna för ditt Microsoft Modern USB Headset så att du får ut mesta möjliga av det. Du kan ladda ned Appen Microsoft Accessory Center från Microsoft Store och installera den på din Windows 10/11-dator.
Obs!: Microsoft Accessory Center är inte tillgängligt för macOS.