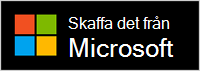Microsoft Modern Webcam är en Microsoft Teams-certifierad webbkamera. Det är en kamera som du kan använda för att få högkvalitativ video, så att du bra ut under möten och samtal i Microsoft Teams. Anslut webbkameran till USB-porten på Windows 10/11-datorn för att komma igång.
Lär känna din webbkamera.
Använd denna tabell för att hitta den viktigaste informationen om Microsoft Modern Webcam.

-
Integritetsslutare
-
Indikeringslampa för LED-användning
-
Kameralins
-
Montera på skärm
-
Bas
Så här använder du webbkameran
Lär dig hur du konfigurerar och använder din moderna Microsoft-webbkamera i Microsoft Teams.

Montera Microsoft Modern Webcam
Montera Microsoft Modern Webcam hur du vill – beroende på din dator och konfigurationen i hemmet/kontoret. Här är tre sätt för hur du kan montera din webbkamera.
På skärmen
Placera Microsoft Modern Webcam ovanpå din externa bildskärm eller din bärbara dators skärm. Rotera basen på din webbkamera så att din kamera sitter säkert på toppen.
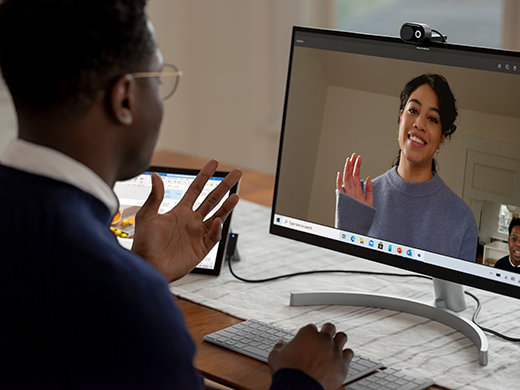
På skrivbordet
Placera din Microsoft Modern Webcam ovanpå skrivbordet eller bordet så att basen är platt på det.

På ett stativ
Använd ett litet stativ (ingår ej) och skruva sedan in stativskruven i stativets gänga (nr 1 i följande bild) längst ner på din Microsoft Modern Webcam. Placera det lilla stativet nära din dator.

Konfigurera den inbyggda mikrofonen på Microsoft Modern Webcam
Microsoft Modern Webcam är certifierat för Microsoft Teams med standardinställningarna, inklusive att den inbyggda mikrofonen är avstängd. Om du slår på den inbyggda mikrofonen i Microsoft Accessory Center-appen kan det påverka certifieringen. Du kan fortfarande använda mikrofonen och högtalarna på din dator för ljud under möten och samtal i Teams.
Så här aktiverar du den om du vill använda den inbyggda mikrofonen:
-
Anslut din Microsoft Modern Webcam.
-
Välj Modern webbkamera i Microsoft Accessory Center.
-
Välj Webbkamerainställningar och aktivera sedan Webbkameramikrofon.
Konfigurera Microsoft Modern Webcam i Microsoft Teams
-
I Microsoft Teams väljer du Inställningar och mer

-
I Inställningar väljer du Enheter.
-
Under Kamera, väljer du Microsoft Modern Webcam.
-
Håll kamerans bas i ena handen för att fysiskt justera kameran. Håll med kamerans ovansida och luta den uppåt eller nedåt tills du ser ut som du vill i fönstret för förhandsgranskning.
LED-lampan på din webbkameras framsida lyser helvitt när kameran används.
Använd Microsoft Modern Webcam i ett möte eller samtal i Teams
När du har öppnat Microsoft Teams på din Windows 10/11-dator gör du så här för att använda webbkameran under samtal och möten i Teams.
|
För att |
Gör detta i Microsoft Teams |
|---|---|
|
Gör ett videosamtal |
Välj Samtal, slå numret till den person du vill ringa och välj sedan Ring. Välj Kamera för att visas i kameran. |
|
Gå med i ett möte och visas på kameran |
Välj Kalender > mötet > Anslut. Slå på Kamera, välj sedan Gå med nu i Teams för att gå med i mötet med kameran på. |
Använd integritetsslutare
Microsoft Modern Webcam har en integritetsslutare som skyddar din integritet. När du inte vill att kameran ska spela in dig kan du när som helst täcka linsen med integritetsslutaren.

Skaffa Microsoft Accessory Center-appen
Med Microsoft Accessory Center-appen kan du anpassa inställningarna för ditt Microsoft Modern Webcam så att du får ut mesta möjliga av det. Du kan ladda ner Microsoft Accessory Center-appen från Microsoft Store och installera den på din Windows 10/11-dator.
Obs!: Microsoft Accessory Center är inte tillgängligt för macOS.