Använd @mentions för att få någons uppmärksamhet i Outlook för Windows
Om du vill få någons uppmärksamhet i ett e-postmeddelande eller en mötesinbjudan kan du skriva @-tecknet följt av personens namn i e-postmeddelandets brödtext eller i en mötesinbjudan. Om du gör det markeras inte bara personens namn i meddelandetexten eller i informationen för inbjudan, utan Outlook lägger automatiskt till personen på Till-raden i e-postmeddelandet eller mötesinbjudan, och de ser @-tecknet bredvid meddelandet i Inkorgen.
Viktigt!: Stegen kan skilja sig mellan nya och den klassiska Outlook för Windows. Om du vill ta reda på vilken version av Outlook du använder letar du efterFil i menyfliksområdet. Om det inte finns något Arkiv-alternativ följ anvisningarna under fliken Nya Outlook. Om Filen visas väljer du fliken för Klassiska Outlook.
Använda @ i brödtexten i ett meddelande eller en mötesinbjudan
-
I brödtexten i e-postmeddelandet eller kalenderinbjudan anger du @-tecknet och de första bokstäverna i kontaktens för- eller efternamn.
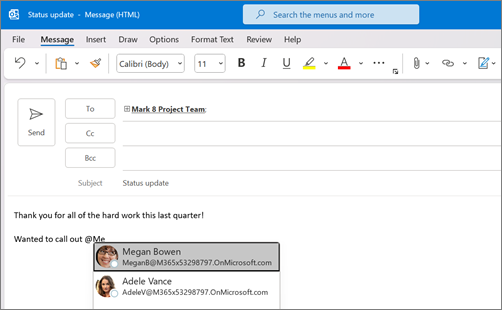
-
När Outlook ger ett eller flera förslag väljer du den kontakt du vill nämna. Som standard inkluderas kontaktens fullständiga namn och läggs till på raden Till:
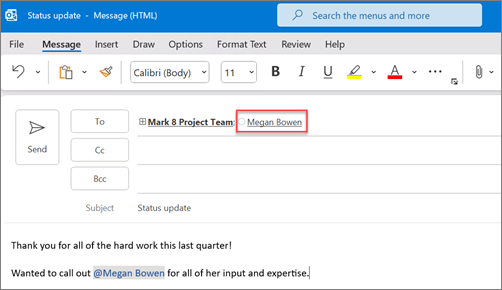
-
Du kan ta bort en del av omnämnandet, till exempel allt annat än personens förnamn.
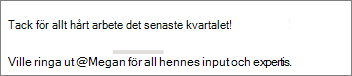
Filtrera efter meddelanden som nämner dig
Om du får många e-postmeddelanden kanske du vill filtrera meddelanden i en mapp där du bara ser de meddelanden där du nämns.
-
Välj den aktuella filteretiketten längst upp till höger i meddelandelistan.
-
Under Filter väljer du Nämnd e-post.
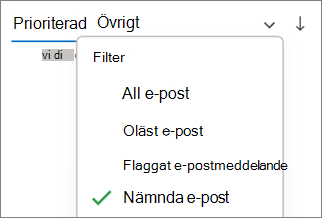
Obs!: Funktionen Nämnd e-post är bara tillgänglig för mottagare som använder Exchange Server 2016, Exchange Server 2019, Exchange Online eller Outlook.com. Indikatorn @ (at-symbolen) är bara tillgänglig för Exchange Online och Outlook.com.
Lägga till omnämnanden i e-postkolumner för att se var du nämns
I meddelandelistan kan du lägga till kolumnen Omnämnande för att snabbt se om du @mentioned i ett e-postmeddelande.
-
Välj fliken Visa och under Aktuell vy väljer du Vyinställningar.
-
Välj Kolumner.
-
Om Omnämnande inte visas i listan Visa dessa kolumner i följande ordning: till höger ändrar du de tillgängliga kolumnerna till Alla e-postfält.
-
Rulla ned till Omnämnande och markera det.
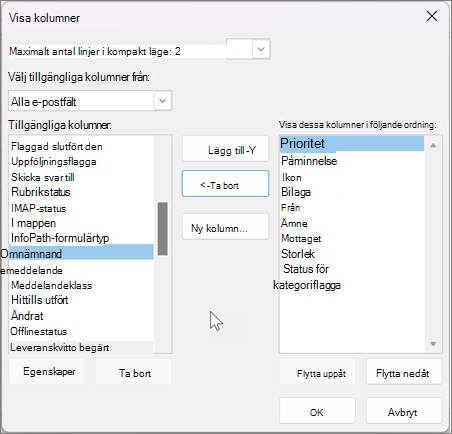
-
Välj Lägg till och sedan OK och OK igen.
Använda @ i brödtexten i ett meddelande eller en mötesinbjudan
-
I brödtexten i e-postmeddelandet eller kalenderinbjudan anger du @-tecknet och de första bokstäverna i kontaktens för- eller efternamn.
-
När nya Outlook ger dig ett eller flera förslag väljer du den kontakt du vill nämna. Som standard inkluderas kontaktens fullständiga namn och läggs till på raden Till:
-
Du kan ta bort en del av omnämnandet, till exempel allt annat än personens förnamn.
Filtrera efter meddelanden som nämner dig
Om du får många e-postmeddelanden kanske du vill filtrera meddelanden i en mapp där du bara ser de meddelanden där du nämns.
-
Välj

-
Välj @ Nämner mig.
Obs!: Funktionen Nämnd e-post är bara tillgänglig för mottagare som använder Exchange Server 2016, Exchange Server 2019, Exchange Online eller Outlook.com. Indikatorn @ (at-symbolen) är bara tillgänglig för Exchange Online och Outlook.com.
Lägga till omnämnanden i e-postkolumner för att se var du nämns
Inya Outlook för Windows visas @mention taggar automatiskt i meddelandelistan.










